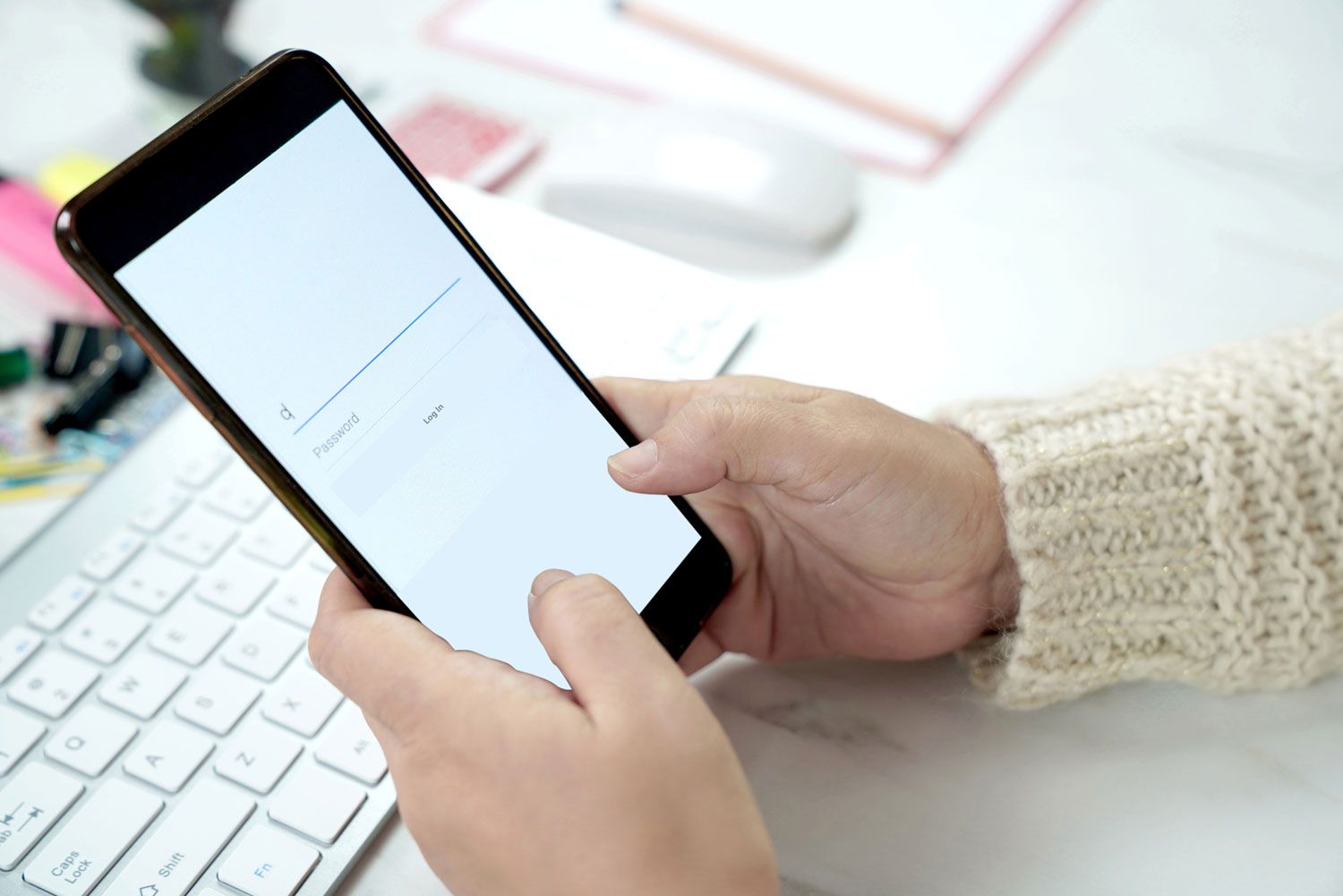
If you own an Android tablet and find yourself locked out, don’t panic! There are several methods you can use to unlock your Android tablet and regain access to your device. Whether you have forgotten your password, PIN, or pattern lock, or if you purchased a used device that is locked, we’ve got you covered. In this article, we will provide you with step-by-step instructions on how to unlock an Android tablet so that you can get back to using your device seamlessly. So, whether you’re a tech-savvy user or a beginner, let’s dive into the world of unlocking Android tablets and discover the solutions that will help you regain access to your device.
Inside This Article
- Method 1: Using Google Account
- Method 2: Using Find My Device
- Method 3: Factory Reset via Recovery Mode
- Method 4: Contacting the Manufacturer for Assistance
- Conclusion
- FAQs
Method 1: Using Google Account
If you have forgotten your Android tablet’s passcode or pattern lock, don’t worry! You can regain access to your device by using your Google account credentials. This method is effective if you have previously linked your Google account with your tablet.
Here’s how you can unlock your Android tablet using your Google account:
- On the lock screen, enter an incorrect passcode or draw a wrong pattern multiple times until you see a notification that says, “Incorrect pattern/password. Try again in X seconds.”
- Tap on the “Forgot Pattern” or “Forgot Password” option, depending on what is displayed on your screen.
- You will then be prompted to enter your Google account email address and password.
- Enter the correct Google account credentials associated with your Android tablet and tap on the “Sign In” or “Next” button.
- Once you have successfully logged in, you will be prompted to set a new passcode or pattern lock for your tablet.
- Follow the on-screen instructions to create a new passcode or pattern lock.
- Once you have set a new passcode or pattern lock, you can now access your Android tablet with the newly created credentials.
It’s important to note that this method only works if you have previously linked your Google account with your Android tablet. If you haven’t done so, you may need to consider other methods to unlock your device.
Using your Google account to unlock your Android tablet is a convenient and secure way to regain access to your device without losing any data. However, if you are unable to remember your Google account information or your account has been compromised, you may need to explore alternative methods to unlock your tablet.
Method 2: Using Find My Device
If you have misplaced your Android tablet and want to remotely lock or unlock it, the Find My Device feature can be extremely helpful. This feature is offered by Google and can be accessed through your Google account.
To begin, open a web browser on your computer or smartphone and visit the Find My Device website. Log in to your Google account using the same credentials that are associated with your Android tablet.
Once you are logged in, you will see a map with the location of your device, as well as several options for remote actions. Look for the option to lock or unlock your device and click on it.
If your Android tablet is currently locked, you will have the option to remotely unlock it. Simply follow the prompts and enter any necessary passcodes or pattern lock to unlock the device.
It is important to note that in order for this method to work, the Android tablet must be connected to the internet and have the Find My Device feature enabled. Additionally, the device must be linked to your Google account.
If you are unable to find or unlock your Android tablet using this method, there are alternative methods available, such as factory resetting the device via the recovery mode or contacting the manufacturer for assistance. However, it is recommended to exhaust all other options before resorting to a factory reset, as it will erase all data on the device.
Using the Find My Device feature is a convenient way to remotely lock or unlock your Android tablet. It provides peace of mind knowing that even when your device is misplaced, you have the ability to protect your personal information and regain access to your tablet with ease.
Method 3: Factory Reset via Recovery Mode
If you are unable to unlock your Android tablet using the previous methods or if you have forgotten your Google account credentials, a factory reset via recovery mode is a viable solution. However, it’s important to note that this method will erase all data and settings on your tablet, so be sure to back up any important files beforehand.
Recovery mode is a built-in feature on Android devices that allows you to perform various system-level operations. It can be accessed by a combination of buttons on your tablet. The precise button combination may vary depending on the make and model of your device. Here are the general steps you can follow:
- Power off your Android tablet completely.
- Press and hold the volume up button and the power button simultaneously until the device starts booting up. Once you see the manufacturer’s logo, release the buttons.
- You will now enter recovery mode, where you can navigate using the volume up and down buttons and make selections using the power button.
- Using the volume down button, scroll down to the “Factory Reset” or “Wipe Data” option and select it by pressing the power button.
- Confirm the reset by selecting “Yes” and wait for the process to complete.
- Once the reset is finished, you will be taken back to the recovery mode menu. Select the “Reboot System Now” option to restart your tablet.
After the reboot, your Android tablet will be restored to its original factory settings, and you should be able to set it up as a new device. Remember to sign in with a Google account or create a new one to access all the features and services on your tablet.
It’s worth noting that factory resetting your tablet via recovery mode should only be considered as a last resort. It is always recommended to try alternative methods, such as using your Google account or contacting the tablet manufacturer for assistance, before resorting to a complete wipe of your device.
Method 4: Contacting the Manufacturer for Assistance
If all else fails and you’re still unable to unlock your Android tablet, your best option is to contact the manufacturer for assistance. As the creator of the device, they have the most in-depth understanding of its software and security features, making them the best resource for troubleshooting and unlocking methods.
Start by visiting the manufacturer’s website and navigating to their support section. Look for a specific section related to unlocking devices or resetting passwords. Many manufacturers offer detailed step-by-step guides or even dedicated support hotlines to help customers with device unlocking issues.
When contacting the manufacturer, be prepared to provide them with information about your tablet, such as the make, model, and serial number. This will help them identify the specific device and provide you with accurate guidance.
Explain your situation clearly and concisely, outlining the steps you have already taken to try and unlock the tablet. The more information you can provide, the better equipped they will be to assist you.
Depending on the manufacturer’s policies and the warranty status of your tablet, they may offer a variety of solutions. They might guide you through a specific unlocking method, provide you with a unique unlock code, or even request that you send the tablet to their service center for repairs.
Keep in mind that contacting the manufacturer for assistance may involve some waiting time, as they may need to process your request and provide you with a solution. However, reaching out to them should be a final resort when all other methods fail to unlock your Android tablet.
Conclusion
Unlocking an Android tablet can be a simple yet crucial process for many users. Whether you’ve forgotten your password or purchased a used device with a locked screen, there are various methods to regain access to your tablet. From using Google account credentials to factory resetting the device, each method has its own pros and cons.
By following the steps outlined in this article, you can successfully unlock your Android tablet and resume using it without any restrictions. It’s important to remember that unlocking a device should only be done legally and with proper ownership. Always ensure you have the necessary information and follow the correct procedures to safeguard your personal data.
With the ability to unlock your Android tablet, you can continue to enjoy its full potential, access your apps, and keep up with your digital life. Remember to keep your passwords safe and secure, and consider setting up additional security measures such as fingerprint recognition or two-factor authentication, to protect your device from unauthorized access in the future.
FAQs
1. Can I unlock my Android tablet without a password?
Unfortunately, if you have forgotten your password or pattern lock on your Android tablet, you will need to use a specific method to unlock it. You can try using your Google account credentials or performing a factory reset, but these methods may erase all your data. It’s always a good idea to remember your password or use a secure unlock method to avoid this situation.
2. How can I unlock an Android tablet using my Google account?
If your Android tablet is connected to the internet and you have an active Google account linked to it, you can use the “Forgot pattern” or “Forgot password” option on the lock screen. Enter any incorrect pattern or password multiple times until you see the option to sign in with your Google account. Tap on it, enter your Google account credentials, and follow the on-screen instructions to unlock your tablet.
3. What should I do if I don’t remember my Google account credentials?
If you have forgotten your Google account credentials, such as your email or password, you can try to recover them by visiting the Google Account Recovery page on a computer or another device. Follow the prompts to verify your identity and reset your password. Once you have recovered your Google account, you can use it to unlock your Android tablet by following the method mentioned in the previous question.
4. How can I unlock an Android tablet using a factory reset?
Performing a factory reset on your Android tablet will erase all your data, including any lock screen settings or passwords. To initiate a factory reset, you need to turn off your tablet and then press a specific combination of buttons, usually the power button and volume down button, until you see the recovery menu. Use the volume buttons to navigate the menu and select “Factory reset” or “Wipe data/factory reset”. Confirm your selection, and your tablet will be reset to its original settings, allowing you to set up a new lock screen.
5. Is there any other way to unlock an Android tablet without losing data?
Unlocking an Android tablet without losing data is challenging if you don’t have the password or access to the Google account linked to the device. However, if your tablet is rooted, there are some third-party software tools available that claim to bypass the lock screen without erasing data. These methods can be risky and may not work on all devices, so it’s essential to research and proceed with caution if you choose to use them. It’s always recommended to perform regular backups of your data to avoid any potential loss.
