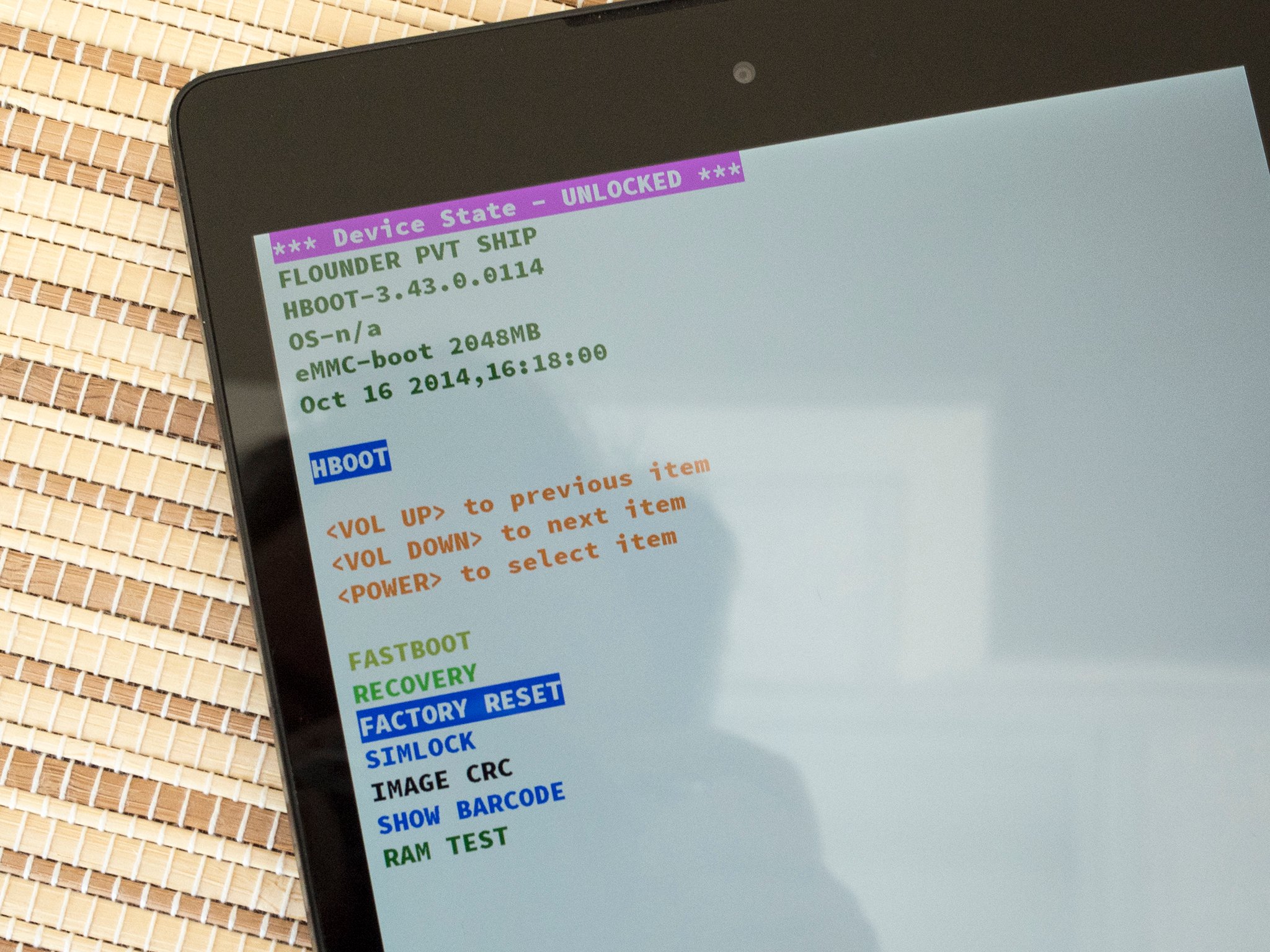
Factory resetting an Android tablet can be a useful troubleshooting technique when your device is experiencing software issues or if you’re planning to sell or give it away. By performing a factory reset, you can restore the tablet to its original settings, effectively wiping out any personal data, apps, or settings that have been added since the initial setup.
In this article, we’ll guide you on how to factory reset your Android tablet step by step. Whether you’re using a Samsung, Google, or any other brand of Android tablet, our instructions will work for most devices. So, if you’re ready to give your tablet a fresh start, let’s delve into the process of factory resetting an Android tablet.
Inside This Article
- Backup Your Data
- Access the Settings Menu
- Select the “Backup and Reset” Option
- Perform the Factory Reset
- Backup Your Data
- Access the Settings Menu
- Select the “Backup and Reset” Option
- Perform the Factory Reset
- Conclusion
- FAQs
Are you experiencing performance issues, glitches, or simply want to start fresh with your Android tablet? Performing a factory reset can help resolve various software issues and restore your tablet to its original settings. In this article, we’ll guide you through the process of factory resetting your Android tablet, ensuring a smooth and hassle-free experience.
Backup Your Data
Before initiating a factory reset, it’s important to create a backup of your important data. This will prevent any loss of personal files, contacts, and app data during the reset process. Backing up your data can be done in a few simple steps:
- Connect to a stable internet connection.
- Go to the Settings menu on your Android tablet.
- Select the “Backup and Reset” option (this might vary slightly depending on your device’s manufacturer).
- Enable the backup options for your desired data, including contacts, app data, and media files.
- Once the backup is complete, you can proceed with the factory reset without worrying about data loss.
Access the Settings Menu
Now that your data is backed up, it’s time to start the factory reset process. Accessing the settings menu on your Android tablet is simple:
- Open the app drawer by tapping on the app icon on your home screen.
- Look for the “Settings” app and tap on it to open the settings menu.
Select the “Backup and Reset” Option
Once you’re in the settings menu, find the “Backup and Reset” option. This is where you’ll find the factory reset option for your Android tablet. The exact location and name of this option may vary depending on your device model and Android version. In some devices, it may be labeled as “System” or “Reset options.”
- Scroll down the settings menu and look for the “Backup and Reset” option.
- Tap on “Backup and Reset” to access the reset options.
Perform the Factory Reset
Now that you’re in the reset options menu, it’s time to initiate the factory reset:
- Look for the “Factory Data Reset” or “Reset” option.
- Tap on it, and a confirmation prompt will appear.
- Read through the prompt and make sure you understand that the factory reset will erase all data on your tablet.
- If you’re ready to proceed, select the “Reset” or “Factory Reset” button.
After confirming the reset, the Android tablet will begin the process, which may take a few minutes. Once completed, your tablet will be reset to its original factory settings, similar to when you first bought it. You can now set up your tablet again, restore your backup data, and enjoy a clean and optimized device.
Remember, performing a factory reset should only be done when necessary, as it will erase all data on your tablet. Make sure to create a backup and understand the consequences before proceeding.
With these steps, you can easily perform a factory reset on your Android tablet. Enjoy a fresh start with your device and resolve any software issues that may have been bothering you.
Backup Your Data
When performing a factory reset on your Android tablet, it’s essential to first back up your data to prevent any loss of important information. Here’s how you can do it:
- Google Account Backup: One of the easiest ways to back up your data is by syncing it with your Google account. This will ensure that your contacts, calendar events, app data, and even some device settings are automatically backed up to the cloud. To check if your Google account backup is enabled, go to the Settings menu on your tablet and select “Accounts & backup” or “Backup & reset.”
- Cloud Storage: Another option is to manually back up your files to a cloud storage service, such as Google Drive, Dropbox, or OneDrive. Simply upload your photos, videos, documents, and other important files to the cloud before proceeding with the factory reset.
- External Storage: If your Android tablet has a microSD card slot, you can transfer your files to an external storage device. Connect the tablet to your computer using a USB cable, then drag and drop the files to the microSD card. This way, you can easily restore them after the factory reset.
- Transfer to Computer: If you don’t have access to cloud storage or an external storage device, you can connect your tablet to a computer and transfer your files directly. Use a USB cable to establish a connection, then copy and paste your files from the tablet to a folder on your computer.
By taking these steps to back up your data, you can ensure that all your important files, contacts, and settings are safely stored before proceeding with the factory reset.
Access the Settings Menu
One of the most common ways to factory reset an Android tablet is by accessing the Settings menu. Here’s how you can do it:
- Unlock your tablet by entering the PIN, password, or pattern.
- Swipe down from the top of the screen to open the notification panel.
- Tap on the gear icon or “Settings” option.
- Scroll down and find the “System” or “System & Updates” option.
- Tap on it to access the system settings.
- Look for the “Reset” or “Backup & Reset” option.
- Tap on it to open the reset settings page.
Alternatively, the location and naming of these options may differ slightly depending on the Android version and manufacturer’s custom interface. However, the general process is similar for most Android tablets.
By following these steps, you can easily access the settings menu on your Android tablet and proceed with the factory reset process. But before you do that, make sure you have backed up all your important data to prevent any loss.
Select the “Backup and Reset” Option
Once you have accessed the Settings menu on your Android tablet, it’s time to delve deeper and locate the “Backup and Reset” option. This option allows you to initiate the factory reset process and restore your tablet to its original settings. Here’s how to find and select it:
- Scroll down the settings menu until you find the “System” or “System & Updates” category. Tap on it to expand the options.
- Within the System menu, look for the “Backup & Reset” or “Reset” option. It might be located under the “Advanced” or “Privacy” section.
- Tap on the “Backup & Reset” or “Reset” option to access its sub-menu.
- On some devices, you may be prompted to enter your PIN, pattern, or password to proceed. This is an additional security measure to prevent accidental factory resets.
- Once you have entered your security credentials, you should see a list of reset options. Look for the “Factory Data Reset” or “Reset” option.
- Tap on the “Factory Data Reset” or “Reset” option to initiate the process.
It’s important to note that selecting the “Factory Data Reset” option will erase all data on your Android tablet. This includes your apps, settings, personal files, and accounts. Therefore, it’s crucial to have a backup of your important data before proceeding. Once the factory reset is complete, your tablet will be restored to its original state, similar to how it was when you first unboxed it.
If you are planning to sell or give away your tablet, performing a factory reset ensures that all your personal information and files are permanently removed. This helps to protect your privacy and prevents any potential misuse of your data.
Be patient while the factory reset process takes place, as it may take a few minutes to complete. It’s important not to interrupt the process or turn off your tablet during this time, as it can lead to system instability or data corruption.
Once the factory reset is finished, your tablet will reboot and present you with the initial setup screen. You can then proceed to set up your tablet as if it were brand new, configuring your settings and installing apps as needed.
Remember to exercise caution when performing a factory reset, as it cannot be undone. Make sure to back up your important data, follow the correct steps, and be aware of the consequences before proceeding.
Perform the Factory Reset
Once you have backed up your data and accessed the settings menu, you are ready to perform the factory reset on your Android tablet. Follow these steps to complete the process:
- Scroll down the settings menu and locate the “System” or “System & updates” option. Tap on it to proceed.
- Within the system settings, look for the “Reset options” or “Reset” category.
- Tap on the “Factory data reset” or “Erase all data” option. Keep in mind that the wording and placement of this option may vary depending on the specific Android tablet model and manufacturer.
- You will likely be asked to authenticate the action by entering your device’s PIN, pattern, or password.
- Once you have provided the necessary verification, you will be presented with a warning message about the consequences of the factory reset. Read the information carefully and make sure you understand that this action will erase all data from your tablet and restore it to its original factory settings.
- If you are ready to proceed, tap on the “Reset” or “Erase everything” button to initiate the factory reset process.
- Depending on the size and complexity of the data on your tablet, the factory reset may take a few minutes to complete. Do not interrupt the process or power off your device during this time.
- Once the factory reset is finished, your tablet will reboot and begin the initial setup process, just like when you first bought it.
- Follow the on-screen instructions to set up your tablet, including connecting to a Wi-Fi network, signing in to your Google account, and customizing your settings.
It’s worth mentioning that performing a factory reset on your Android tablet should only be done as a last resort when all other troubleshooting methods have failed to resolve issues with your device. It is important to note that this action will erase all personal data, including contacts, apps, and media files. Therefore, it’s crucial to back up your data beforehand to ensure you don’t lose any important information.
By following these steps, you can easily perform a factory reset on your Android tablet, returning it to its original state and potentially resolving any software or performance issues you may be experiencing. Remember to exercise caution and create a backup of your data before proceeding with the factory reset to avoid any data loss.
Conclusion
Factory resetting your Android tablet is a useful tool when facing issues such as sluggish performance, software glitches, or the need to remove personal data. It allows you to restore your device to its original settings, giving it a fresh start. By following the steps outlined in this article, you can safely and easily perform a factory reset on your Android tablet, ensuring that your device is optimized for peak performance.
Remember to back up any important data before initiating a factory reset, as it will erase all data and settings on your tablet. Additionally, double-check that you have a stable internet connection and sufficient battery life to complete the reset process without interruption.
Performing a factory reset on your Android tablet can help resolve various issues and give your device a clean slate. Make sure to familiarize yourself with the specific steps for your tablet model and follow the manufacturer’s instructions for a successful reset.
With a factory reset, you can breathe new life into your Android tablet and ensure it continues to provide a seamless and enjoyable user experience.
FAQs
Q: Why would I need to factory reset my Android tablet?
A: There are several reasons why you might need to factory reset your Android tablet. It can help troubleshoot software issues, remove malware or viruses, clear out excessive data and temporary files, or simply restore your tablet to its original settings if you’re planning to sell or give it away.
Q: Will factory resetting my Android tablet delete all my data?
A: Yes, a factory reset will erase all the data on your Android tablet. It will restore your tablet to its original factory settings, which means any apps, photos, videos, documents, and other personal data stored on the device will be permanently deleted. Therefore, it is essential to back up your data before proceeding with a factory reset.
Q: How do I factory reset my Android tablet?
A: The process of factory resetting an Android tablet can vary slightly depending on the make and model of your device. However, the general steps involve accessing the Settings menu, selecting “Backup & Reset” or “System,” and choosing the “Factory Data Reset” option. Follow the on-screen instructions to confirm the reset and allow your tablet to reboot to complete the process.
Q: Can I undo a factory reset on my Android tablet?
A: Unfortunately, once you perform a factory reset, you cannot undo it or retrieve the deleted data. This is why it is crucial to back up any important files before proceeding with a reset. However, if you have previously synced your tablet to an online backup service or cloud storage, you may be able to restore some of your data from there.
Q: Will factory resetting my Android tablet resolve software issues?
A: In many cases, a factory reset can help resolve software issues on an Android tablet. By erasing all the existing data and settings, it eliminates any potential software conflicts, corrupted files, or misconfigurations that might be causing problems. However, if the issue persists after a factory reset, it may indicate a hardware problem, and you may need to seek professional assistance.
