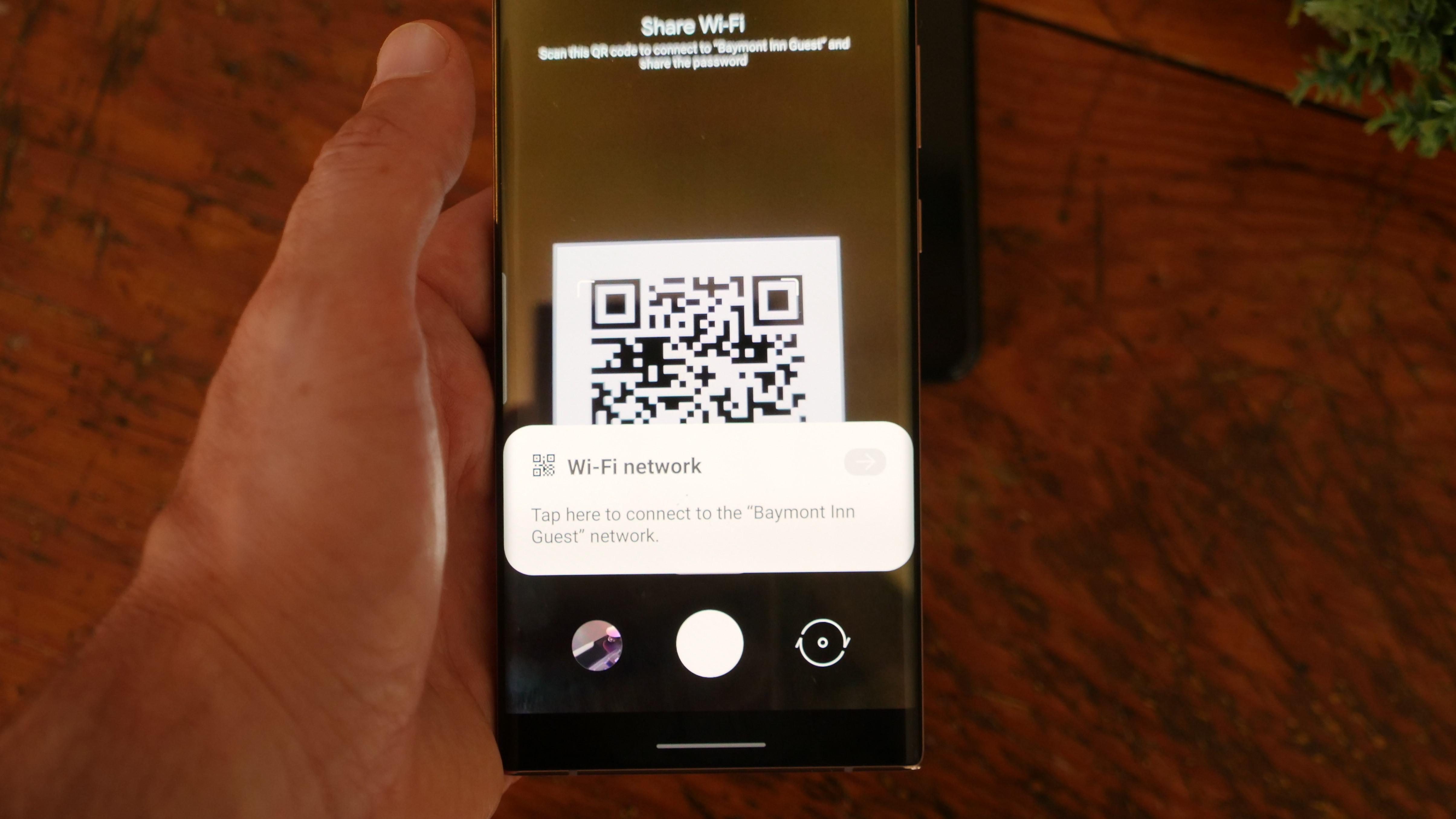
QR codes have become a ubiquitous part of our digital lives. From product packaging to advertisements, they are everywhere. These square-shaped barcodes are an efficient way to store and share information. If you own an Android device, you may be wondering how to easily scan QR codes without the need for a separate app. The good news is that most Android smartphones now come equipped with built-in QR code scanning functionality, making it quick and convenient to access information contained within these codes.
In this article, we will guide you through the process of scanning QR codes on Android devices. Whether you are a tech-savvy individual or just starting to explore the world of QR codes, we’ve got you covered. So, grab your Android smartphone, and let’s get scanning!
Inside This Article
- How To Scan QR On Android
- Overview of QR codes
- Preparing your Android device for QR code scanning
- Using the built-in camera app for scanning QR codes
- Using third-party QR code scanner apps
- Conclusion
- FAQs
How To Scan QR On Android
QR codes have become incredibly popular in recent years, and with good reason. These handy codes can store a wealth of information, from website URLs to contact details and more. If you have an Android device, you’re in luck because scanning QR codes is quick and easy. In this article, we’ll walk you through the steps to scan QR codes on your Android phone.
Before you can start scanning QR codes, you’ll need to make sure your Android device is ready. Here’s what you need to do:
1. Ensure your Android device has a working camera
The first step is to make sure your Android device’s camera is in good working condition. Most Android phones and tablets come with a built-in camera, but double-check to ensure it’s functioning correctly. You can do this by opening the camera app and taking a test photo. If the camera is working fine, you’re ready to proceed.
2. Update your Android device’s software
It’s essential to have the latest software updates installed on your Android device, as QR code scanning functionality might be improved through updates. To check for updates, go to the device’s settings, scroll down to the “About phone” or “About tablet” section, and select “System updates” or a similar option. If an update is available, download and install it to ensure you have the most up-to-date features.
3. Install a QR code scanning app (optional)
While Android devices typically come with a built-in QR code scanning feature, you might want to consider installing a dedicated QR code scanning app for added functionality and convenience. Some popular options include “QR Code Reader” and “Barcode Scanner.” These apps offer additional features like generating QR codes, scanning barcodes, and saving scan history.
Scanning QR codes with the built-in camera app
To scan a QR code with your Android device’s built-in camera app, follow these simple steps:
1. Open the camera app
Launch the camera app on your Android device. Some devices have a dedicated camera shortcut on the lock screen or home screen for quick access.
2. Align the QR code within the camera viewfinder
Position your Android device so that the QR code you want to scan is within the camera viewfinder. Ensure that the QR code is well-lit and not obstructed by any objects.
3. Wait for the scanning process
Once the QR code is aligned within the camera viewfinder, the built-in camera app will automatically detect and scan the code. You might hear a beep or feel a vibration when the scanning is successful.
4. View and interact with the scanned content
After successfully scanning the QR code, you’ll see a notification or a pop-up within the camera app displaying the content that the code contains. This can be a website URL, contact information, or other data. Tap on the notification or pop-up to open the content using the associated app or in the browser.
Using third-party QR code scanner apps
If you decide to use a third-party QR code scanner app instead of the built-in camera app, the process is likely to be very similar. Open the app and align the QR code within the camera viewfinder, and the app will handle the scanning and display the content.
With these simple steps, you can now start scanning QR codes on your Android device effortlessly. QR codes provide a convenient way to access information and save time. Whether you’re scanning QR codes for personal or business use, your Android device is equipped to handle it with ease.
Overview of QR codes
QR codes, short for Quick Response codes, have become increasingly popular in recent years. These square-shaped codes are capable of storing a wide range of information that can be easily scanned and decoded using a smartphone or a tablet. QR codes are being used in various industries and sectors, including advertising, marketing, packaging, and even payment systems.
Originally developed in Japan for automotive industry purposes, QR codes have quickly gained global popularity due to their ease of use and versatility. They can store a variety of data types, including text, URLs, contact information, and much more. This makes them perfect for sharing information quickly and conveniently, without the need for typing or manual input.
One of the main advantages of QR codes is that they can be scanned using the built-in camera of your Android device or through dedicated QR code scanning apps. This means that you can access the information contained in a QR code with just a few taps on your smartphone or tablet, making it a seamless and convenient way to interact with digital content.
In addition to their simplicity, QR codes can also be customized to match the branding or design requirements of a business or individual. This allows companies to incorporate QR codes into their marketing materials, such as posters, flyers, and business cards, while maintaining a consistent visual identity.
Furthermore, QR codes can be easily generated by anyone using online QR code generators or various QR code creation tools available for Android devices. This means that businesses and individuals can create their own QR codes to link to their websites, social media profiles, or any other relevant information they want to share.
Overall, QR codes have revolutionized the way we interact with digital content by providing a quick and convenient way to access information. Whether it’s scanning QR codes to make payments, redeem coupons, or simply explore websites, QR codes have become an integral part of our everyday lives.
Preparing your Android device for QR code scanning
Before you can start scanning QR codes on your Android device, there are a few steps you’ll need to take to ensure that everything is set up correctly. Follow these guidelines to prepare your device for QR code scanning:
- Check for a built-in QR code scanner: Many Android devices come with a pre-installed QR code scanner, usually integrated within the camera app. Start by checking your device’s camera app for any QR code scanning functionality. Look for an option labeled “QR code scanner” or something similar. If your device doesn’t have a built-in QR code scanner, no worries – there are plenty of third-party apps available on the Google Play Store.
- Keep your device updated: Make sure that your Android operating system is up to date. Manufacturers often release software updates that include improvements and bug fixes, which can enhance the overall scanning experience. To check for updates, go to your device’s Settings, navigate to the System or About section, and look for the Software Update option.
- Manage camera permissions: QR code scanning requires access to your device’s camera. Ensure that the camera permission is granted to the app you’ll be using for scanning. To do this, go to Settings, select Apps or Application Manager, find the camera app, and make sure that the Camera permission is enabled.
- Clear the camera lens: Before you start scanning, clean the camera lens on your Android device. Dust, fingerprints, or smudges on the lens can affect the quality of the scanning process. Use a soft cloth or lens cleaning wipe to gently clean the lens and ensure clear and sharp scans.
- Find a well-lit environment: QR codes are easiest to scan in well-lit areas. If possible, position yourself in a location with sufficient lighting to ensure accurate scanning. Avoid scanning in dimly lit or heavily shadowed environments, as this may hinder the scanning process.
By following these steps, you’ll be well-prepared to scan QR codes on your Android device. Whether you’re using the built-in camera app or a third-party scanner, these preparations will help ensure a smooth and successful scanning experience.
Using the built-in camera app for scanning QR codes
Scanning QR codes with your Android device is a breeze when using the built-in camera app. Follow these steps to get started:
- Open the camera app on your Android device.
- Make sure the camera focus is set to auto-focus mode. This is usually the default setting, so you may not need to adjust anything.
- Hold your device steady and aim the camera at the QR code you want to scan. Make sure the QR code is within the viewfinder box on the screen.
- You will see a notification or prompt on the screen once the camera app detects the QR code. Tap on the notification to view the information contained in the QR code.
- If the QR code contains a URL, you will be given the option to open it in a web browser. If it contains other information such as contact details or a text message, you will see the relevant app suggestions to handle that information.
- Follow the prompts or select the desired action to access the content or perform the desired task.
Using the built-in camera app is convenient as it eliminates the need for downloading additional apps. However, it may lack some advanced features and customization options found in dedicated QR code scanner apps.
Note: The steps and features may slightly vary depending on the make and model of your Android device and the version of the camera app installed.
Using third-party QR code scanner apps
While the built-in camera app on Android devices is sufficient for scanning QR codes, some users may prefer to use third-party apps that offer additional features and customization options. Here are a few popular third-party QR code scanner apps for Android:
- QR Code Reader: This app is known for its simplicity and user-friendly interface. It allows you to scan QR codes quickly and easily, providing instant results with detailed information.
- Barcode Scanner: With over 100 million downloads, Barcode Scanner is one of the most popular QR code scanner apps on Android. It supports not only QR codes but also various types of barcodes, making it versatile and handy.
- QR Code Scanner: This app comes with a built-in QR code generator, allowing you to create your own QR codes. It offers a range of customization options and supports scanning QR codes from both the camera and image files.
- Google Lens: Google Lens is a powerful visual search tool that can also scan QR codes. It provides accurate and reliable results, allowing you to access relevant information or perform actions based on the QR code content.
When choosing a third-party QR code scanner app, it is important to consider factors such as user reviews, ratings, and compatibility with your Android device. It is also worth noting that some apps may have additional features like QR code history, batch scanning, or integration with other apps.
Now that you have learned about the various methods of scanning QR codes on Android devices, it’s time to start exploring the possibilities. Whether you use the built-in camera app or opt for a third-party QR code scanner app, scanning QR codes has never been easier or more convenient. So, go ahead and unlock the world of information and experiences encoded within those small black and white squares!
Conclusion
In conclusion, scanning QR codes on Android devices has become an essential feature for users in today’s digital age. With the proliferation of QR codes in various aspects of our lives, such as marketing, payments, and information sharing, having the ability to scan them with ease is crucial.
Fortunately, Android devices offer a wide range of options for scanning QR codes. Whether it’s using the built-in camera app, downloading a dedicated QR code scanner from the Play Store, or utilizing features within popular apps like Google Lens or WhatsApp, Android users have multiple avenues to explore.
By following the simple steps outlined in this article, you can quickly and effortlessly scan QR codes on your Android device. Whether you’re scanning a code to access a website, make a payment, or unlock exclusive content, the process is straightforward and accessible to users of all tech backgrounds.
So, next time you come across a QR code, remember that your Android device can conveniently scan and unlock the information it holds. Embrace the power of QR codes and unlock a world of possibilities right at your fingertips. Happy scanning!
FAQs
Q: Can all Android phones scan QR codes?
A: The ability to scan QR codes is dependent on the device’s camera and the software installed on it. Most modern Android smartphones have built-in QR code scanning capabilities. However, if your device does not have a pre-installed QR code scanner, you can always download a QR code scanning app from the Google Play Store.
Q: How do I scan a QR code on my Android phone?
A: To scan a QR code on your Android phone, follow these steps:
1. Open the camera app on your Android device.
2. Point the camera at the QR code and ensure that it’s within the frame.
3. Tap on the QR code notification that appears on the screen.
4. Your device will automatically capture the QR code and take you to the corresponding action or information associated with it.
Q: Can I scan QR codes without installing additional apps?
A: Yes, many Android phones come with a built-in QR code scanner. In newer versions of Android, you can simply open the camera app and point it at the QR code to automatically scan and process it. However, if your device doesn’t have a native QR code scanner, you can easily find various QR code scanning apps available for download on the Google Play Store.
Q: Are there any security risks associated with scanning QR codes?
A: While QR codes themselves are not inherently risky, they can be used to direct users to malicious websites or trigger unwanted actions. It’s essential to exercise caution and be wary of scanning QR codes from unknown sources. Ensure that your device is protected with up-to-date security software to minimize any potential risks.
Q: Can I create my own QR codes on my Android phone?
A: Yes, there are several QR code generator apps available on the Google Play Store that allow you to easily create QR codes on your Android phone. These apps offer various customization options, such as adding logos, changing colors, and selecting different types of QR code content. Simply search for “QR code generator” on the Play Store and choose one that suits your needs.
