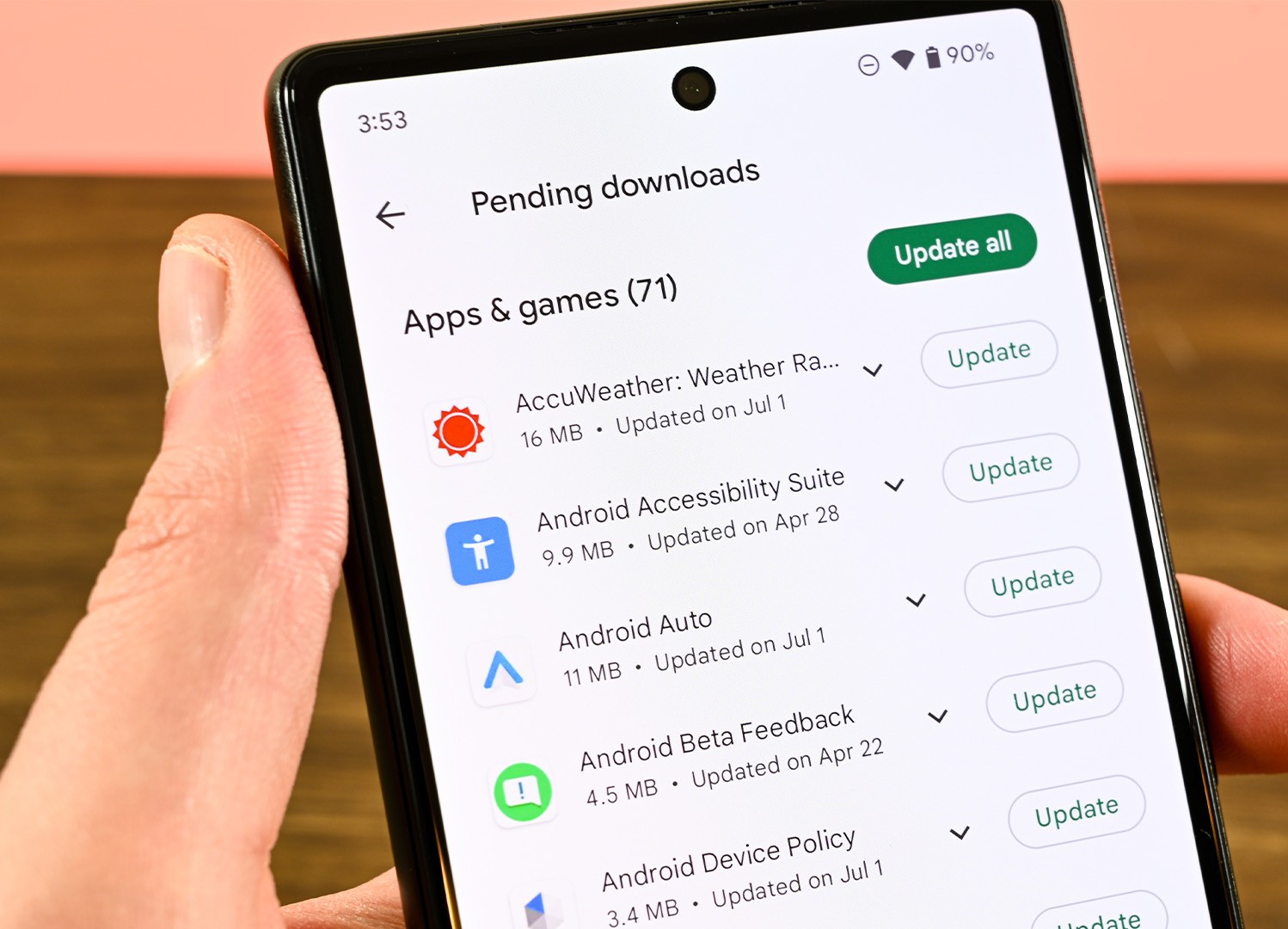
Keeping your Android phone up to date is essential for optimal performance and security. One important aspect of keeping your phone updated is ensuring that your apps are also up to date. App updates often bring new features, improvements, and bug fixes, making your apps more efficient and user-friendly.
In this article, we will guide you through the process of updating apps on your Android phone. Whether you need to update a single app or all the apps on your device, we’ve got you covered. We will walk you through the steps, provide useful tips, and address common questions related to app updates. So, let’s dive in and ensure that your Android phone is equipped with the latest and greatest versions of your favorite apps!
Inside This Article
- Checking for app updates
- Updating apps using the Google Play Store
- Updating apps manually
- Enabling automatic app updates
- Conclusion
- FAQs
Checking for app updates
One of the benefits of using an Android phone is the ability to keep your apps up to date with the latest features and security improvements. App updates not only enhance functionality, but they also fix bugs and ensure your phone remains optimized. Here are a few methods to check for app updates on your Android phone:
1. Using the Google Play Store: The most common and convenient way to check for app updates is through the Google Play Store. Open the Play Store app on your Android phone and tap on the three horizontal lines at the top-left corner to open the menu. From the menu, select “My Apps & Games.” You will see a list of all the installed apps on your phone that have available updates. Simply tap the “Update” button next to each app to download and install the latest version.
2. Checking for updates manually: If you don’t want to rely on the Google Play Store, you can manually check for app updates. Go to your phone’s settings and find the “Apps” or “Applications” section. This may vary depending on your Android phone model. Once you’re in the Apps section, look for the “Updates” or “App updates” option. Tap on it, and your phone will check for any available updates for your installed apps. You can then proceed to update the apps individually.
3. Enabling automatic app updates: If you want to make sure your apps are always up to date without having to manually check for updates, you can enable automatic app updates. To do this, go to the Google Play Store app and open the menu by tapping on the three horizontal lines at the top-left corner. Select “Settings” from the menu and go to the “Auto-update apps” section. Here, you can choose to either enable automatic updates over any network or limit it to only Wi-Fi connections.
Checking for app updates is essential to ensure your apps are running smoothly, providing the best user experience, and maintaining your phone’s security. By following these methods, you can easily keep your Android phone’s apps up to date and enjoy the latest features and improvements.
Updating apps using the Google Play Store
Keeping your apps up to date is essential for optimal performance and security on your Android phone. The Google Play Store provides a convenient and straightforward way to update your apps. Here’s how you can do it:
1. Open the Google Play Store app on your Android phone. You can find it on your home screen or in the app drawer.
2. Once in the Play Store, tap on the menu icon (three horizontal lines) in the top-left corner of the screen. This will open the side menu.
3. In the side menu, tap on “My apps & games.” This will take you to a list of all the apps installed on your device that have updates available.
4. In the “Updates” tab, you will see a list of apps that have updates available. If there are many updates, you can tap on “Update all” to update all the apps at once. Alternatively, you can individually tap on the “Update” button next to each app to update them one by one.
5. The Google Play Store will start downloading and installing the updates for the selected apps. You can monitor the progress in the notification bar or in the “Downloading” section of the Play Store.
6. Once the updates are installed, the app’s status will change from “Update” to “Open” in the “Updates” tab of the Play Store.
7. It is recommended to periodically check for app updates to ensure that you have the latest features and bug fixes. You can follow the same steps mentioned above to check for updates and update your apps.
Updating your apps regularly can not only bring new features and improvements but also ensure that any security vulnerabilities are patched. By using the Google Play Store to update your apps, you can streamline the process and keep your Android phone running smoothly.
Updating apps manually
Updating apps manually on your Android phone allows you to have more control over which apps you want to update and when. Here’s a step-by-step guide to help you through the process:
1. Open the Google Play Store on your Android device. You can find the Play Store icon in your app drawer or on your home screen.
2. Tap on the menu icon, which is usually represented by three horizontal lines or a hamburger icon, located at the top-left corner of the screen.
3. In the menu, select “My apps & games.” This will take you to a list of all the apps installed on your device that have updates available.
4. By default, the “Updates” tab will be selected. Here, you will find a list of all the apps that can be updated. If you prefer to update individual apps, scroll through the list and tap on the specific app you want to update.
5. Once you’ve selected the app you want to update, you’ll be taken to its page on the Play Store. Here, you’ll see an “Update” button. Tap on it to initiate the update process.
6. Depending on the size of the update and your internet connection speed, the app update may take a few seconds or a few minutes to download and install. Be patient while the process completes.
7. Once the update is finished, you’ll see a message confirming that the app has been successfully updated. You can now open the app and enjoy the latest features and improvements.
Keep in mind that manually updating apps can be a bit time-consuming, especially if you have multiple apps that need updating. However, it gives you the flexibility to choose which apps you want to prioritize for updates and allows you to stay in control of your device’s app updates.
Pro tip: If you want to save time and ensure that all your apps are always up to date, you can enable automatic app updates. This way, your Android device will automatically download and install the latest updates for your apps in the background, without requiring your intervention.
Enabling automatic app updates
In today’s fast-paced world, staying up-to-date with the latest app versions is essential to ensure optimal performance and security on your Android phone. One convenient way to keep your apps updated is by enabling automatic app updates. This feature allows your phone to automatically download and install updates for installed apps, saving you time and effort.
To enable automatic app updates on your Android phone, follow these simple steps:
Step 1: Open the Google Play Store
Start by locating and opening the Google Play Store app on your Android phone. You can usually find it on your home screen or in the app drawer.
Step 2: Access the Settings menu
Once you have opened the Google Play Store, tap on the menu icon in the top-left corner of the screen. This will open a menu with various options.
Step 3: Navigate to the Settings section
In the menu, scroll down until you find the “Settings” option. Tap on it to access the Google Play Store settings.
Step 4: Open the Auto-update apps setting
Within the Google Play Store settings, look for the “Auto-update apps” option. Tap on it to open the auto-update settings.
Step 5: Choose your preferred auto-update option
By default, the auto-update apps setting is set to “Do not auto-update apps.” However, you can choose from three different options:
- Auto-update apps at any time: This option allows your Android phone to automatically update apps whenever there is an update available, regardless of your network connection.
- Auto-update apps over Wi-Fi only: With this option selected, your phone will only download and install app updates when connected to a Wi-Fi network. This helps save your mobile data.
- Do not auto-update apps: Choosing this option disables automatic app updates altogether. You will need to manually update your apps from the Google Play Store.
Step 6: Select your preferred option
Once you have chosen your preferred auto-update option, simply tap on it to select it. A checkmark will appear next to your chosen option.
Step 7: Save your settings
After selecting your preferred auto-update option, tap on the back arrow or home button to exit the Google Play Store settings. Your changes will be saved automatically.
That’s it! You have successfully enabled automatic app updates on your Android phone. Now, you can sit back and relax, knowing that your apps will be updated automatically, providing you with the latest features and security enhancements.
It’s important to note that enabling automatic app updates may consume mobile data if you have selected the “Auto-update apps at any time” option or if you don’t have access to Wi-Fi. If you are concerned about data usage, consider choosing the “Auto-update apps over Wi-Fi only” option.
By enabling automatic app updates, you can enjoy the benefits of having the latest app versions without the hassle of manually checking for updates and installing them. This feature ensures that your Android phone stays optimized, secure, and equipped with the latest features.
Conclusion
In conclusion, keeping your apps up to date on your Android phone is essential for a smooth and secure user experience. Regularly updating your apps ensures that you have access to the latest features, bug fixes, and security enhancements. By following the steps outlined in this article, you can easily update your apps either manually or automatically. Remember to check for updates regularly in the Google Play Store or enable the auto-update feature to stay up to date effortlessly.
Updating your apps not only enhances functionality but also improves the overall performance of your Android device. Stay organized by managing your updates efficiently and taking advantage of the various options available. With just a few simple steps, you can ensure that your Android phone is always up to date with the latest and greatest app versions.
FAQs
– Q: How do I update apps on my Android phone?
A: Updating apps on your Android phone is easy. Simply follow these steps:
– Open the Google Play Store app on your phone.
– Tap on the three horizontal lines at the top-left corner to open the menu.
– Select “My apps & games” from the menu.
– Tap on the “Updates” tab to view a list of apps that have available updates.
– If there are updates available, you can choose to update individual apps or update all apps at once by tapping on the “Update” or “Update all” button.
– Q: Why should I update my apps?
A: Updating your apps on Android devices is crucial for several reasons:
– Bug fixes: Developers often release updates to fix bugs and issues that may affect app performance or stability.
– Security patches: App updates can include important security patches that protect your device from vulnerabilities and potential threats.
– New features: Updates can introduce new and improved features that enhance the functionality and user experience of an app.
– Q: How often should I update my apps?
A: It is recommended to update your apps regularly to ensure you have the latest features, bug fixes, and security patches. Setting your apps to automatically update is a convenient option, as it saves you time and ensures that you never miss an important update.
– Q: Can I update apps without an internet connection?
A: No, you need an active internet connection to update apps on your Android phone. The updates are downloaded from the Google Play Store, so make sure you have a stable internet connection to successfully update your apps.
– Q: What should I do if an app update fails?
A: If an app update fails, try the following troubleshooting steps:
– Check your internet connection: Ensure that you have a stable internet connection.
– Clear cache and data: Go to Settings > Apps > [App Name] > Storage, and tap on “Clear cache” and “Clear data.”
– Restart your device: Restarting your Android phone can help resolve temporary software glitches.
– Uninstall and reinstall the app: If all else fails, uninstall the app and reinstall it from the Google Play Store.
