Nowadays, our smartphones are like extensions of ourselves. That’s why it’s more important than ever to make sure that your phone isn’t susceptible to malware or hackers. Malware can not only slow down your phone or make it malfunction but can also get access to sensitive data. The source could be an app or a website that you unknowingly visited or downloaded. In this article, we’ll help you take the necessary precautions and learn how to check for malware on Android.
How to Check for Malware on Android

Malware is no joke whether it’s on your desktop or your Android phone. That’s because it can compromise sensitive information stored on your devices, especially your phone. If a hacker infiltrates your device with malware, they can steal your information or even overtake your phone. Hence, it’s important to learn how to check for malware on Android.
If you suspect your phone’s infected, here’s how to check for malware on Android and ensure your safety.
How to Check for Malware on Android Using Google Play Protect
Google Play Protect is a built-in service provided by the Play Store to help you check for suspicious apps. It scans your phone warns you that an app is harmful. To use Google Play Protect, follow the steps below.
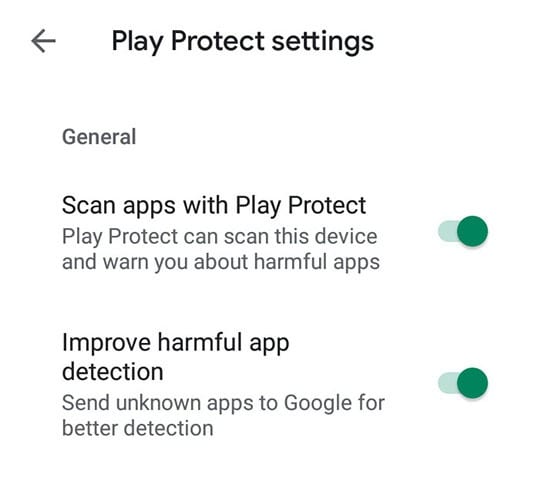
- Open the Google Play Store app.
- Navigate to the menu icon (three horizontal lines) on the top-left of the app.
- Tap on Google Play Protect to see your device’s status. This should also show you details about your last Play Protect scan.
- Press the Scan button to run a scan of your Android device.
- Once the scan is finished, Google should show you potentially harmful apps on your device. You have the option to remove them if you wish to ensure your safety.
If you want to stay protected, you should toggle the option to scan apps automatically. This will ensure that your phone is regularly checked for harmful apps that could potentially ruin your phone. It’s an automatic, low-maintenance way for how to check for malware on Android.
To turn it on, tap the Settings (gear icon) on the top-right of the finished scan. Toggle both options on so you can scan apps with Play Protect and improve harmful app detection.
How to Check for Malware on Android Using an Antivirus
It’s great to have Google Play Protect’s features that allow for app screening before they’re downloaded or updated. However, this isn’t always enough as some malware can be especially persistent and covert. That’s why employing an Android antivirus adds a layer of protection for your phone.
If you already have an antivirus, you can also check for malware through the antivirus app. Most antivirus apps have scanning features that allow for both manual and periodic scanning. Run a scan in your antivirus app of choice and eliminate the app/files it flags
Symptoms Your Android Phone Has Malware
It’s helpful to run Google Play Protect scans to ensure your phone doesn’t have malware. However, it’s still essential to understand what signs and symptoms to look out for to know if you have malware. Some of these can include suspicious activity or are just general risk factors that increase your phone’s susceptibility.
Your Phone’s Age
Firstly, you should check the Android device you’re using. If it’s over two years old, there’s a higher chance that it could be infected. That’s because phones that are two years and older don’t receive security updates as newer phones do. They’re more susceptible to attack, so you should have increased protective measures against malware attacks with these phones.
Android Software Version

Secondly, if you’re using an Android version 6.0 and older, you’re more prone to malware. Like having an older device, running an older version of Android runs the risk of malware susceptibility. It’s risky for the same reason, because of the lack of security updates on your phone.
That’s why it’s crucial to update your phone and not delay when a new update comes out. You don’t know what specific protections Android might have added to protect your phone.
Increased Data Usage
Another important sign is to monitor your phone’s data usage. Believe it or not, malware can affect and increase your mobile data usage. Watch out for this as it can indicate whether or not your phone’s infected with malware.
Increased Phone Bill
Your phone bill is also a key indicator. Learning how to check for malware on Android is important if you find a suspicious activity like this.
Crashes

Your phone may be old, but it shouldn’t always crash if you don’t update apps or software very much. While this may not always be the case, your phone’s crashes could be caused by malware attacks.
Pop-Up Ads
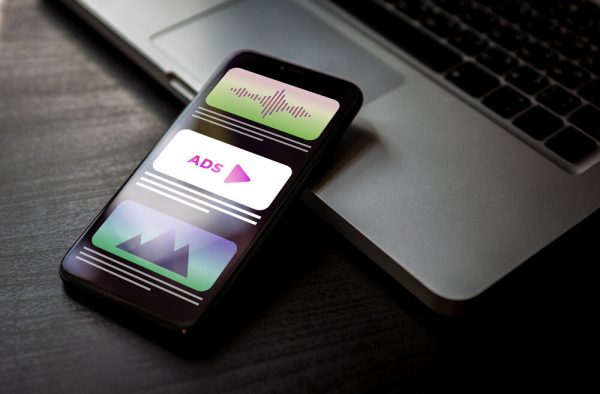
Ads are notorious on apps and websites. However, seeing lots of pop-up ads around your phone is a symptom that your phone has malware. If so, learn how to check for malware on Android so you can ensure your phone’s safety.
Unfamiliar Apps
Have you ever found unfamiliar apps on your phone? Perhaps you’re browsing your app library and see something you didn’t download yourself. This should sound alarm bells in your head that your phone’s infected with malware.
Overheating

Phones overheat sometimes with heavy usage. It could be due to heavy games or apps that are currently running. However, overheating can also be a sign of malware infection, especially if it happens without heavy-loaded apps running.
What to Do When Your Phone Is Infected

Now that you’ve learned how to check for malware on Android, there’s a chance you might find that your phone’s infected. Don’t panic! Let’s take a deep breath and calmly follow these steps.
Step 1: Shutting Down
Firstly, shut off your phone. While this may not be a fool-proof way to protect your phone, but it may slow or stop the damage.
Step 2: Research
Secondly, do a little digging based on your phone’s symptoms. Did Google Play Protect identify a malicious app? If you have an antivirus, did it bring up specific files that are suspicious? What are your other phone’s symptoms? From this information, you can get a hold of what to do next.
Step 3: Safe Mode
Thirdly, turn your phone back on and immediately turn on safe/emergency mode. To do this, hold down the power button. After that, press and hold on the Power Off icon to bring up new options.
Once you see “Reboot to safe mode,” tap on it. This works on most Android phones, although your mileage may vary depending on the brand. Alternatively, you can also set your device to Airplane Mode if it doesn’t have a safe mode.
Step 4: Eliminating the Source
Lastly, find the source through your phone’s Settings app. In Settings, go to Apps and look through your current apps list. If you can’t find it, check it out under App Manager if your phone has it.
Uninstall the app that’s causing your problem (either shown by Google Play Protect or an antivirus app). Make sure to review other suspicious apps you have installed. Check out their reviews online to see whether users have had malware problems with them.
Extra Step If the Source Is Persistent
Some malware apps cannot be uninstalled (dangerous malware can have this feature). This only happens when malware has dug deep into administrator settings and made itself the administrator.
If this is the case, go to Settings > Lock Screen and Security > Other security settings > Phone (Device) Administrators. Under Phone Administrators, adjust the settings that allow your malware to persist. After that, go back to the fourth step and uninstall the app.
Does a Factory Reset Remove All Malware on Android?
It’s common knowledge for Android users that doing a factory reset on your phone removes malware. This is true for common malware that may infiltrate your phone, although it is a drastic solution. That’s because a factory reset deletes all of your phone’s stored data and reverts it to initial manufacturer settings. Not only your data, but also your personalized settings, files, apps, and everything else are wiped out. So, yes, even malware is deleted through a factory reset. That is, until last 2019 when Malwarebytes discovered a new virus that reinstalled itself after the reset.
This persistent Android malware is called xHelper and, like other malware, it disguised itself as something else. However, unlike other malware, this one could survive factory resets and reinstall itself onto Android devices. How? Well, that’s because xHelper installs Triada Trojan, which is capable of accessing root privileges on your phone. All you need to know about that is that it can reinstall corrupted files onto your phone after the reset.
Even if you’re an Android expert who uses a rooted phone, it’ll prove difficult to eliminate the malware. Unfortunately, 45,000 Android devices were infected with this new type of malware last year. More notably, devices running Android 6 or 7 were the most affected by xHelper, especially cheap phones with unknown brands. If your phone’s been infected with xHelper, you might need to employ a different ROM. Even worse, you might have to buy a new phone.
What Precautions Do You Need to Avoid Malware Attacks?

If you’re running an Android phone with version 6.0 and earlier, you’re more susceptible to malware attacks. That’s because you’re no longer eligible for Android’s security updates, which are protection against hacker-made malware.
Use Updated Android Software
We can’t stress this hard enough: use updated Android software. Sometimes, people delay their software updates just so it doesn’t interrupt their movie or game. While it’s okay to postpone for a little while, make sure you update your phone eventually.
That’s because software updates include security updates that will protect your phone from the latest malware. It’s the same with computers and other devices. Make sure to use the latest version of Android so that you can stay safe.
Only Download Apps With Google Play Protect Verification
Many people download apps solely based on customer reviews and app descriptions. Sure, it’s important to check these things for any app or game you download. However, it’s equally important to check that the app’s verified by Play Protect.
It should be easy to check this. On the app’s Google Play Store page, check underneath its official name. It should show you a green shield icon with the words “Verified by Play Protect” if it’s a safe app. Other apps can be safe without verification, but it’s best to be sure that Google verified its safety.
Scan App Updates With Google Play Protect
Like we previously showed you, scanning apps with Google Play Protect is important to check for malware on Android. However, it’s not the only important thing because apps can update and include malware later on. Therefore, it’s also important to verify the safety of an app’s update.
You can check your updates’ safety by going to the Play Store > Menu > My apps and games. Within this screen, you can click the refresh icon (an arrow going in a circle) to scan your updates. Make sure to do this before you update your apps so that they’re always verified as safe.
Download an Antivirus for Extra Security
Yes, using Google Play Protect is a great way to verify if an app’s suspicious. However, sometimes you find malware Android can’t battle against using Play Protect alone. Malware can slip through the cracks and Google might still verify suspicious apps. Moreover, you could have also downloaded suspicious files on your phone without realizing it. That’s why it’s important to beef up your Android’s security measures so you can protect from an Android virus.
There are many antiviruses you can download from the Google Play Store. Some are even household names on Windows, like AVG or Avast. Take the time to do some research and make sure the antivirus you download does multiple antivirus functions at once. You don’t want to download multiple, niche-targeted antiviruses because it can take up space.
Final Word on How to Check for Malware on Android
In conclusion, learning how to check for malware on Android is a crucial part of maintaining and protecting your phone. You don’t want to wake up one day realizing your phone’s been infected and all your data has been stolen. Even worse, you certainly don’t want to find out that hackers have taken over your phone completely. That’s why it’s so important to learn how to check for malware on Android.
Most importantly, you must take preventive measures before your phone gets attacked. People take digital safety a little less seriously than they do their physical safety. While that may seem sensible, it’s best to stay safe in all aspects of your life — physical or digital.
