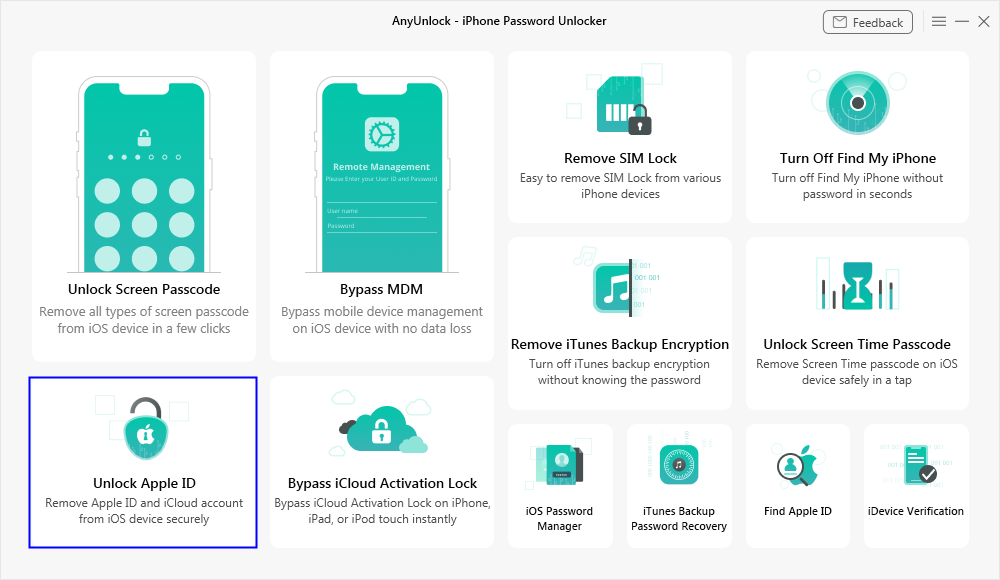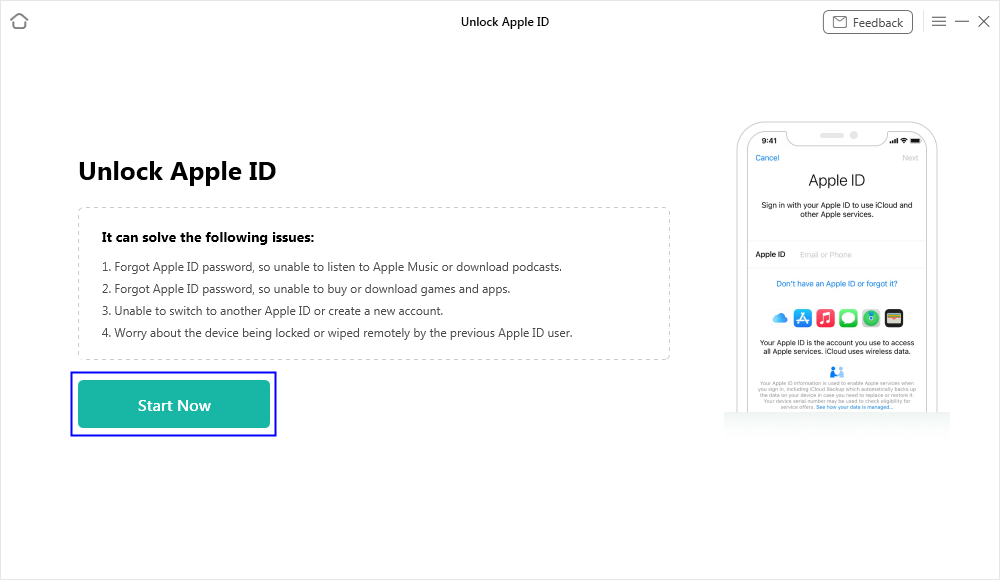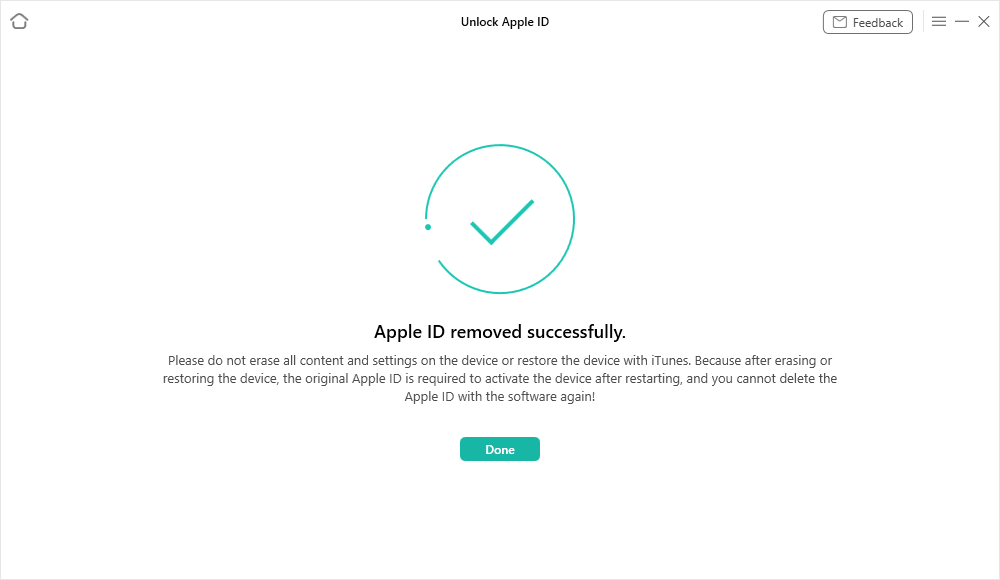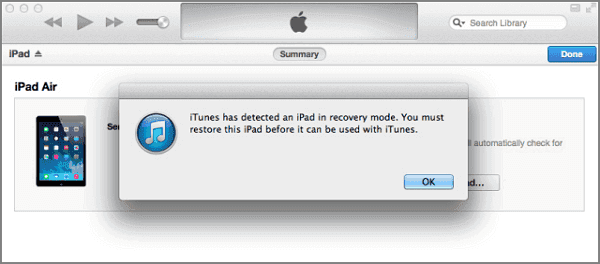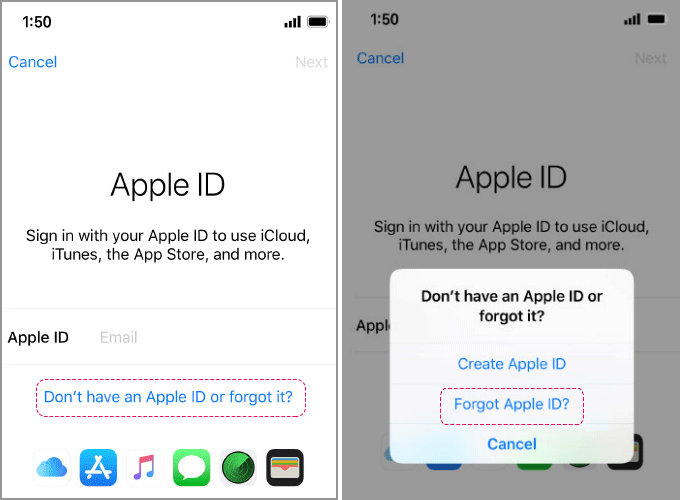Are you also struggling to unlock your iPad because you forgot your Apple ID and password? Or don’t know the Apple ID of the second-hand iPad you bought? That’s annoying, right? But don’t worry; we’ll explore how to unlock iPad without an Apple ID password in this article. Then let’s get going!
Inside This Article
- Can You Unlock an iPad without Apple ID?
- How to Unlock iPad Without Apple ID by Removing Apple ID
- Reset iPad without Apple ID via iTunes
- Unlock iPad without Apple ID via DFU Mode
- Unlock your iPad Without Apple ID by Resetting your Apple Account
- FAQs
- Conclusion
Can You Unlock an iPad without Apple ID?
Before getting into the various methods, we must clarify whether it’s possible. You can unlock your iPad without an Apple ID or password.
Your options will vary depending on your iPad’s iOS version. If Find My is turned on, do you have a data backup? It’s essential to consider each technique’s consequences before moving further because some may also require you to delete all the data on your iPad.
Now that we’ve proved that it is possible! Let’s look at some methods for unlocking your iPad without an Apple ID.
Solution 1. How to Unlock iPad Without Apple ID by Removing Apple ID
Those who have forgotten their Apple ID password or are locked out from their iPad due to an Apple ID issue may benefit from AnyUnlock – iPhone Password Unlocker. AnyUnlock is an iOS Unlock Toolkit that can unlock Apple ID, unlock forgotten passwords, bypass MDM, bypass iCloud Activation, remove SIM Lock, etc.
With AnyUnlock, you can remove Apple ID from your iPad or iPhone without a password. Also, there won’t be any data loss while using AnyUnlock to delete your Apple ID when Find My is off. This will preserve all your data, including your contacts, movies, and other media. When Find My is turned on, AnyUnlock can also easily factory reset iPad without Apple ID, which is impossible using other techniques. The whole process is simple and easy.
AnyUnlock works with all current iPhone and iPad models, including the iPhone 14 and iOS 16. It means you can use it regardless of your device.
Unlock iPad without Apple ID:
Step 1. Download and install AnyUnlock. Launch the AnyUnlock on your PC, then select Unlock Apple ID mode.
Step 2. Tap on Start Now from the menu.
Step 3. Connect your iPad to the computer via USB, then choose the Unlock Now option.
Step 4.
After choosing the option, AnyUnlock will begin automatically unlocking Apple ID.
Video Guide: Unlock iPad without Apple ID
Solution 2. Reset iPad without Apple ID via iTunes
If you forgot the screen passcode you set or entered the wrong password on your iPad several times, your iPad is disabled. Then you need to do a factory reset to unlock it. You can use iTunes to factory reset your iPad without Apple ID if the Find My feature has turned off. If Find My iPad is enabled, you should turn to the first method, using AnyUnlock to unlock iPad.
Reset iPad without Apple ID will wipe all your data, so you’d better back up iPad data before resetting.
Factory Reset iPad without Apple ID Using iTunes:
Step 1. Open iTunes on your PC and link it to your iPad.
Step 2. You can put your iPad into recovery mode by holding the home and power buttons. Hold them in place until the recovery mode screen shows up.
Step 3. While your iPad is in recovery mode, an option to “Restore iPad” should appear in iTunes. Toggle this option on.
Step 4. After that, iTunes will start wiping all of your iPad’s data. Then reset it to factory defaults.
Step 5. After the procedure, you can set up your iPad as if it were a brand-new device.
Note: Ensure you have a backup of your data before using this method, as it will wipe all of the data.
Solution 3. Unlock iPad without Apple ID via DFU Mode
Another method to unlock your iPad without an Apple ID is to try the DFU (Device Firmware Update) option. DFU mode will erase all the data on your iPad and reset it. So, please back up your data in advance. Following are the procedures to unlock your iPad and enter DFU mode:
Step 1. Open iTunes on your PC and attach your iPad.
Step 2. For 10 seconds, press and hold the power and home buttons to activate DFU mode on the iPad.
Step 3. When iTunes displays the message “iTunes has identified an iPad in recovery mode,” continue holding down the home button.
Step 4. To clear all data and reset your iPad to factory settings, click the “Restore iPad” option.
Note: It may take many tries to enter DFU mode due to its complexity successfully.
Solution 4. Unlock your iPad Without Apple ID by Resetting your Apple Account
If you don’t remember the password, you can reset your Apple ID to unlock your iPad if you have access to your Apple ID email address. Then, you can change your password for your Apple account.
Step 1. Visit the Apple ID website using a computer or mobile device (appleid.apple.com).
Step 2. Go to “Forget Apple ID or password” and click.
Step 3. Enter your Apple ID email address to reset your password and follow the prompts.
Step 4. Use your new passcode to log into your iPad after you’ve changed it.
Frequently Asked Questions
Conclusion
Forgetting your Apple ID or password may be annoying, mainly if your iPad becomes locked. You can unlock your iPad using several techniques without an Apple ID or password.
The “Unlock Apple ID” function of AnyUnlock comes highly recommended. It is due to simple-to-use steps and doesn’t call for a password. To prevent unwanted access to your iPad and other Apple devices, it is crucial to maintain your Apple ID password safe.