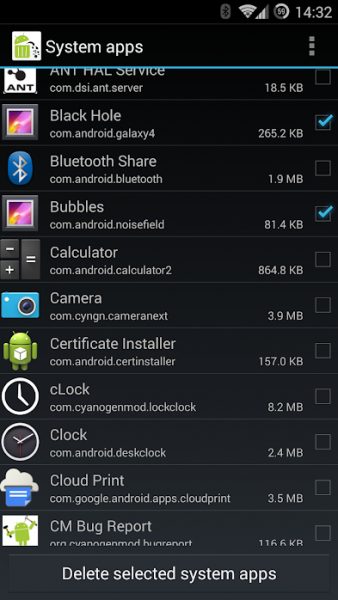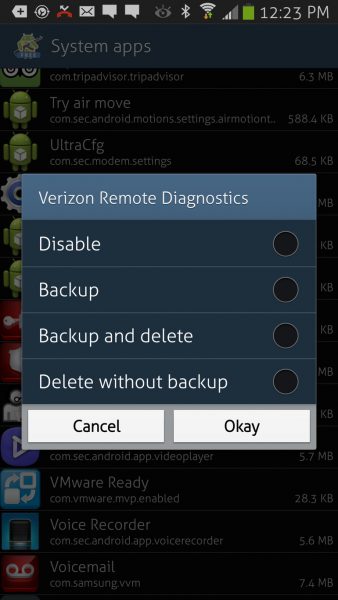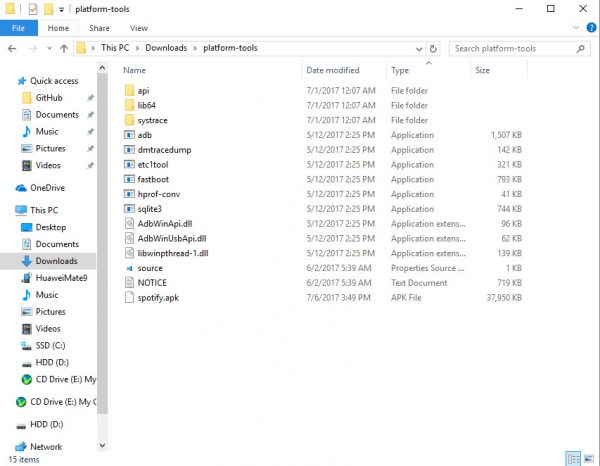If you own a Samsung phone, chances are you’ve seen that mysterious notification from Mobile Installer. All it says is “Processing requests,” which can sound a bit ominous. If you’re worried about it, we’re here to clear out any misconceptions you may have. In this guide, we’ll teach you everything you need to know about Mobile Installer.
What is Mobile Installer?

Mobile Installer is a built-in app on Samsung that manages bloatware. The pre-installed apps come with the Sprint carrier. You’ll see it automatically download bloatware apps on your phone. There is some controversy regarding these automatic downloads. The apps that get downloaded aren’t something you necessarily need. Yet they take up space on your device memory.
Oftentimes, phones will have special functionality. The added functionality will require third-party apps for sustenance. Be careful about deleting apps baked into the phone’s system. Deleting these apps could affect your phone’s standard processes.
What is bloatware?
We know that Mobile Installer carries bloatware pre-installed on certain devices. We also know that this happens because of manufacturers. These are often results of partnerships between phone brands and app providers. They could either come installed as you open the phone. Or, they get downloaded in the background as time goes on. Some reviewers even claim that when they update their phones, a new app gets installed without permission.
Bloatware vs. Adware

Bloatware and adware may sound a bit similar. There is a common denominator. But they are different from each other. Adware is a form of bloatware. However, Adware pertains to a specific type of bloatware dealing with ads. These often appear in the pop-ups you’ll get when visiting websites. These could also mean that software can automatically download on your device upon clicking.
For the purposes of this article, we’ll talk about pre-installed bloatware. Mobile Installer in particular is a form of bloatware that already comes with your device. You’ll need to complete an action such as clicking before you can set off Adware.
Dangers of bloatware
Bloatware can take up a lot of storage on your phone. Pre-installed bloatware could also be difficult to remove. You might have to root your Android phone, or jailbreak iOS in order to remove it. Some manufacturers weave in bloatware to ROM. This means you either can’t remove it or you can, but with consequences. You can opt to Force Stop the apps to prevent them from running in the background. But this might affect your phone’s performance.
Some bloatware tends to run in the background. Mobile Installer in particular often downloads apps while you’re using your phone. Therefore you get the “Processing requests” notification. Apps running in the background can drain your phone battery while you remain painfully unaware. You might have to rely on battery saving apps. Or, if you’re lucky, you own one a phone with the best battery life. You might even have a battery phone case. But others don’t have this luxury.
Benefits to bloatware
Believe it or not, there are some advantages to bloatware. Including pre-installed apps on your device can lead you to discover new kinds of apps. The main goal of manufacturers is to help people find out about lesser-known apps. You’ll never know what kind of hidden gems you’re missing out on. Especially if these apps are overshadowed by far more popular apps in the app store.
As mentioned before, bloatware is also often needed for the extra functions of your phone. Think of bloatware as tools that will improve your phone’s processes and activity. Another silver lining would be that it lessens the price of a smartphone. Your average smartphone might cause
How to remove bloatware on Android
Removing bloatware like Mobile Installer with Root
You can open your phone to a lot of possibilities if you learn how to root your Android phone. Rooting your phone can be a little complicated. But once done, you’ll get more customization options. There are many software tools you can use to help make rooting much easier. Once you’ve rooted your phone, deleting apps are easier. You can delete System apps with ease, lessening the bloatware on your device.
Here’s a quick guide on how to do it:
Once you’ve rooted your phone, you can install NoBloat Free. To install, simply download the app. It should be available on the Google Play Store for free under TVK development.
Once installed, be sure to review all the permissions granted. If you agree with these permissions you can Accept, and finish the installation. The app should appear on your home screen or app drawer for easy access.
To use NoBloat Free, follow these steps:
- Open the app.
- Your rooting tool will prompt you to grant access to “SuperUser request.” Click Grant.
- It will take you to the app’s home screen. From there, you’ll see 4 options. These are: System Apps, Disabled Apps, Backed Up Apps and an option to upgrade to full version.
- Go to System Apps. A list of your phone’s System apps will appear on the screen. You can go through these apps to find what you want to remove.

Photo from Google Play - If you upgrade to the full version, NoBloat Free allows you to choose multiple apps. However, for the free version you’ll have to do it one by one. This can be a bit time-consuming. But it will give you more time to decide what apps to keep or delete.
- To remove the app, just tap it. A pop-up prompt will appear on the page. You have 4 choices; Disable, Backup, Backup and Delete, Delete without Backup. You can choose between the latter two.

Photo by Jack Wallen on TechRepublic - Choosing Backup and Delete let’s you retrieve the app again once you’ve deleted it.
Now that you’ve deleted the app, you can save more space on your Android phone. This is especially helpful if you have a lot of files on your device. If Mobile Installer downloads a new app on your phone, you can double-check from this app. Then, if you decided to keep it or not, at least you now have a choice.
Reinstalling the deleted apps with NoBloatware Free
To reinstall the deleted apps, you can do the following:
- Go back to the NoBloat Free home screen. Once again, you’ll see the options. System Apps, Disabled Apps, and Backed Up Apps. We now know that System Apps will take you to the previous screen. Disable Apps are where you find apps you’ve disabled. So, go to Backed Up Apps.
- It will show you a list of all the apps you’ve backed up and deleted. Find the app you want to reinstall.
- You will get a prompt from the app to confirm the restoration. Click Restore. Then, click Okay.
NoBloatware Free is an easy to use, straightforward app. It’s a great tool to help with a rooted Android phone.
Removing bloatware like Mobile Installer without Root
If you’re afraid to root your Android phone, there are some things you can try. For this, you’ll have to use a computer and make use of code.
- On your computer, install the necessary USB drivers for your device. You can find a specific one from Google.
- Make note of your computer’s OS (Windows, Mac, Linux) and download the corresponding ADB binary. It will download as a zip file.
- Once downloaded, extract the zip file for easier access.
- Go to your phone and go to settings. Find About Phone and tap on it. Locate the Build number and click it about 7 times. This will enable Developer Options.
- Once you’ve entered Developer Options, find the USB Debugging option. Click on it and then press Enable.
- You can now plug your device into your computer. Make sure your phone is set to “File Transfer (MTP)” mode.
- On your computer, go back to your extracted folder of ADB binary.

- Go to Command Prompt and launch it in your ADB folder. To do this, hold Shift and right-click and choose “open command prompt here.”
- On Command Prompt, type in the following: adb devices. It will start ADB daemon on the system. If this is your first time, the computer will prompt you for authorization. You can allow it.
- After running the command, you’ll see your device’s serial number on the screen. From there you can type this: adb shell
- Then, find the pm list packages | grep ‘<OEM/Carrier/App Name>’ option and run it. This will help you find package names of your phone’s System Apps.
- To uninstall these apps, simply find the package you want to delete. You can also opt to use a third-party app on your phone. This is so you can see what apps you’re about to uninstall. So you don’t make the mistake of uninstalling the wrong thing.
- To delete it, run this command: pm uninstall -k –user 0 <name of package>
Uninstalling Apps on Your Phone
You can now uninstall the System Apps on your phone. This is a slightly complicated process. Especially if Mobile Installer will continuously install new apps on your phone. This will eventually become time-consuming for you to continually do it.
The method in question is even harder because you’ll have to go through your packages one by one. If you don’t have a third-party app to guide you, you’ll have to feel around to know which app to delete and to keep. You’ll eventually get the hang of it. We recommend taking a whole day dedicated to managing your System Apps.
How to remove bloatware on Windows PC
On your Windows PC, there are several ways to remove bloatware. Some make use of code, and here, you might have to dabble in it a little bit.
PCs can generally take more hits on ROM than phones, but it’s still useful to free up space. You never know what can affect your PC’s performance. In the long run, these tips could help you run your software better. Who knows, you can even play the best PC Games much faster if you do so.
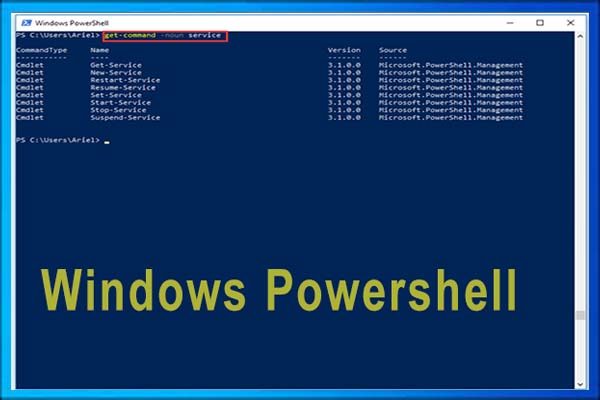
Using Windows PowerShell
During this process, you’ll have to use Windows PowerShell. For this to work, close all apps aside from Windows PowerShell. Make sure Windows PowerShell is the only running app. To check, you can right-click on the taskbar and click on Task Manager. It should give you a brief summary of the running programs.
Once you’ve confirmed that there are no other apps running, you can start removing bloatware. To do so, follow these steps:
- On the taskbar, go to the Cortana search field. Search for ‘PowerShell’ and click enter.
- Once you find Windows PowerShell, right-click on it. It will give you several options to work with. Choose “Run as Administrator.”
- Your PC will prompt you for confirmation. Click Yes.
- It will take you to a box you can enter commands in. Once you enter a command in here, it will uninstall the programs you’ve chosen. We’ll provide you with a list of commands below.
- Once you’ve typed in the command, click Enter. Again, you’ll have to enter these commands one by one. Repeat the previous steps until you’re satisfied with the apps you deleted.
You can choose from this list of commands to find the specific System program you want to uninstall.

List of Commands
- 3D Builder: Get-AppxPackage *3dbuilder* | Remove-AppxPackage
- Alarms and Clock: Get-AppxPackage *windowsalarms* | Remove-AppxPackage
- Calculator: Get-AppxPackage *windowscalculator* | Remove-AppxPackage
- Calendar and Mail: Get-AppxPackage *windowscommunicationsapps* | Remove-AppxPackage
- Camera: Get-AppxPackage *windowscamera* | Remove-AppxPackage
- Office: Get-AppxPackage *officehub* | Remove-AppxPackage
- Skype: Get-AppxPackage *skypeapp* | Remove-AppxPackage
- Get Started: Get-AppxPackage *getstarted* | Remove-AppxPackage
- Groove Music: Get-AppxPackage *zunemusic* | Remove-AppxPackage
- Maps: Get-AppxPackage *windowsmaps* | Remove-AppxPackage
- Microsoft Solitaire Collection: Get-AppxPackage *solitairecollection* | Remove-AppxPackage
- Money: Get-AppxPackage *bingfinance* | Remove-AppxPackage
- Movies & TV: Get-AppxPackage *zunevideo* | Remove-AppxPackage
- News: Get-AppxPackage *bingnews* | Remove-AppxPackage
- OneNote: Get-AppxPackage *onenote* | Remove-AppxPackage
- People: Get-AppxPackage *people* | Remove-AppxPackage
- Phone Companion: Get-AppxPackage *windowsphone* | Remove-AppxPackage
- Photos: Get-AppxPackage *photos* | Remove-AppxPackage
- Store: Get-AppxPackage *windowsstore* | Remove-AppxPackage
- Sports: Get-AppxPackage *bingsports* | Remove-AppxPackage
- Voice Recorder: Get-AppxPackage *soundrecorder* | Remove-AppxPackage
- Weather: Get-AppxPackage *bingweather* | Remove-AppxPackage
- Xbox: Get-AppxPackage *xboxapp* | Remove-AppxPackage
After you’ve deleted the apps, Windows will remove them from the Start menu.
Reinstalling the deleted apps from on Windows PowerShell
If there are apps that you wish to reinstall, you can also use PowerShell to reinstall deleted apps. Again, you’ll have to make sure that no other apps are running besides Windows PowerShell.
Then follow these steps:
- Once you find Windows PowerShell, right-click on it. It will give you several options to work with. Choose “Run as Administrator.”
- Your PC will prompt you for confirmation. Click Yes.
- When the box appears, you’ll once again need to input a command to run. Instead of the previous text, type in the following and hit enter.
- Get-AppxPackage -AllUsers| Foreach {Add-AppxPackage -DisableDevelopmentMode -Register “$($_.InstallLocation)\AppXManifest.xml”}
The command should restore the apps you’ve deleted. You can once again find them on the Start menu.
How to remove bloatware on Mac

Remove bloatware through third-party apps
If you want to remove bloatware on Mac, there are several ways to do so. One simple way to do so would be to install a third-party app. These apps can help you easily identify the system apps you want to remove. Some cleanup apps will allow you to remove bloatware. They will also let you clean up other system junk that might take up space on your Mac.
Luckily, many bloatware apps have a straightforward interface. Once you’ve downloaded the software, all you need to do is find the apps or junk you want to remove and click the button.
Remove bloatware manually on Mac
If you don’t want to download third-party apps, you can opt to do so manually. Just follow these steps:
- Go to the Applications Folder.
- Locate the app you wish to remove, and then right-click. It will give you several options to choose from.
- Choose Get Info. It will show you all the app details.
- Scroll to the bottom and find the lock icon. Click on it. It will ask you for your password, you can simply input it on the box.
- You will now have edit access. Go to Sharing and Permissions, and change it to “Read & Write for everyone.”
You should now be able to delete any system apps you wish to uninstall.
How to avoid bloatware
It’s highly likely that devices will come with bloatware pre-installed. If you don’t wish to go to the trouble of uninstalling, there are alternatives. You can reduce the risk of bumping into these pesky apps with these tips.
Buy a device known for lesser bloatware.
The Google Pixel 4 is a good example of this. The Nokia 9 Pureview has less bloatware as well. Or, you can get an unlocked device that isn’t tied to a carrier. Carriers are most likely in partnership with apps that eventually end up as bloatware on your phone.
Root your Android or jailbreak iOS
This will make it easier for you to remove bloatware in the long run. You can also opt to use App Removal programs. If you’re having difficulty rooting or jailbreaking your device, use these programs. There is a number available in app stores to help you remove them for free.
Download software from the original source.
Some apps end up packaged to other bloatware apps. To avoid this, look for the original source and download from there. Granted, this will take a bit more time. However, it also reduces the risks of having bloatware on your device.
Apps you should consider uninstalling
For Samsung
- Game Launcher
- Samsung Browser
- VR
- LED Cover
- DEX
- Samsung TV
For Google
- Quicks
- Music
- Docs
- Maps
- Chrome
- Photos
- VR
- YouTube
- Books
For Mac/iOS
- Calculator
- Calendar
- Compass
- Contacts2
- FaceTime3
- Find My Friends
- Home
- iBooks4
- iCloud Drive
- iTunes Store
- Apple Maps
- Apple Music
- News
- Notes
- Podcasts
- Reminders
- Stocks
- Tips
- Videos or TV
- Voice Memos
- Watch app
- Weather
For Windows
- Get Office/Skype/Started
- Microsoft Solitaire Collection
- Money
- News
- Phone Companion
- Sports
- Candy Crush
- FarmVille
- TripAdvisor
- Netflix
- Pandora
For Microsoft
- Microsoft Skydrive
- Skype
- Excel
- Word
- Powerpoint