The screen of the iPhone possesses the best screen innovations seen on a smartphone. Because of the technology under its hood, the pixels are more vibrant and visually appealing to the eyes, and the colors just pop on the images. However, an iPhone display that keeps dimming stops any user from getting the best iPhone experience.

The case involving your iPhone screen constantly dimming could be a result of either software features or hardware issues. Regardless, you can find the fastest way to address this issue here and enjoy vibrant images on your iPhone screen once again.
Related: iPhone Touch Screen Not Working: 11 Effective Fixes to Try
Inside This Article
iPhone Brightness Keep Dimming or Going Down
“Why does my brightness keep going down?” This is probably the question you have that ultimately led you to this page. Allow us to give you some context.
The latest version of the iOS automatically increases or decreases the brightness of the iPhone screen through a feature called Auto-Brightness. Depending on the lighting condition, your iPhone increases the brightness in bright spaces while it dims the screen under low lighting conditions. In a way, it’s a smart way to ensure readability on the screen of the iPhone that uses Super Retina and Super Retina XDR displays.
You might find it pesky when iPhone keeps dimming and, most likely, this is caused by the auto adjustments as part of the Auto-Brightness feature under the latest iOS version.
However, an iPhone that keeps dimming on its own might also be caused by other reasons. It could be because of the phone’s LCD or other hardware issues that require attention from an Apple device technician.
8 Ways to Stop iPhone from Dimming Screen
So, yes! You might want to stop the iPhone from dimming unnecessarily. And that is okay. The following sections will outline the common reasons why the iPhone keeps dimming and how to make adjustments to your iPhone’s settings so it won’t eventually get in your way.
A. Turn Off Auto-Brightness

Since Auto-Brightness is the main reason we can cite as why an iPhone screen keeps dimming, we might as well start there. Let us adjust this feature so it won’t automatically dim the screen regardless of the lighting condition.
- Open Settings.
- Scroll down and select Accessibility.
- Tap on Display & Text Size.
- At the bottom of the screen, toggle off Auto-Brightness.
With Auto-Brightness off, you now have to manually adjust the brightness of the screen either from the Control Center or Settings. Either way, both are quite accessible on your iPhone or iPad.
B. Check Whether Night Shift Is On
Another feature that Apple has introduced along with the new updates on iOS is Night Shift. Apple says this will help reduce light from your iPhone’s screen and help you fall asleep at night. Whether that is true or not is debatable and a subject for a different day. Nonetheless, Night Shift is another reason why you might find the iPhone brightness keeps dimming. Here’s what you need to do to adjust this feature’s settings:
- Launch the Settings app then tap Display & Brightness.
- Tap on Night Shift.
Under this feature menu, you can schedule when Night Shift will automatically be turned on and assign the color temperature to your liking. However, our goal is to turn it off. Hence, if you have Night Shift scheduled, toggle it off.
C. Cool Your iPhone Down
Some of us tend to use our iPhones or iPads extensively as if our lives depend on them. And that is totally fine! No judgment. However, there’s only so much power and heat our Apple devices can take. This explains why an iPhone screen keeps dimming when it experiences overheating. A simple explanation for this is that when your iPhone or iPad overheats, it dims the screen to help reduce power demand and cool down the device.
Hence, when this happens, it’s best to stop what you are doing and allow your iPhone or iPad to cool down. It will also help to close apps that you are not using yet running in the background. When the iPhone cools down, the dimming will go out.
D. Turn On Attention Aware Feature for Face ID
This cool new feature within Face ID is not really a glaring reason why your iPhone keeps dimming randomly. However, being unaware of this feature might result in confusion. Essentially, Attention Aware Feature is activated when your iPhone detects you are not looking at the camera when engaging Face ID. If you do not want to be confused about this, you can turn this feature off. Here’s how:
- Open Settings then tap on Face ID & Passcode.
- Enter your iPhone passcode.
- Toggle off Attention Aware Features.
E. Switch True Tone Off on iPhone/iPad
True Tone has been introduced into the Apple ecosystem when iPad Pro was released in 2016. It’s been added to the iPhone systems thereafter and has become a mainstay feature from iPhone 8 to newer units of iPhone.
True Tone can also be the reason why the iPhone keeps dimming on its own. And if we are right, you want to turn it off. To do this:
- Go to Settings.
- Tap on Display & Brightness.
- Under Brightness, toggle True Tone off.
Alternatively, you can turn off True Tone through the Control Center. Simply swipe down from the upper right-hand side of the screen. Then, long press on the brightness bar. From there, you can turn off True Tone, Night Shift, and Dark Mode.
F. Turn Your iPhone/iPad Off
If you want to isolate the problem as either software or hardware issues, it’s best to start by restarting the device. This is because extensive runtime sans refreshing the iPhone systems through a hard reboot can cause minor fallouts.
There are two ways to reboot or reset your iPhone or iPad. Assuming you have a device that does not have the home button, you can simply simultaneously long-press the lock button and one of the volume buttons to engage the turn-off device option. Alternatively, you can reset your device on the Settings app.
- Launch the Settings app.
- Tap General then scroll down then tap Shut Down.
- Slide the slider to the right to power off the device.
Related: How to Turn off or Restart iPhone 12
G. Update Your Device OS
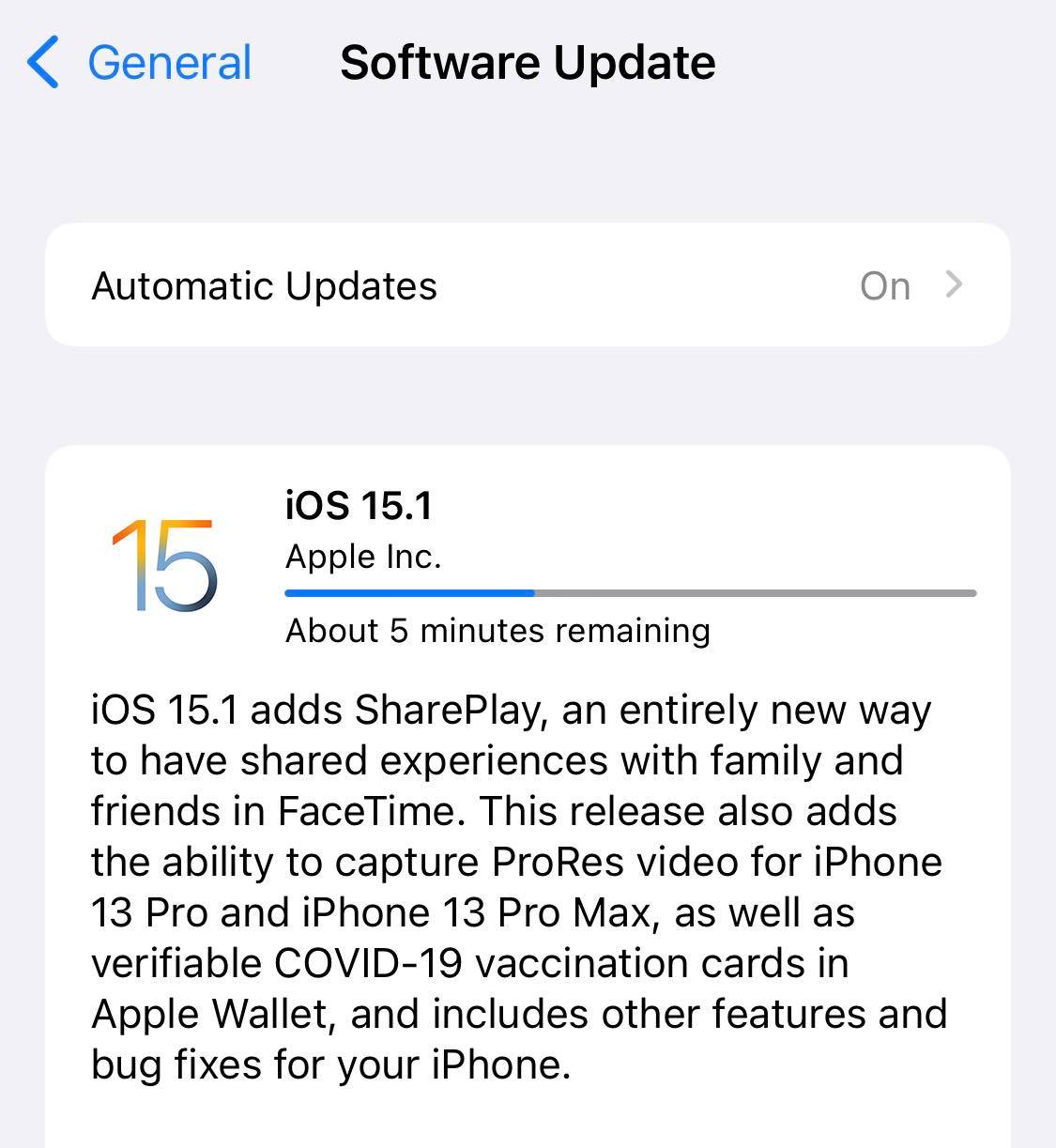
Software issues can often result in some unwanted glitches and one of them could cause your screen to dim unnecessarily. Apple releases iOS and iPadOS updates regularly. Hence, make sure to download those updates and install them on your device to ensure your device gets the support they need from Apple.
To check whether there’s latest iOS or ipadOS update available:
- Open Settings then tap on General.
- Tap on Software Update.
Allow the device to scan for an update rollout. If an update is available, tap Download & Install. Otherwise, the device will indicate you already have the latest version installed. Therefore, the issue of why the iPhone keeps dimming is caused by another issue within the device.
H. Contact Apple Support
Once you have deduced the issue is not software-related, it could indicate the possibility of a hardware-related issue causing the sudden dimness on your iPhone screen. This, therefore, requires attention from an Apple device expert; Apple Support agents are the best people to contact if the problem persists.
iPhone Keeps Dimming No More!
It can be inferred that Auto-Brightness is likely to cause the issue with your iPhone keeps dimming on its own. However, we simply can’t excuse other possible reasons that could cause this problem. It can even be a combination of two or more reasons. Nevertheless, we hope you are able to gather the necessary information needed to address this issue on your own. Chances are one or two of these troubleshooting items would solve the issue in no time!
