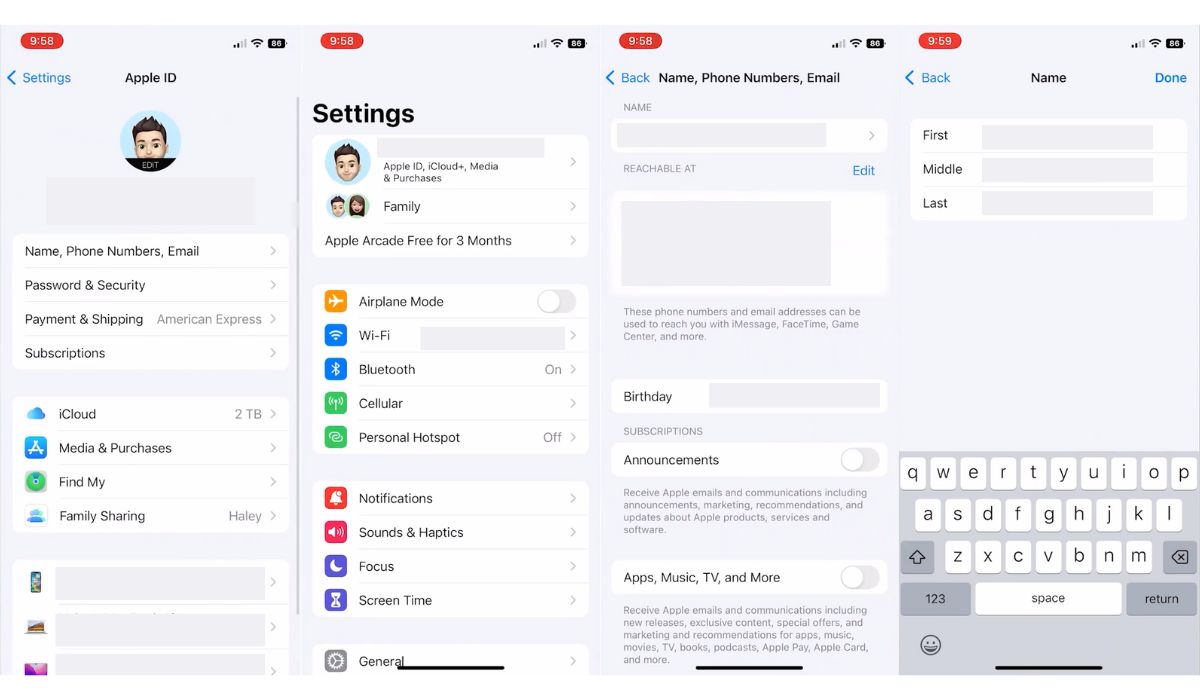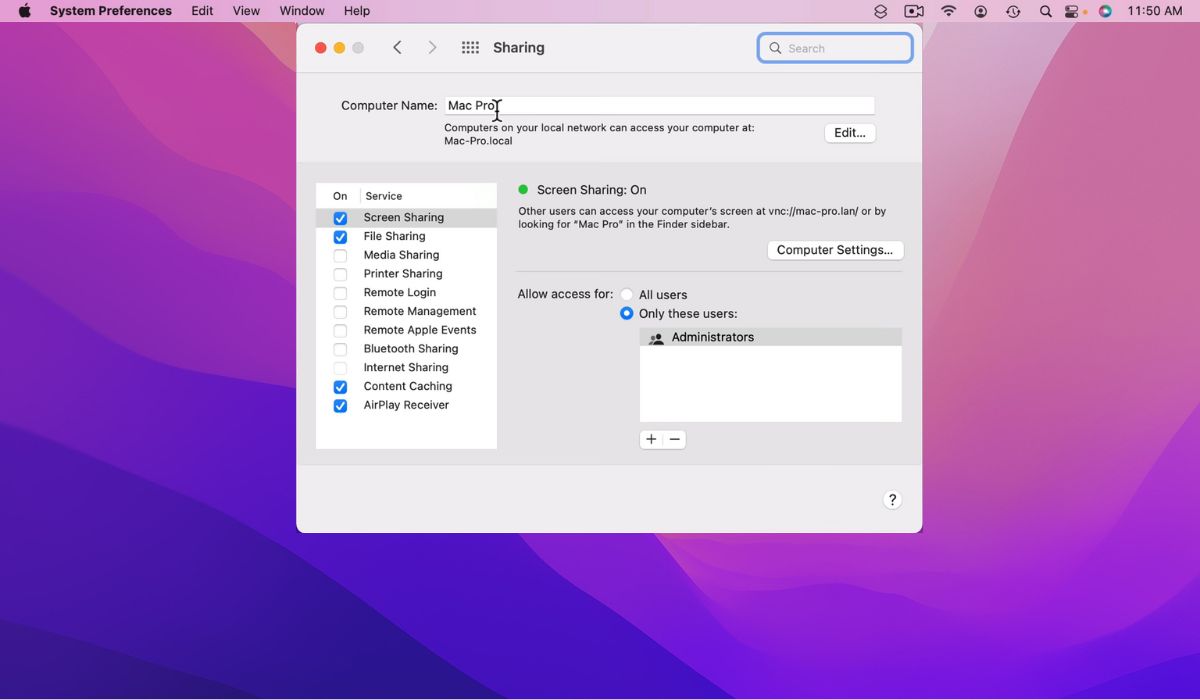Learning how to change the AirDrop name on an iPhone, iPad, or Mac is helpful if you want something that is distinguishable and unique. Unless your AirDrop isn’t working, learning how to change AirDrop name on Apple devices should be easy. The process will differ slightly depending on which Apple device you own, but you’ll get the same result in a few steps. This article will explain how to change your AirDrop name on iPhone, iPad, and Mac.
Also Read: How to AirDrop from iPhone to Mac
Inside This Article
How to Change AirDrop Name on iPhone
There are several ways you can change your AirDrop name on iPhone; the easiest way is through the About page on your Settings. To do this, go to Settings>General>About and change the name that appears under the name option. If this doesn’t change your AirDrop name for some reason, another way to change it is through your Apple ID. Follow the steps below to do this.
- Launch the iPhone’s Settings app.
- Click on your Apple ID that comes up right off your screen.
- Select “Name, Phone Number, Email” on the next screen.
- In the next panel, you will see your current Apple ID Name. Changing it will also change how your AirDrop name appears on someone’s device when sharing files.
Changing your AirDrop name this way, however, will also change your name pretty much across the iPhone platform such as your contact card, iCloud, and even on auto-fills on Safari. Hence, you may want to think twice before entering a random name as a joke or prank.
How to Change AirDrop Name on iPad
While iPhones and iPads share similar operating systems, learning how to change the AirDrop name on iPads is fundamentally different. That’s because it isn’t related to your contact name in the Phone app. Instead, your iPad’s AirDrop name is simply what you name your device in the settings:
- Launch the Settings app.
- Choose “General”.
- Press “About”.
- Select “Name”.
- Enter the device name you desire.
Afterward, you should have a new device name for your iPad. However, changing your device name will also affect what you see on Wi-Fi networks and the Find My app. It will also be the name you see if you ever connect your iPad to a computer. Remember this before you choose a name.
How to Change Airdrop Name on Mac
The process for how to change AirDrop name on a Mac is completely different from iPadOS and iOS. However, it’s just as uncomplicated as long as you can find the System Preferences:
- Tap the Apple icon on the upper-left edge.
- Open “System Preferences”.
- Press the “Sharing” icon.
- Type the name you want in the “Computer Name” field.
- Leave System Preferences by pressing the red circle on the top-left edge of the window.
Unlike the iPhone, there’s no specific save button you must press to save your changes. The name you enter automatically replaces your old AirDrop name. With that, you have successfully changed your AirDrop name on the Mac. This should keep things much more organized if you’re sharing files between multiple Mac devices.
Dos and Don’ts When Adding Your AirDrop Name
When changing your Airdrop name, remember that it’s good to keep it simple and recognizable. You can add your real name or initials to keep things identifiable. With that, you can more easily know which device is yours when you’re transferring files between devices.
We also recommend adding distinguishing features to your AirDrop name if you have multiple Apple devices. For example, if you have a personal and professional MacBook, adding “Home” or “Work” to the names should distinguish them. This should limit confusion when you’re AirDropping files and prevent accidental transfers.
In addition, while using a joke for an AirDrop name can be fun, remember it has repercussions. This is especially true for iPhones because your AirDrop name will reflect when sharing your contact card. As for iPads and Macs, your device name will reflect in the Find My apps.
Unless your Apple device is purely for personal use, we suggest keeping things presentable and professional.
AirDrop Name Won’t Change: How to Fix?
Sometimes, even following all the steps may not change your AirDrop name. However, these instances usually only occur when there are minor bugs. Hence, if you ever experience this, we suggest trying the steps once more to ensure you’ve done things correctly.
Afterward, if the name still hasn’t changed, we suggest checking your AirDrop software. Make sure you’re on the most recent version by checking for OS updates. If there are updates available for installation, download them first then try the steps once more. However, this time, we suggest using a completely different name to see if it works.
If your AirDrop name remains, we recommend rebooting your device. Shut it down and then turn it on again after you follow the steps to change the name. Once restarted, your AirDrop name should have changed to the new one.
How Often Can You Edit Your AirDrop Name?
Fortunately, you can change your AirDrop name as often as you’d like. Apple doesn’t limit its users in this regard. Hence, you can do it even after you’ve just changed your AirDrop name a few seconds ago.
Why Does My iPhone Have a Different Name on AirDrop?
If you’ve changed your Airdrop name but it’s not reflecting in AirDrop, there could be a minor glitch. In this scenario, we suggest rebooting your device or updating your software to fix the bug. This should fix the problem quickly without too much trouble.
However, we also recommend making sure you edited your contact name instead of your device name. This is because, unlike iPads and Macs, iPhones use your contact name for AirDropping files.
The Final Word
Learning how to change your AirDrop name is essential if you often transfer files between devices. After all, naming your devices will limit confusion and ensure you’re transferring the right files to the right machine. Fortunately, the method is pretty easy regardless of the Apple device you’re using. However, remember that the steps per device are different so make sure to follow the right process for each one.