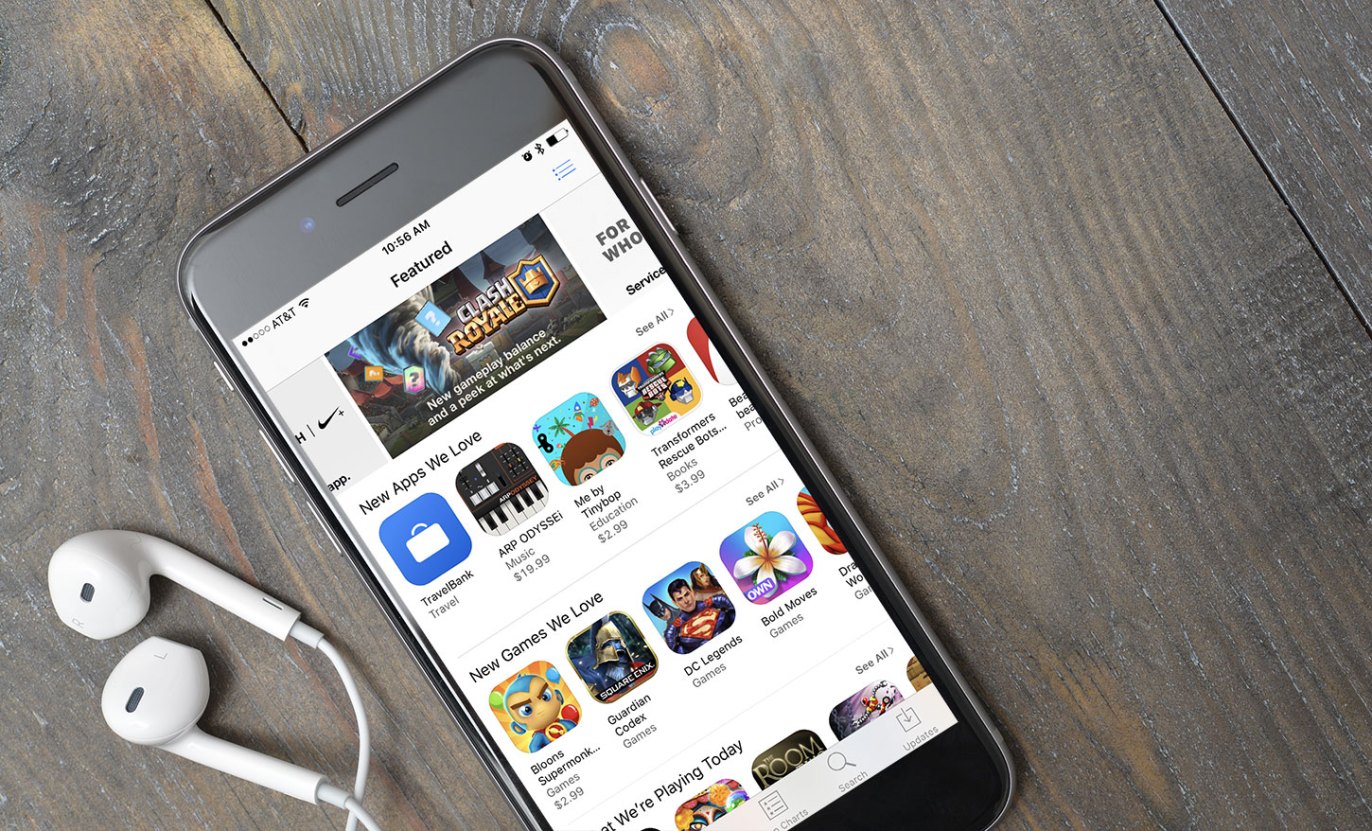
Are you using an iPhone or iPad running on iOS? If so, it’s important to keep your device up-to-date and ensure that the apps you have installed are compatible with the latest version of iOS. With the evolution of iOS, some older apps may no longer be compatible with newer versions of the operating system. These outdated apps can slow down your device, cause compatibility issues, and potentially compromise your device’s security.
In this article, we will explore how you can easily check for outdated, 32-bit apps on your iOS device. Whether you’re a tech-savvy user or simply want to make sure your device is running smoothly, these tips and tricks will help you identify any apps that need an update or may no longer be supported. So, let’s dive in and ensure that your iPhone or iPad is running smoothly with all the latest and compatible apps!
Inside This Article
- Identifying Outdated Apps
- Verifying 32-Bit Compatibility
- Updating or Replacing Outdated Apps
- Conclusion
- FAQs
Identifying Outdated Apps
In today’s fast-paced technological landscape, keeping our mobile devices up to date is crucial to ensure optimal performance and security. One important aspect of this is identifying and managing outdated apps. Outdated apps, especially those running on older versions of operating systems, can not only slow down your device but also pose potential security risks. In this section, we will explore different ways to identify outdated apps on your iOS device.
1. Check for app updates: One of the easiest ways to identify outdated apps is by regularly checking for updates in the App Store. App developers often release updates to address bugs, enhance features, and improve compatibility with newer versions of operating systems. Simply open the App Store, tap on the “Updates” tab, and check if any of your installed apps have pending updates. It is advisable to update all apps to their latest versions whenever possible.
2. Look for compatibility warnings: As Apple releases newer versions of iOS, it also introduces changes that may affect the compatibility of certain apps. When installing or updating an app, pay attention to any compatibility warnings that may appear. These warnings indicate that the app may not work optimally or may have limited functionality on your current version of iOS. Consider reaching out to the app developer for more information or alternatives if such warnings appear.
3. Take note of deprecated apps: Deprecated apps are those that are no longer supported by the developers. These apps may not receive updates or bug fixes, and their compatibility with newer versions of iOS may be uncertain. To identify deprecated apps, you can visit the developer’s website or check the app’s description page in the App Store. If the app has not been updated in a significant period or the developer explicitly states it is no longer supported, it is likely deprecated.
4. Use third-party tools: There are also third-party tools available that can assist in identifying outdated apps on your iOS device. These tools analyze your installed apps and provide information on which ones may need updates or have compatibility issues. Some popular third-party tools include AppChecker and AppZapp. These tools can provide a comprehensive overview of the status of your installed apps and help you make informed decisions regarding their updates.
By following these steps, you can ensure that your iOS device is running the latest versions of your favorite apps, enhancing their performance and security. Regularly checking for updates, being aware of compatibility warnings, and keeping track of deprecated apps are all essential practices to maintain a smooth and secure mobile experience.
Verifying 32-Bit Compatibility
In the fast-paced world of technology, apps come and go. As newer versions of operating systems are released, some older apps may become incompatible. This is especially true for 32-bit apps on iOS devices. If you’re wondering how to check for outdated, 32-bit apps on your iOS device, you’ve come to the right place.
Identifying these apps is crucial for several reasons. First and foremost, using outdated 32-bit apps can lead to compatibility issues, causing them to crash or malfunction. Additionally, Apple has phased out support for 32-bit apps in recent iOS updates, meaning these apps will no longer receive updates or security patches.
Luckily, checking for outdated, 32-bit apps on iOS is a straightforward process. You can start by using the Settings app on your device. Simply follow these steps:
- Open the Settings app on your iOS device.
- Scroll down and tap on “General”.
- Select “About”.
- Tap on “Applications”.
- In the Applications section, you will see a list of installed apps that are not compatible with future versions of iOS. These apps are marked as “App Compatibility”.
Taking a proactive approach, Apple has also made it easier to identify 32-bit apps directly from the App Store. Here’s how you can do it:
- Open the App Store on your iOS device.
- Tap on your profile picture in the upper-right corner.
- Select “Purchased”.
- Scroll through the list and look for any apps labeled as “No Longer Available” or “Update Needed”. These apps are 32-bit and may not work with future iOS updates.
If you want a more comprehensive analysis of your installed apps, there are third-party tools available that can scan your device and provide a detailed report on the compatibility of each app. These tools can offer additional insights, such as app size, last update date, and more.
To summarize, checking for outdated 32-bit apps on your iOS device is essential to ensure compatibility, performance, and security. By utilizing the Settings app, the App Store, or third-party tools, you can identify and address any compatibility issues before they become problematic. So, take a few minutes to verify your apps and enjoy a seamless experience on your iOS device.
Updating or Replacing Outdated Apps
Keeping your apps up-to-date is crucial for ensuring optimal performance and security on your iOS device. However, there may be instances where certain apps become outdated and are no longer compatible with the latest iOS version. In such cases, it’s important to update or replace these outdated apps to maintain a seamless mobile experience.
Here are a few steps you can take to update or replace outdated apps on your iOS device:
1. Check for App Updates
The first step is to check if there are any updates available for the outdated app. Open the App Store and navigate to the “Updates” tab. If there is an update available for the app, simply tap on the “Update” button next to it. This will download and install the latest version of the app, ensuring compatibility with the current iOS version.
2. Look for Alternative Apps
If the outdated app does not have any updates available or if it is no longer supported by the developer, it’s time to look for alternative apps that serve a similar purpose. Explore the App Store for similar apps that are compatible with the latest iOS version and have positive user reviews. Install the alternative app and transfer any relevant data or settings from the outdated app, if possible.
3. Remove Unusable Apps
If you are unable to update or find a suitable alternative for an outdated app, it’s best to remove it from your device. These apps may not function properly or could pose security risks. To delete an app, press and hold its icon on the home screen until it starts to jiggle, then tap the “X” button that appears. Confirm the deletion by selecting “Delete” when prompted.
4. Keep Track of App Compatibility
To prevent future issues with outdated apps, make it a habit to regularly check for app compatibility before updating your iOS device. Pay attention to app notifications and updates in the App Store, as developers often release updates to ensure compatibility with the latest iOS version. This will help you avoid the hassle of dealing with unsupported apps in the future.
By keeping your apps updated or replacing outdated ones, you can optimize the performance and security of your iOS device. Take the time to check for app updates, explore alternative apps, remove unusable ones, and stay vigilant about app compatibility. With these steps, you’ll have a smooth and enjoyable mobile experience on your iOS device.
Conclusion
Keeping your iOS device up to date and optimized is crucial for a smooth and secure user experience. With the advancement of technology, it’s important to ensure that you’re not using any outdated, 32-bit apps that may not be compatible with the latest iOS versions.
In this article, we’ve explored how to check for outdated, 32-bit apps in iOS. By following the steps outlined and utilizing the built-in tools like the Settings app and the App Store, you can easily identify and remove any apps that may not be compatible with your device’s operating system.
Regularly optimizing your app library ensures that you’re utilizing the full capabilities of your iOS device and not compromising on performance or security. So, take the time to keep your apps updated and enjoy the seamless and secure mobile experience that iOS offers.
FAQs
Q: How can I check if I have outdated, 32-bit apps on my iOS device?
A: Checking for outdated, 32-bit apps on your iOS device is a simple process. From your home screen, navigate to “Settings” and tap on “General”. Then, select “About” and tap on “Applications”. Here, you will find a list of apps on your device that are not optimized for 64-bit architecture. If any apps appear in the list, they are 32-bit and may not be compatible with future iOS updates.
Q: Why are 32-bit apps being phased out in iOS?
A: Apple has been transitioning to 64-bit architecture in all its devices, including iOS. 32-bit apps are considered outdated and less efficient compared to 64-bit apps. By phasing out 32-bit apps, Apple aims to improve performance, security, and overall user experience on iOS devices.
Q: What should I do if I find outdated, 32-bit apps on my iOS device?
A: If you come across outdated, 32-bit apps on your iOS device, it is recommended to contact the developer or check the App Store for possible updates. If the app has not been updated by the developer to a 64-bit version, you may need to consider alternative apps that are optimized for 64-bit architecture.
Q: Will all my apps become obsolete if they are 32-bit?
A: No, not all apps will become obsolete if they are 32-bit. However, as Apple continues to update and optimize iOS for 64-bit architecture, 32-bit apps may no longer be compatible with future iOS versions. It is important to check for updates and ensure that the apps you rely on are 64-bit or have plans for future updates.
Q: Can I still use 32-bit apps on my iOS device?
A: Yes, you can still use 32-bit apps on older iOS versions that support them. However, it is important to note that these apps may not receive further updates or support from the developers. Additionally, as Apple phases out 32-bit support in iOS, you may experience compatibility issues or decreased performance when running 32-bit apps on newer iOS versions.
