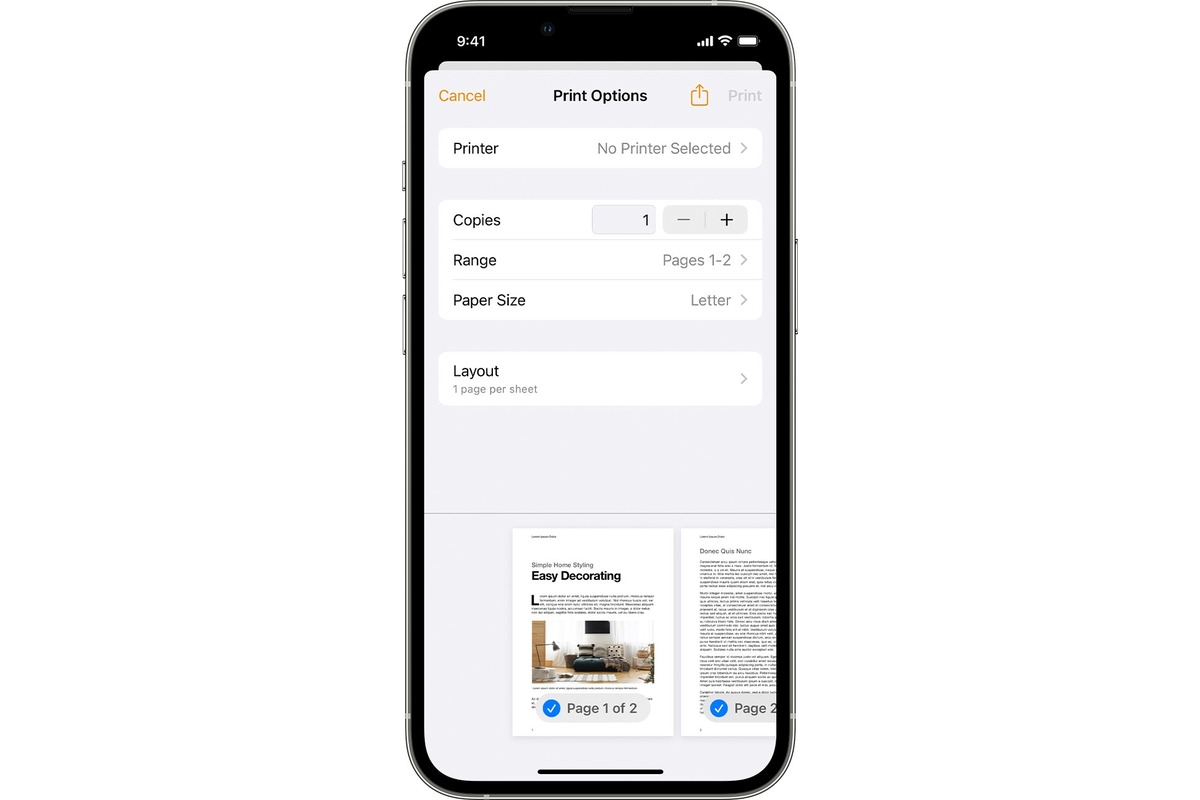
Are you having trouble finding AirPrint printers on your device? It can be frustrating when you’re unable to locate a compatible printer to wirelessly print your documents, photos, or files. But don’t worry, you’re not alone. Many users face the common issue of “No AirPrint Printers Found” on their devices. AirPrint is a wireless printing feature introduced by Apple that allows you to print from your iPhone, iPad, or Mac without the need for additional software or drivers. However, sometimes, the printer may not appear in the AirPrint list, making it difficult to print. In this article, we will explore the reasons behind this issue and provide effective solutions to help you fix it. So, let’s dive in and get your AirPrint printer up and running again!
Inside This Article
- Troubleshooting AirPrint Printer Connection Issues
- Possible Causes of “No AirPrint Printers Found”
- Steps to Check and Fix AirPrint Printer Connection Issues
- Alternative Solutions for Printing Without AirPrint Support
- Conclusion
- FAQs
Troubleshooting AirPrint Printer Connection Issues
Are you facing the frustrating “No AirPrint Printers Found” error message when trying to print from your iOS device? Don’t worry! This article will provide you with some troubleshooting steps to help you resolve this connection issue.
When encountering the “No AirPrint Printers Found” error, there could be several possible causes. It’s important to identify the root cause to effectively troubleshoot the problem and get your printer working again.
One possible cause is a misconfigured Wi-Fi network. Ensure that your printer and iOS device are connected to the same Wi-Fi network. If not, connect them to the same network and try printing again.
Another cause could be an outdated firmware on your printer. Check the manufacturer’s website for any available firmware updates and install them accordingly. Updating the firmware often resolves compatibility issues and improves the AirPrint functionality.
Additionally, make sure that your printer supports AirPrint. While most modern printers come with AirPrint support, older models may require firmware updates or may not be compatible at all. Consult your printer’s manual or contact the manufacturer to verify AirPrint compatibility.
If your printer supports AirPrint and you’re still facing the connection issue, try restarting your printer and iOS device. Sometimes, a simple restart can resolve minor software glitches that may be causing the problem.
If the issue persists, check if your printer is connected to the same network as your iOS device. Some printers have dual-band Wi-Fi capabilities and may default to a different frequency than your device. Ensure both are connected to the same Wi-Fi frequency (2.4GHz or 5GHz) and try printing again.
It’s also worth checking if there are any firewall or security settings on your network that could be blocking the AirPrint connection. Temporarily disabling firewall or security software can help determine if they are causing the issue. However, always exercise caution when modifying security settings and ensure you reinstate them afterwards.
If none of the above steps resolve the “No AirPrint Printers Found” issue, try resetting your printer’s network settings. Refer to your printer’s manual or contact the manufacturer for instructions on how to reset the network settings. After resetting, reconnect your printer to the Wi-Fi network and attempt to print again.
If all else fails and your printer still does not appear in the AirPrint printer list, you may consider using alternative solutions for printing from your iOS device. There are various third-party printing apps available on the App Store that can enable printing from non-AirPrint supported printers. These apps typically require the installation of a companion software on your computer for seamless printing.
Possible Causes of “No AirPrint Printers Found”
When you encounter the error message “No AirPrint Printers Found,” it can be frustrating and hinder your printing tasks. Several potential causes may be responsible for this issue. Understanding these causes can help you identify and resolve the problem quickly. Here are some possible reasons for the “No AirPrint Printers Found” error:
- Incompatible Printer: One of the most common causes is using a printer that does not support AirPrint. AirPrint is an Apple technology that allows you to print directly from your iOS devices. Not all printers are AirPrint-enabled, so ensure that your printer has this feature before trying to use AirPrint.
- Network Connectivity Issues: AirPrint requires the printer and the device to be connected to the same Wi-Fi network. If your printer or device is not connected to a network, or if they are connected to different networks, the connection between them will fail. Check the Wi-Fi settings on both devices to ensure they are connected to the same network.
- Firewall and Security Settings: Sometimes, the firewall or security settings on your network can interfere with AirPrint. These settings may block the communication between the printer and your device, resulting in the “No AirPrint Printers Found” error. Check your network settings and make sure that AirPrint is not blocked by any firewall or security measures.
- Printer Firmware Update: Outdated firmware on your printer can cause compatibility issues with AirPrint. To resolve this, check if there are any firmware updates available for your printer model. Updating the firmware can often fix compatibility problems and enable AirPrint functionality.
- Printer Connection Reset: In some cases, resetting the printer’s network connection can help resolve the “No AirPrint Printers Found” error. This can be done by restarting the printer or accessing its settings to reset the network connection. Refer to your printer’s user manual for instructions on how to reset the network settings.
Identifying the possible causes of the “No AirPrint Printers Found” error can help you troubleshoot and resolve the issue effectively. By ensuring that your printer supports AirPrint, checking network connectivity, reviewing firewall and security settings, updating printer firmware, and resetting the printer’s network connection if necessary, you can potentially resolve the error and start using AirPrint seamlessly.
Steps to Check and Fix AirPrint Printer Connection Issues
If you are experiencing the frustrating “No AirPrint Printers Found” error message while trying to print from your iPhone or iPad, don’t worry. This issue can be resolved easily with a few simple steps. Follow the guide below to check and fix AirPrint printer connection issues.
1. Check Wi-Fi Connection: Ensure that your printer and iOS device are connected to the same Wi-Fi network. If they are on different networks, you won’t be able to detect the printer. Go to your device’s Wi-Fi settings and select the correct network for both your printer and iOS device.
2. Verify AirPrint Compatibility: Confirm that your printer supports AirPrint. AirPrint is a wireless printing technology developed by Apple, and not all printers are compatible with it. Check your printer’s manual or visit the manufacturer’s website to ensure AirPrint compatibility.
3. Update Printer Firmware: Outdated firmware can cause connectivity issues. Go to the manufacturer’s website and check for any available firmware updates for your printer model. If an update is available, follow the instructions to update the firmware to the latest version.
4. Restart Devices: Sometimes, a simple restart can fix connectivity problems. Turn off your printer, iPhone, and iPad completely. Wait for a few seconds, then turn them back on. This will refresh the network connections and may resolve the “No AirPrint Printers Found” issue.
5. Restart Wireless Router: If the above steps didn’t work, try restarting your wireless router. Unplug the router from the power source, wait for a minute, then plug it back in. Wait for the router to restart completely before attempting to print again.
6. Reinstall Printer Drivers: If you are using a printer connected to a computer, ensure that the appropriate printer drivers are installed. Sometimes, corrupted or outdated drivers can prevent AirPrint from detecting the printer. Check the manufacturer’s website for the latest drivers and reinstall them if necessary.
7. Reset Network Settings: If none of the above steps work, you can try resetting your network settings on your iOS device. Go to Settings > General > Reset > Reset Network Settings. Note that this will remove all saved Wi-Fi networks and passwords, so be prepared to set them up again.
8. Contact the Printer Manufacturer: If you have completed all the steps above and are still unable to find your AirPrint printer, it may be a hardware or compatibility issue. Contact the printer manufacturer’s support for further assistance.
By following these steps, you should be able to resolve the “No AirPrint Printers Found” error and get your iOS device connected to your AirPrint printer. Enjoy hassle-free wireless printing from your iPhone or iPad!
Alternative Solutions for Printing Without AirPrint Support
While AirPrint is a convenient feature that allows you to easily print from your iPhone or iPad, not all printers are AirPrint compatible. If you find yourself in a situation where you need to print but don’t have access to an AirPrint enabled printer, fear not! There are alternative solutions available that can help you achieve your printing needs. Let’s explore some of these options:
1. Printing Apps: There are various printing apps available on the App Store that can assist you in printing documents, photos, and other files from your iOS device. These apps act as a middleman, allowing you to send print jobs to your non-AirPrint printer. Some popular printing apps include Printer Pro, PrintCentral, and HandyPrint. Simply install the app, configure the printer settings, and you’ll be able to print directly from your iPhone or iPad.
2. Google Cloud Print: If you have a printer connected to your computer or network, you can use Google Cloud Print to print from your iOS device. Simply set up Google Cloud Print on your computer and add your printer to your Google account. Then, download the Google Cloud Print app on your iPhone or iPad and sign in with your Google account. You’ll be able to select your printer and print seamlessly using this method.
3. Email to Print: Another alternative is to email the document you want to print to a specific email address provided by your printer manufacturer. Each printer manufacturer may have their own unique email address format for printing. Once you send the email, the document will be printed automatically. This method may require some initial setup on the printer side, but it can be a convenient option if you frequently need to print from your iOS device.
4. Wi-Fi Direct or Bluetooth: If your non-AirPrint printer has Wi-Fi Direct or Bluetooth capabilities, you can connect your iPhone or iPad directly to the printer using these wireless technologies. This method allows you to bypass the need for a print server or computer. Check your printer’s manual or manufacturer’s website for instructions on how to set up a direct connection between your iOS device and the printer.
5. Print via USB: If all else fails, and you have a compatible printer with a USB port, you can use a USB cable to connect your iOS device directly to the printer. This method will require the use of a Lightning to USB adapter for newer iOS devices. Once connected, you should be able to print documents and files without the need for any additional software or apps.
While these alternative solutions may require a bit of setup or additional steps, they provide a viable workaround for printing when you don’t have access to an AirPrint enabled printer. Explore these options and choose the one that best suits your needs. Happy printing!
Conclusion
In conclusion, the search for a compatible AirPrint printer can be frustrating when faced with the “No AirPrint Printers Found” message. However, by following the troubleshooting steps and considering alternative options, you can overcome this issue and resume wireless printing from your iPhone or iPad.
Remember to verify that your printer is AirPrint-enabled, update your device and printer firmware, check your network connections, and ensure that you are using the correct printer software. Additionally, exploring third-party apps and software solutions can provide alternative ways to print without an AirPrint-compatible printer.
By being resourceful and considering these tips, you can overcome the “No AirPrint Printers Found” error and continue to enjoy the convenience and efficiency of wireless printing with your mobile devices.
FAQs
1. What does “No AirPrint Printers Found” mean?
When you see the message “No AirPrint Printers Found” on your device, it means that your device is unable to detect any printers that are compatible with Apple’s AirPrint feature. AirPrint enables you to easily print from your iPhone, iPad, or Mac without the need for additional drivers or software.
2. How can I fix the “No AirPrint Printers Found” error?
If you’re encountering the “No AirPrint Printers Found” error, here are a few steps you can take to try and resolve it:
– Ensure that your printer is connected to the same Wi-Fi network as your Apple device.
– Confirm that your printer supports AirPrint. Not all printers are AirPrint compatible, so check your printer’s documentation or manufacturer’s website.
– Restart your printer and Apple device.
– Update your printer’s firmware and make sure you have the latest iOS or macOS version installed on your device.
3. Can I use AirPrint with any printer?
No, AirPrint is a technology developed by Apple for use with specific printer models. To use AirPrint, your printer needs to be AirPrint compatible. Most recent printer models from popular brands support AirPrint, but it’s always a good idea to check the compatibility before purchasing a printer.
4. Are there alternative printing options if my printer doesn’t support AirPrint?
Yes, there are alternative printing options available if your printer doesn’t support AirPrint. One option is to use a third-party printing app that allows you to print wirelessly from your Apple device. Some popular third-party printing apps include Printer Pro, PrintCentral, and iPrint&Scan. Another option is to connect your Apple device to a computer that has a printer installed and use the standard printing options available on your computer.
5. Why can’t I see my printer even though it’s AirPrint compatible?
If you’re unable to see your AirPrint compatible printer, try the following troubleshooting steps:
– Ensure that both your printer and Apple device are connected to the same Wi-Fi network.
– Restart your printer and Apple device.
– Check for any firmware updates available for your printer and install them.
– If you have a printer with multiple network connectivity options, such as Wi-Fi and Ethernet, try connecting using a different network option.
– Reset the network settings on your Apple device and reconnect to your Wi-Fi network.
