Streaming services offering TV on demand have become so huge lately. And if we are being honest, these services have also become essential — at least in every living room across America. One service on top of the list is Apple TV. However advanced or innovative it is, you’ll bump into Apple TV not working issues occasionally.
Whether you have been using Apple TV for a time now or you are just starting out, there is no need to fret. Issues such as Apple TV not working is fairly common and present on other services, too. If you find your Apple TV is down, we have just the thing for you. In this article, we will be outlining how you can fix this problem right in your living room.
Related: Is the Apple One Subscription Worth Getting? Here’s the Truth
Why Is My Apple TV App Not Working

Despite the updates it received following recent iOS update rollouts, Apple TV isn’t completely impervious to bugs and other technical challenges. Things can definitely go awry when you least expect it. Of course, it’s not always the problem with the app or the hardware — often times you may find Apple TV is down due to external factors as well.
Based on customers’ feedback, here are some of the reasons why you may experience Apple TV not working issues:
- Apps lagging
- Siri Remote problems
- There is not enough storage space
- Internet connection problems
- Subscription problems
- Content not available in your region
- Apple ID account-related problems
- Outdated Apple TV app
- Faulty TV
- Account access exceeded
These are just some of the reasons out there and are also the glaring ones. So, how do we go about fixing them?
Download Apple TV App for Android
Best Fixes for Apple TV App Not Working
Don’t let technical challenges and glitches impede your viewing experience. Get your Apple TV not working issue fixed and try these fixes!
1. Check Internet Connection
Considering Apple TV is a streaming service, it does heavily rely on an active and strong internet connection to deliver. Of course, when we are talking about checking your internet connection, it’s always both software and hardware check.
- Check the cables of your service provider whether they are damaged.
- Check your modem for possible physical damages.
- Try restarting your modem.
- Try using a different internet connection for your Apple TV.
If none of these helped, it would be best to contact your service provider for further support.
2. Check your Apple TV Subscription
It may have slipped your mind but it’s already past your due. Remember that Apple charges you monthly for subscriptions such as Apple Music, iCloud+, Apple Arcade, and Apple TV among others.
For your reference, here are the Apple TV plans you can get.
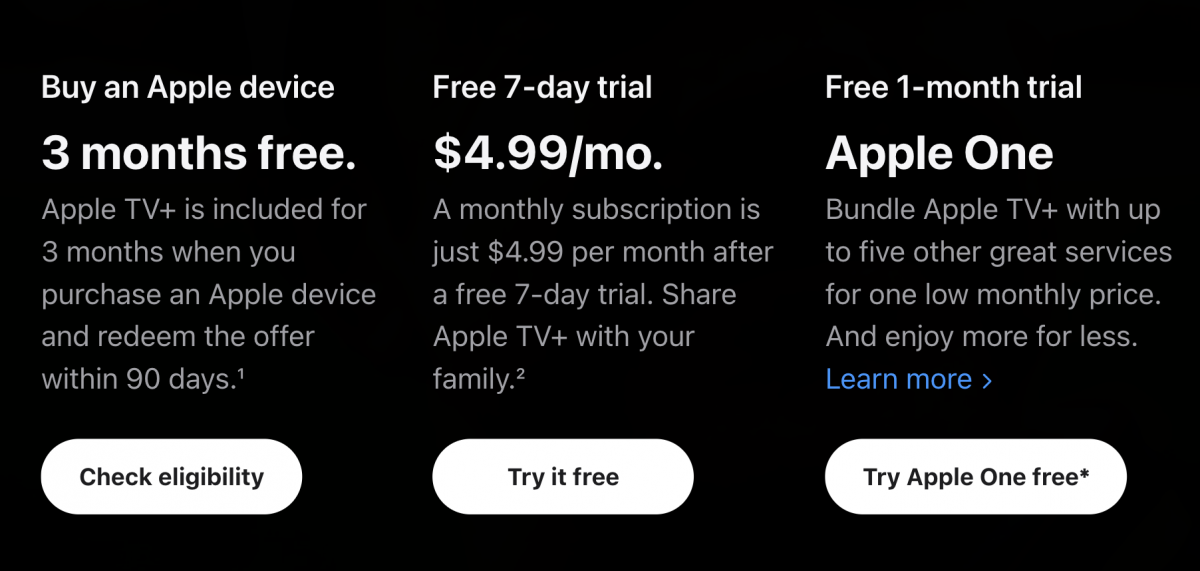
If you opt to get Apple One, the basic subscription starts at $14.95 a month. Their monthly Family Plan costs $19.95, while the Premium Plan is $29.95/mo.
Bottomline, simply make sure to catch up with your Apple TV subscription per month to avoid problems with accessing Apple TV services.
Learn More About Apple TV Plans Here
3. Update Your Apple ID Account
In relation to keeping up with your monthly dues, another place to check when you find your Apple TV is down is checking your Apple ID, specifically your payment method courtesy of your card on file.
To add or change the card on file, here’s what you need to do:
- On your iPhone or iPad, open the Settings app.
- Tap on your name on top of the screen to open the Apple ID main menu.
- Select Payment & Delivery. Enter your Apple ID password or passcode when prompted. Or provide your biometrics through Face ID or Touch ID.
- Select Add Payment Method then fill out the fields necessary.
- Tap Done.
Simply ensure you have enough balance or credit on the card for the payment to go through. Take note that Apple Pay won’t work with Apple TV. You can use the same card for your Apple Pay wallet and Apple ID, but you cannot buy or rent titles using Apple Pay.
4. Exit Lagging Apps on Apple TV HD
When you have an Apple TV HD, you should be able to download streaming apps such as Netflix, Hulu, and, of course, Apple TV among others.
Having one service is cool. But having them running in the background for an extended period of time would result in an Apple TV glitchy performance. Fortunately, we can remedy this quickly by ensuring we exit these apps running in the background.
- On the Siri Remote, double press the Home or TV button.
- Next, swipe up on the touchpad to force close the apps.
It’s that easy and you’ll be surprised how one moment your Apple TV HD may be freezing or lagging then it’s working fine the next after force closing apps.
5. Reboot Your Apple TV HD

If the force closing of apps didn’t work, here’s a fix that almost always gets the problem straightened up. This is usually the next best fix if the Apple TV apps aren’t just acting up or the Apple TV itself is acting glitchy.
Restarting your Apple TV HD would be the best way to resolve this problem. To do this:
- On your Apple TV screen, go into Settings.
- Scroll down to System then select Restart.
Alternatively, you can restart your Apple TV using your Apple TV Remote. Just simultaneously press the Menu and Home (or TV) buttons down until the lights on the Apple TV blink.
6. Content Not Available in Your Region
In our article Netflix Region, we explained how some content on streaming services isn’t available in every part of the globe. This is mainly because of copyright laws that the likes of Netflix, Hulu, and Apple TV among others have to comply with.
Hence, if you find some content isn’t showing up in your Apple TV interface, it isn’t because Apple TV is down; it’s because of content restrictions. One way to fix this is by getting yourself a VPN like ExpressVPN.
ExpressVPN offers secure access to the internet worldwide for an affordable price. This will also help you access content that is otherwise unavailable in your region.
Learn More About ExpressVPN Here
7. Clean Up for Some Space
Regardless of whether you have an Apple TV HD or Apple TV 4K, you are bound to still run out of storage space. Apple TV HD only comes with the 32GB option, whereas the Apple TV 4K comes with 32GB and 64GB options.
When you run out of space, you won’t be able to stream 1080p or 2160p resolution movies or TV series. Worst case scenario, you can’t stream anything at all because the service might not roll.
Here are two ways you can clean up some space on your Apple TV hardware.
A. Delete Apps from Home Screen
- From your Apple TV home screen, highlight the app you wish to delete.
- Long press on the trackpad until the app icon wiggles.
- Press the play/pause button and select Delete.
- Finally, select Delete one more time to confirm the action.
B. Delete Apps from Settings
- Open the Settings app from your Apple TV.
- Select General then scroll down to Manage Storage.
From here, you will be presented with a complete list of apps installed in your Apple TV box. Simply click on the trash icon beside the name of the app then Delete to proceed.
8. Clean Up Cache Files
As an extension to deleting apps from your Apple TV box, you might also want to delete the cache files. This will further extend free space from your Apple TV storage. This is specifically helpful if you have an Apple TV app on an Android TV.
To clean up the cache, here’s what you need to do:
- Highlight the Apple TV app icon on your Android TV.
- Click the Menu/Options button from your remote.
- Click on Options then select Clear Cache.
After which, move to restart your TV before accessing the service.
9. Update tvOS and Apple TV App
As is with everything Apple, Apple TV does operate under its own operating system dubbed as tvOS. And as is with every operating system (i.e. macOS, iOS, ipadOS, watchOS), it is also not so impervious to bugs and glitches. And when it happens, your Apple TV might end up not working as it should. The same is true for Android TV using the Apple TV app.
Fortunately, Apple releases updates to fix these problems. Here’s what you can do:
| Update tvOS | Update Apple TV App |
|
|
Keep your app or your software updated and you should be good.
10. Check if Apple TV is Down
If you find your Apple TV is down, there can be a host of reasons why. One of them is probably because the service itself is down in your region. And if this happens, you can’t do anything but wait it out. There are two places where you can check for updates in relation to this problem.
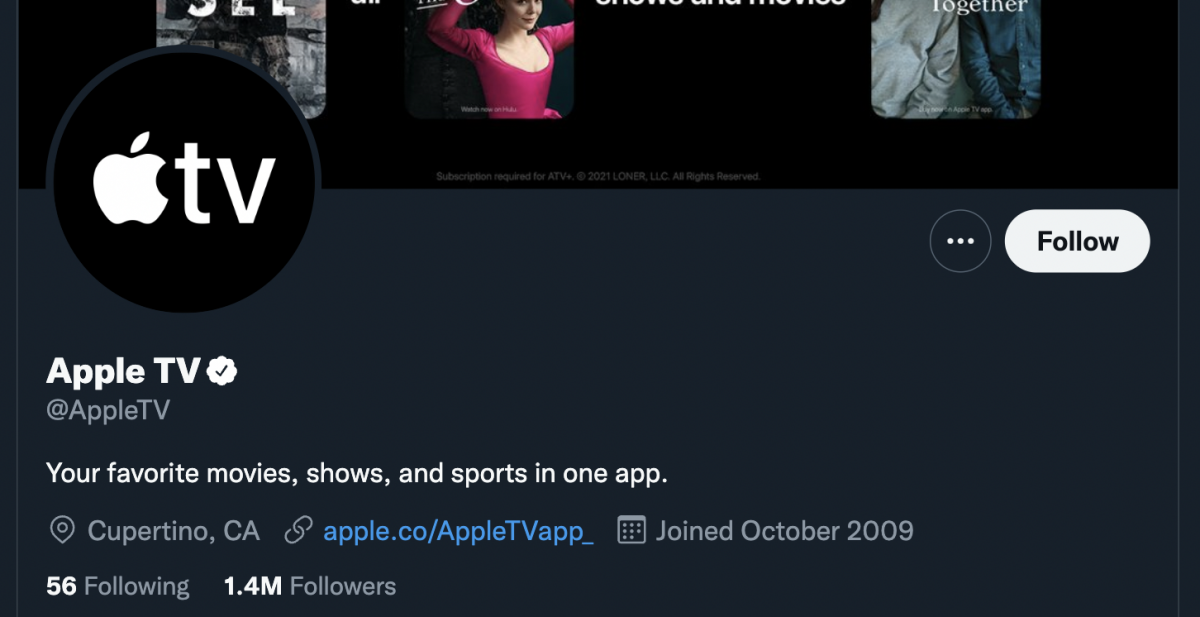
Apple has dedicated social media accounts for its services and Apple TV is no exception. Its Twitter page is probably one of the best places to look into for updates.
Another place to look into is Apple’s System Status page which gives a comprehensive update on all of its services and whether they are down or working.
11. Streaming on Multiple Devices Limit
Last on our top best fixes if you find your Apple TV is not working is checking whether you have exceeded your multiple devices streaming limit.
It isn’t new to know there is a limit on being able to stream movies, TV series, or music. For Apple TV, here is the cap that Apple set.
- Apple TV+: 6 simultaneous streams using one subscription. However, an Apple Music student subscription, which includes Apple TV+ for a limited time, can stream Apple TV+ only on one device at a time.
- Apple TV channels: 3 simultaneous streams using one subscription. Some channels might allow more than 3 simultaneous streams.
Of course, if you have exceeded the limit, simply log out of your account from other devices to be able to access Apple TV once again on your main device.
You can remotely sign out of an account from a device by logging in to your iCloud account using your Mac or PC.
- Select Account Settings and tap a device under the My Devices section.
- On the left side, you’ll see a list of devices where your Apple ID is signed in. Click on the (x) icon beside the device to sign your account off from that device.
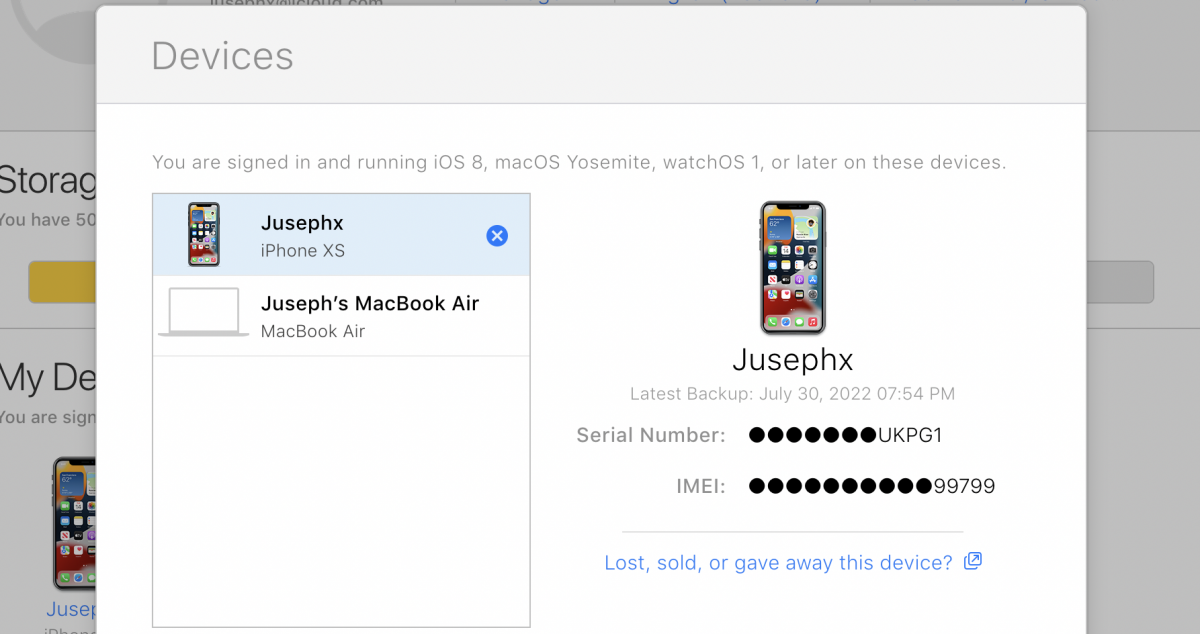
Final Thoughts
So, there you have it! An intimidating issue on the surface but with fixes that you can DIY and try right from your living room. Obviously, if you find nothing of these work, you can always contact Apple Support for further support. Nonetheless, any of these should be able to solve the issue faster than you can say Apple TV is down.
