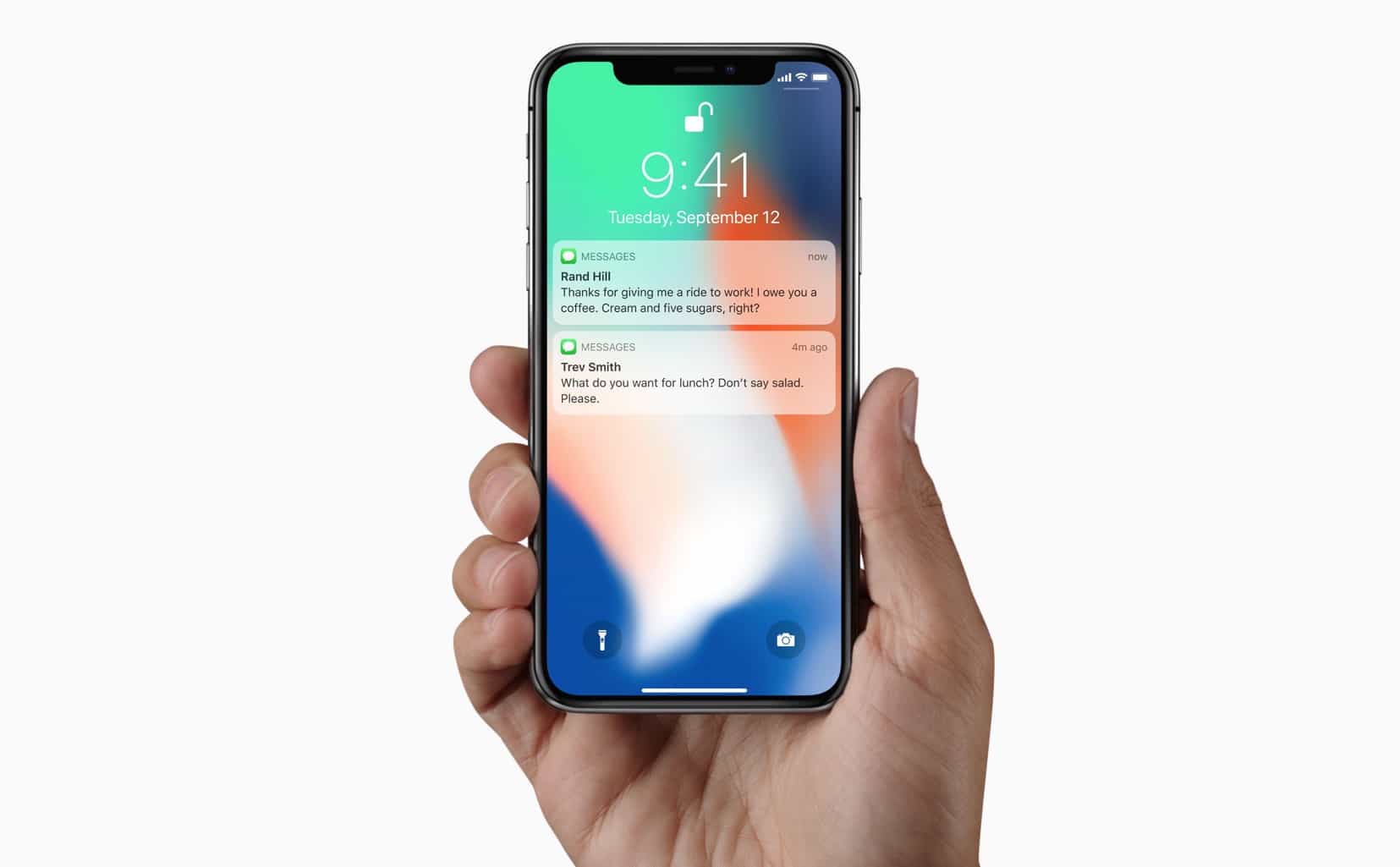
In our increasingly digital world, our smartphones have become an extension of ourselves, containing a wealth of personal information. To ensure the security and privacy of our devices, most smartphones, including iOS devices, are equipped with features like Touch ID to authenticate and unlock the device. However, one common inconvenience is that checking lock screen notifications often triggers Touch ID, leading to an unintended unlock. This can be frustrating, especially if you simply want to glance at your notifications without unlocking your phone.
In this article, we will explore some tips and tricks on how to check lock screen notifications without triggering Touch ID on your iOS device. Whether you’re looking to protect your privacy or simply save time, these solutions will allow you to conveniently read your notifications without unlocking your phone and compromising security. Let’s dive in and discover how you can navigate your lock screen notifications seamlessly!
Inside This Article
- Why is it important to check lock screen notifications without triggering Touch ID?
- Methods to check lock screen notifications without triggering Touch ID
- Using the volume button
- Using the “Raise to Wake” feature
- Disabling “Rest Finger to Open” option
- Using the Control Center
- Conclusion
- FAQs
Why is it important to check lock screen notifications without triggering Touch ID?
Checking lock screen notifications without triggering Touch ID is an essential feature for many users, particularly those concerned about their privacy and security. The lock screen notifications provide a convenient way to preview incoming messages, emails, and other notifications without unlocking the device. However, when Touch ID is triggered, it automatically unlocks the device, potentially exposing personal information to anyone who can access the phone. To ensure privacy and avoid unintentional access to sensitive content, knowing how to check lock screen notifications without triggering Touch ID is crucial.
Moreover, there are situations where you may want to quickly view the lock screen notifications without unlocking the device. Maybe you are in a meeting, driving, or simply need to check the content of the notification without the need to interact further with your device. Having the ability to check lock screen notifications without triggering Touch ID allows for seamless and efficient access to important information on the go.
Another reason why it is important to check lock screen notifications without activating Touch ID is to prevent accidental actions. Accidentally triggering Touch ID while trying to check a notification can result in unintended consequences, such as making a call, sending a message, or launching an app that you did not intend to. By disabling the Touch ID activation when checking lock screen notifications, you can avoid these mishaps and maintain control over your device’s actions.
Methods to check lock screen notifications without triggering Touch ID
Checking lock screen notifications without triggering Touch ID can be a useful feature, especially when you just want to quickly glance at your notifications without unlocking your iPhone. Fortunately, there are several methods you can use to achieve this:
1. Using the volume button: One method to check lock screen notifications without triggering Touch ID is to use the volume button. When you have a notification on your lock screen, simply press the volume up or volume down button to display a preview of the notification. This allows you to read the content without unlocking your device.
2. Using the “Raise to Wake” feature: Another way to check lock screen notifications without triggering Touch ID is by using the “Raise to Wake” feature. This feature, available on iPhone models with A9 chip or later, automatically wakes up the screen when you lift your iPhone. By lifting your device, you can view the notifications on the lock screen without unlocking it.
3. Disabling “Rest Finger to Open” option: If you want to avoid triggering Touch ID when checking lock screen notifications, you can disable the “Rest Finger to Open” option. Go to “Settings,” then “General,” and select “Accessibility.” From there, tap on “Home Button” and toggle off the “Rest Finger to Open” option. This way, you can view your lock screen notifications without accidentally unlocking your device.
4. Using the Control Center: The Control Center provides a convenient way to access and view lock screen notifications without triggering Touch ID. Simply swipe up from the bottom of the screen to open the Control Center, and you’ll find a section dedicated to notifications. Tap on the notification section to reveal your lock screen notifications and read them without the need to unlock your iPhone.
By utilizing these methods, you can easily check lock screen notifications without triggering Touch ID. Whether you prefer using the volume buttons, the “Raise to Wake” feature, disabling “Rest Finger to Open,” or the Control Center, you have options to conveniently view your notifications without unlocking your device. Find the method that suits your preference and enjoy hassle-free notification checking on your iPhone!
Using the volume button
One of the simplest and most convenient ways to check lock screen notifications without triggering Touch ID is by using the volume buttons on your iPhone. When you receive a notification and your screen is locked, instead of pressing the home button or using Touch ID to unlock your device, you can simply press either the volume up or volume down button to wake up your screen.
By using the volume buttons, you can quickly glance at your notifications without unlocking your iPhone or leaving any fingerprint marks on the home button. This method is particularly useful if you just want to get a quick glimpse of the notification content without the need for immediate action.
To use this method, ensure that your device is locked and on the lock screen. When a notification appears, simply press either the volume up or volume down button to wake up the screen. Once the screen is awake, you can view the notification content without triggering Touch ID or unlocking your device.
This method is especially handy in situations where you’re using Touch ID for security purposes and want to maintain a level of privacy while checking your notifications. By utilizing the volume buttons, you can discreetly stay up-to-date with your notifications without compromising the security of your device.
Using the “Raise to Wake” feature
If you own an iPhone with iOS 10 or newer, you can take advantage of the “Raise to Wake” feature to check your lock screen notifications without triggering Touch ID. This feature utilizes the device’s accelerometer to detect when you pick up your phone and automatically wakes the screen, allowing you to view your notifications without needing to press any buttons.
Here’s how you can use the “Raise to Wake” feature:
- Ensure that your iPhone is running on iOS 10 or later. You can check this by going to Settings, then General, and tapping on Software Update.
- Go to Settings on your iPhone and tap on Display & Brightness.
- Toggle on the “Raise to Wake” option.
Once you have enabled this feature, simply pick up your iPhone, and the screen will automatically light up, displaying your lock screen notifications.
This method allows you to quickly glance at your notifications without triggering Touch ID, making it convenient and hassle-free. It provides an easy way to stay updated with important information while ensuring the privacy and security of your device. Whether it’s a message, email, or any other notification, the “Raise to Wake” feature gives you a seamless way to check them without any interference.
Keep in mind that this feature may not be available on all iPhone models. It was introduced with iOS 10 and is supported on iPhone 6s or later models. If you have an older device, you may need to explore other methods to check lock screen notifications without triggering Touch ID.
Disabling “Rest Finger to Open” option
If you want to check lock screen notifications without triggering Touch ID, you can disable the “Rest Finger to Open” option on your iPhone. This feature allows you to unlock your device by simply resting your finger on the Touch ID sensor without pressing the home button.
To disable this feature and prevent Touch ID from unlocking your device when checking lock screen notifications, follow these steps:
- Open the Settings app on your iPhone.
- Scroll down and tap on “Touch ID & Passcode”.
- Enter your passcode to access the Touch ID settings.
- Scroll down to find the “Rest Finger to Open” option.
- Toggle the switch next to “Rest Finger to Open” to turn it off. The switch should no longer be green when it is disabled.
Once you have disabled the “Rest Finger to Open” option, you can now check your lock screen notifications without triggering Touch ID. Simply wake your device by pressing the side or home button and swipe to view your notifications.
Please note that disabling the “Rest Finger to Open” option will not disable Touch ID for other functions on your iPhone. You can still use Touch ID to unlock your device or authenticate for apps that support Touch ID.
This method provides a convenient way to check your lock screen notifications without accidentally unlocking your device with Touch ID. It gives you more control over when and how you access your notifications, ensuring your privacy and security.
Using the Control Center
Another method to check lock screen notifications without triggering Touch ID is by using the Control Center. The Control Center is a convenient feature that allows quick access to various settings and functions on your iOS device. By utilizing this feature, you can easily view your notifications without unlocking your device.
To access the Control Center, simply swipe up from the bottom of your screen. This will reveal a panel with a variety of options, including toggles for Wi-Fi, Bluetooth, brightness, and more. Within the Control Center, you will also find a section dedicated to your notifications.
By swiping from left to right within the Control Center, you can navigate through your notifications without having to unlock your device. This allows you to quickly check any important alerts or messages that have appeared on your lock screen.
Once you have finished viewing your notifications, you can simply swipe down to dismiss the Control Center and return to your lock screen. From there, you can decide whether you want to unlock your device and access your apps or continue using the Control Center for other functions.
The Control Center provides a convenient and efficient way to check your lock screen notifications without using Touch ID. It gives you the flexibility to quickly view your alerts and decide whether they require immediate attention, all while maintaining the security of your device.
Keep in mind that the availability and functionality of the Control Center may vary depending on your iOS version and device model. If you are unable to access the Control Center or encounter any issues, make sure to check your device settings or consult the Apple Support website for further guidance.
In conclusion, being able to check lock screen notifications without triggering Touch ID can be a helpful feature for many iPhone users. It provides an added layer of security and convenience by allowing users to view their notifications without unlocking their device. Whether you need to quickly glance at a message or see who is calling, this feature allows you to stay informed without compromising your privacy or requiring extra steps.
By following the steps outlined in this article, you can easily enable this feature on your iPhone and enjoy the benefits it offers. Remember to periodically review your Touch ID settings to ensure they align with your personal preferences and security needs.
Overall, Apple continues to innovate and provide users with customizable options that enhance their overall experience. The ability to check lock screen notifications without triggering Touch ID is just one example of how Apple prioritizes user convenience and security. So go ahead, take advantage of this useful feature and make the most out of your iPhone!
FAQs
**Q: What is Touch ID on an iOS device?**
A: Touch ID is a fingerprint recognition feature available on iOS devices, such as iPhones and iPads. It allows users to unlock their device and authorize various actions, such as making purchases or accessing sensitive information, simply by placing their registered fingerprint on the device’s Touch ID sensor.
**Q: Why would I want to check lock screen notifications without triggering Touch ID?**
A: There may be situations where you want to quickly check your lock screen notifications without unlocking your device using Touch ID. This can be useful if you only need to read the content of the notifications without needing to take any action on them.
**Q: How can I check lock screen notifications without triggering Touch ID?**
A: To check lock screen notifications without triggering Touch ID, follow these steps:
1. Wake up your iOS device by pressing the power button or tapping on the screen.
2. Look at the lock screen and locate the notifications you want to view.
3. Gently rest your finger on the home button without pressing it. This will not trigger Touch ID, but will allow you to view the content of the notifications.
**Q: Can I interact with lock screen notifications without triggering Touch ID?**
A: No, when you rest your finger on the home button to view lock screen notifications without triggering Touch ID, you won’t be able to interact with the notifications. To fully interact with the notifications, you’ll need to unlock your device using Touch ID or any other unlocking method you have set up.
**Q: Can I disable Touch ID on my iOS device if I don’t want to use it?**
A: Yes, you can disable Touch ID on your iOS device if you prefer not to use it. To do so, go to the “Settings” app, navigate to “Touch ID & Passcode,” and toggle off the option for “iPhone Unlock” or any other actions you want to disable Touch ID for.
