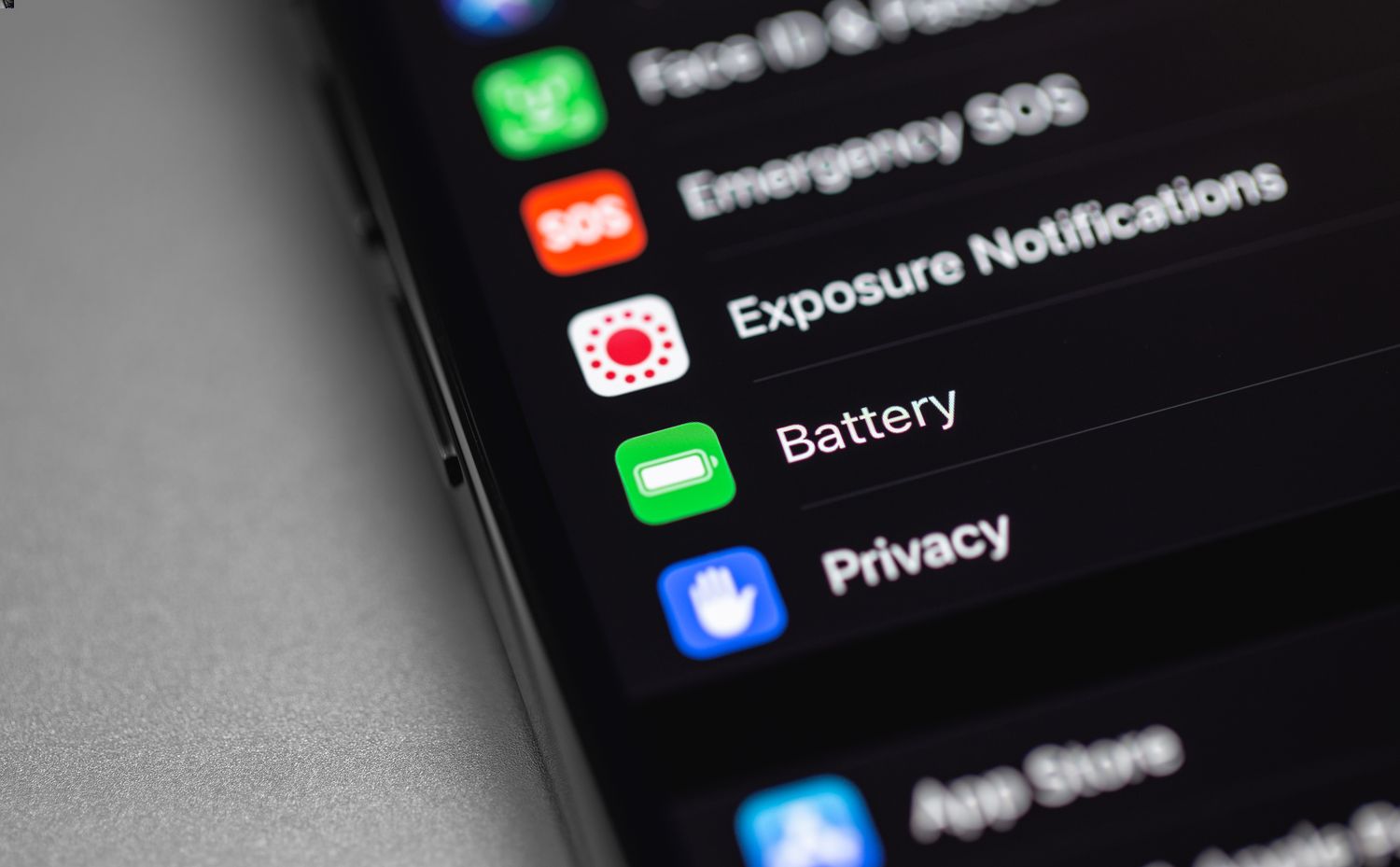
Are you constantly being bothered by accidental SOS activations on your iPhone 14? Don’t worry, we’ve got you covered! In this comprehensive guide, we will show you how to turn off the SOS feature on your iPhone 14 and prevent any unintentional emergency calls. Whether you’ve found yourself inadvertently triggering SOS calls during the most inconvenient times or simply want to disable the feature as a precautionary measure, our step-by-step instructions will walk you through the process. With our help, you’ll be able to enjoy your iPhone 14 without the worry of emergency calls disrupting your day-to-day activities. So, let’s dive in and learn how to disable SOS on your iPhone 14 today!
Inside This Article
- How to Turn Off the SOS on iPhone 14
- # 1. Access the Emergency SOS settings
- # 2. Turn off Auto Call feature
- # 3. Disable the SOS shortcut on the lock screen
- # 4. Remove emergency contacts from the Emergency SOS feature
- Conclusion
- FAQs
How to Turn Off the SOS on iPhone 14
When it comes to emergency situations, having the SOS feature on your iPhone 14 can be a valuable asset. It allows you to quickly call for help, notifying emergency services and your emergency contacts with just a few taps. However, there may be times when you want to turn off the SOS feature to avoid accidental activations or to customize your device to your preferences. In this article, we will guide you through the process of turning off the SOS feature on your iPhone 14.
1. Access the Emergency SOS settings
The first step is to access the Emergency SOS settings on your iPhone 14. Open the “Settings” app and scroll down until you find “Emergency SOS.” Tap on it to proceed.
2. Turn off Auto Call feature
Once you are in the Emergency SOS settings, you will see an option called “Auto Call.” By default, this feature is enabled, which means that when you initiate an SOS call, your iPhone will automatically dial the emergency services. To turn off this feature, simply toggle the switch next to “Auto Call” to the off position.
3. Disable the SOS shortcut on the lock screen
Another way to turn off the SOS feature on your iPhone 14 is by disabling the SOS shortcut on the lock screen. To do this, go to “Settings” and select “Face ID & Passcode” or “Touch ID & Passcode,” depending on your device’s biometric authentication method. Enter your passcode to proceed. Scroll down to find the “Allow Access When Locked” section, and toggle off the switch next to “Emergency SOS.”
4. Remove emergency contacts from the Emergency SOS feature
If you have added emergency contacts in the Emergency SOS settings, you may also want to remove them if you no longer want them to receive notifications during SOS activations. To remove emergency contacts, go to the “Settings” app, tap on “Emergency SOS,” and select “Edit Emergency Contacts.” From there, you can delete any contact you no longer wish to be part of the SOS feature.
By following these steps, you can easily turn off the SOS feature on your iPhone 14. Whether you want to prevent accidental SOS activations or customize your device, having the flexibility to control this feature is essential. Remember that in emergency situations, the SOS feature can be a lifeline, so use it wisely and make sure you can easily access it when needed.
# 1. Access the Emergency SOS settings
When it comes to your iPhone 14, the Emergency SOS feature can be a lifesaver in critical situations. However, it’s not uncommon to accidentally trigger the SOS feature, causing unnecessary distress for yourself and potentially wasting emergency responders’ time. If you find yourself in a position where you want to turn off the SOS feature on your iPhone 14, you can easily do so by accessing the Emergency SOS settings.
To access the Emergency SOS settings, follow these steps:
- Unlock your iPhone 14 and launch the “Settings” app.
- Scroll down and tap on “Emergency SOS.”
- You will see various options related to the Emergency SOS feature.
- Tap on “Auto Call” to configure whether or not your iPhone should automatically call emergency services when the SOS feature is triggered.
- If you want to completely disable the SOS feature, toggle the “Auto Call” switch off.
By accessing the Emergency SOS settings on your iPhone 14, you can have better control over the SOS feature and prevent any accidental triggers. Remember, it’s always important to have the SOS feature enabled in case of any emergencies. However, if you want to turn it off temporarily, the Emergency SOS settings are there to help you.
# 2. Turn off Auto Call feature
One of the essential safety features on the iPhone 14 is the Emergency SOS function, which allows users to quickly call for help in an emergency situation. When the Emergency SOS feature is activated, it automatically dials emergency services and sends a distress signal to designated emergency contacts. While this feature can be a lifesaver in dire situations, some users may prefer to disable the auto call feature for personal reasons or to prevent accidental calls to emergency services.
To turn off the Auto Call feature on your iPhone 14, follow these steps:
- Open the Settings app on your iPhone 14.
- Scroll down and tap on “Emergency SOS” from the list of options.
- Under the “Auto Call” section, toggle the switch to the off position.
Once you have turned off the Auto Call feature, your iPhone 14 will no longer automatically dial emergency services when the Emergency SOS function is triggered. Instead, you will have the option to manually call emergency services or use other available features, such as sending location information to your emergency contacts.
It’s important to note that while disabling the Auto Call feature may provide a sense of control and prevent accidental calls, it is always recommended to keep the Emergency SOS feature enabled for your safety. In a genuine emergency, every second counts, and being able to quickly reach out for help can make a significant difference.
If you ever need to re-enable the Auto Call feature, simply follow the same steps mentioned above and toggle the switch to the on position.
Now that you know how to turn off the Auto Call feature on your iPhone 14, you can customize the Emergency SOS settings according to your preferences without compromising your safety and peace of mind.
# 3. Disable the SOS shortcut on the lock screen
One of the notable features of the iPhone 14 is the SOS shortcut on the lock screen. This feature allows users to quickly call for help in emergency situations. However, if you find that the SOS shortcut is not something you frequently use or if you tend to accidentally trigger it, you may want to disable it to avoid any unintended emergency calls. Here’s how you can turn off the SOS shortcut on the lock screen of your iPhone 14.
To disable the SOS shortcut, follow these simple steps:
- Unlock your iPhone 14 and go to the Settings app.
- Scroll down and tap on “Emergency SOS”.
- In the Emergency SOS settings, you will find an option called “Call with Side Button”. Disable this option by toggling the switch to the off position.
By disabling the “Call with Side Button” option, you are effectively turning off the SOS shortcut on the lock screen of your iPhone 14. This means that the emergency calling feature will no longer be accessible by simply pressing and holding the side button on your device. Instead, you will need to access the Emergency SOS feature through the Control Center or by dialing emergency services manually.
It’s worth noting that even with the SOS shortcut on the lock screen disabled, you can still use the Emergency SOS feature by pressing and holding the side button and one of the volume buttons simultaneously. This method ensures that you will not accidentally trigger an emergency call, but still provides a quick and easy way to access emergency services when needed.
If you ever change your mind and want to re-enable the SOS shortcut on the lock screen, simply follow the same steps mentioned above and toggle the “Call with Side Button” option back on.
Disabling the SOS shortcut on the lock screen can be a useful customization for those who don’t require frequent access to the emergency calling feature, or for those who are concerned about accidentally triggering it. It provides an added layer of peace of mind knowing that you won’t make unintentional emergency calls, while still offering a reliable way to access emergency services when necessary.
# 4. Remove emergency contacts from the Emergency SOS feature
If you’ve set up emergency contacts in the Emergency SOS feature on your iPhone 14, but no longer want them to be listed as emergency contacts, you can easily remove them. Here’s how:
1. Open the Settings app on your iPhone 14.
2. Scroll down and tap on “Emergency SOS.”
3. On the Emergency SOS settings page, you will see a section labeled “Emergency Contacts.” Tap on it.
4. Here, you will find a list of your added emergency contacts. To remove a contact, simply swipe left on their name or number.
5. A red “Delete” button will appear. Tap on it to remove the contact from the emergency list.
6. Repeat this process for any other contacts you want to remove.
7. Once you’ve removed all the desired contacts, exit the Settings app.
Now, the emergency contacts will no longer be listed in the Emergency SOS feature of your iPhone 14. It’s important to keep in mind that removing a contact from this list does not delete them from your Contacts app.
If you ever need to re-add an emergency contact, simply follow the same steps and tap on the “+” button to add a new contact to the list.
By removing unnecessary emergency contacts, you can ensure that only the most important and relevant contacts are available during an emergency situation.
Turning off the SOS feature on your iPhone 14 is a simple process that can provide peace of mind, especially if you find yourself accidentally triggering emergency calls. By following the steps outlined in this article, you can easily disable the SOS feature and prevent unwanted emergency calls.
Remember, it is always important to proceed with caution when making changes to your device settings. Be sure to double-check that you are disabling the SOS feature only if you are certain it is the right decision for your needs.
The iPhone 14 is a powerful device with a range of useful features. Understanding how to control and customize these features can greatly enhance your user experience. Now that you know how to turn off the SOS feature on your iPhone 14, you can confidently navigate your device and enjoy all it has to offer.
FAQs
Here are some frequently asked questions about turning off the SOS feature on iPhone 14:
1. How do I turn off the SOS feature on my iPhone 14?
To turn off the SOS feature on your iPhone 14, simply follow these steps:
- Open the Settings app on your iPhone 14.
- Scroll down and tap on “Emergency SOS.”
- Toggle off the “Call with Side Button” or “Auto Call” option.
- Exit the Settings app.
2. Can I temporarily disable the SOS feature without turning it off completely?
Yes, you can temporarily disable the SOS feature without completely turning it off. Here’s how:
- Press and hold the side button and one volume button simultaneously on your iPhone 14.
- When the Emergency SOS slider appears, slide it to the right to turn off SOS temporarily.
3. Will turning off the SOS feature disable emergency calls?
No, turning off the SOS feature on your iPhone 14 will not disable emergency calls. You will still be able to make emergency calls by dialing the emergency services number, even if the SOS feature is turned off.
4. Can I customize the SOS settings on my iPhone 14?
Yes, you can customize the SOS settings on your iPhone 14 to suit your preferences. Here’s how:
- Open the Settings app on your iPhone 14.
- Scroll down and tap on “Emergency SOS.”
- From here, you can customize options such as “Call with Side Button,” “Auto Call,” and “Countdown Sound.”
5. What happens if I accidentally activate the SOS feature?
If you accidentally activate the SOS feature on your iPhone 14, you can simply dismiss the emergency call by selecting the “Stop” or “End Call” option on the screen. It’s important to note that accidental activations can happen, but it’s always better to be safe and prepared in case of a genuine emergency.
