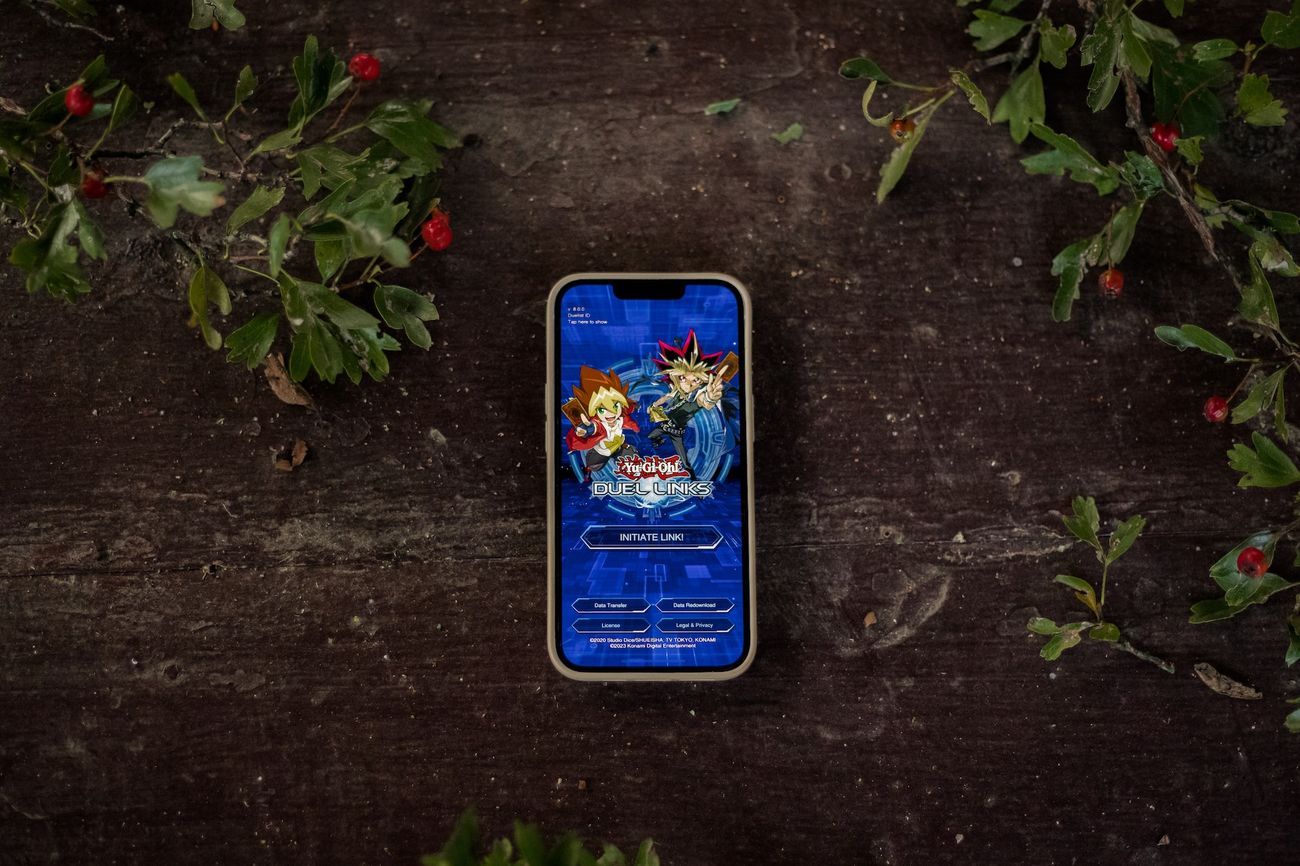
Setting the lock screen on your iPhone 13 is essential for ensuring the security and privacy of your device. Whether you want to personalize the lock screen with a stunning wallpaper or enhance the security features, knowing how to set the lock screen is crucial. In this article, we'll delve into the step-by-step process of setting the lock screen on your iPhone 13, providing you with the knowledge and confidence to customize this vital aspect of your device. Let's explore the various options and features available to create a lock screen that not only reflects your style but also safeguards your personal information. So, let's dive in and discover how to set the lock screen on your iPhone 13 to suit your preferences and security needs.
Inside This Article
- Setting Up a Lock Screen
- Choosing a Wallpaper
- Adding Widgets to Lock Screen
- Using Notifications on Lock Screen
- Conclusion
- FAQs
Setting Up a Lock Screen
Setting up a lock screen on your iPhone 13 is a crucial step in ensuring the security and privacy of your device. The lock screen not only prevents unauthorized access to your phone but also serves as a personalized gateway to your digital world. With the latest iPhone 13, Apple has introduced several innovative features that allow you to customize and enhance your lock screen experience. From setting up a passcode to enabling Face ID or Touch ID, the options are diverse and tailored to meet your specific needs.
When you first set up your iPhone 13, you will be prompted to create a passcode. This can be a traditional numeric code, a custom alphanumeric code, or even a custom pattern. It’s essential to choose a passcode that is easy for you to remember but difficult for others to guess. Additionally, enabling Face ID or Touch ID provides an additional layer of security, allowing you to unlock your device with just a glance or a touch.
Moreover, you can customize the lock screen settings to display notifications, control center access, and Siri suggestions. By navigating to the “Settings” app and selecting “Face ID & Passcode” or “Touch ID & Passcode,” you can manage the lock screen options according to your preferences. This includes enabling or disabling notification previews, accessing widgets, and adjusting privacy settings for lock screen notifications.
Furthermore, for added personalization, you can set a custom message to be displayed on the lock screen. This feature is particularly useful in case your device is lost, as it provides a means for a Good Samaritan to contact you if they find your phone. To set a custom lock screen message, navigate to “Settings,” tap on “Touch ID & Passcode” or “Face ID & Passcode,” and then select “Customize the Lock Screen.”
Choosing a Wallpaper
One of the most enjoyable aspects of personalizing your iPhone 13 is selecting a wallpaper that reflects your style and personality. The wallpaper you choose for your lock screen can set the tone for your entire iPhone experience, so it’s important to find an image that resonates with you.
When choosing a wallpaper for your lock screen, consider selecting an image that is visually appealing and complements the aesthetics of your device. Whether it’s a stunning landscape, a captivating artwork, or a cherished photograph, the right wallpaper can enhance the overall look and feel of your iPhone 13.
Additionally, you can opt for dynamic wallpapers that subtly shift and move as you interact with your device, adding a touch of dynamism to your lock screen. These dynamic wallpapers can breathe life into your iPhone 13, creating a captivating visual experience every time you unlock your phone.
Furthermore, you can explore the vast array of wallpapers available in the App Store or create your own custom wallpaper using your favorite images or designs. This allows you to tailor your lock screen to your exact preferences, ensuring that every time you glance at your iPhone 13, you’re greeted with an image that resonates with you.
Adding Widgets to Lock Screen
Widgets are a fantastic way to get a quick glance at important information without unlocking your iPhone 13. They allow you to customize your lock screen and access key details at a glance. Here’s how you can add widgets to your lock screen with ease.
To add a widget to your lock screen, start by waking up your iPhone 13. Then, swipe left to access the Today View. Here, you can see a variety of widgets that you can add to your lock screen. Tap and hold on an empty area of the screen until the icons start jiggling, then tap the “+” icon at the top left corner to add a widget.
Once you tap the “+” icon, you’ll see a list of available widgets that you can add to your lock screen. Choose the widget you want to add, adjust its size if necessary, and tap “Add Widget.” The widget will then be added to your lock screen, allowing you to view important information without unlocking your device.
After adding a widget to your lock screen, you can rearrange its position by tapping and holding on the widget, then dragging it to your desired location. This gives you the flexibility to organize your lock screen widgets based on your preferences and the information you want to access quickly.
With widgets on your lock screen, you can stay informed about the weather, upcoming events, news, and much more without needing to unlock your iPhone 13. It’s a convenient way to personalize your lock screen and make it more functional for your daily needs.
Using Notifications on Lock Screen
Notifications on the lock screen of your iPhone 13 are a convenient way to stay updated without unlocking your device. When a notification arrives, it appears on your lock screen, allowing you to quickly glance at important information without interrupting your current task.
These notifications can come from various apps, such as messages, emails, social media, and news apps. You can customize which apps can display notifications on the lock screen, ensuring that you only see the most relevant information at a glance.
By default, notifications are displayed in a collapsed format on the lock screen, providing a brief preview of the content. To view the full details of a notification, simply tap on it, and your iPhone will prompt you to unlock the device if it’s secured with a passcode or Face ID.
For added privacy, you can adjust the notification settings to hide the content of messages and emails on the lock screen, ensuring that sensitive information remains discreet until you actively interact with the notification.
Furthermore, you can take quick actions on notifications directly from the lock screen, such as replying to a message, archiving an email, or dismissing a reminder, without unlocking your iPhone. This streamlined interaction saves time and enhances productivity.
Overall, the lock screen notifications feature on the iPhone 13 provides a seamless way to stay informed and connected, all while maintaining the security and privacy of your device.
Conclusion
Setting up the lock screen on your iPhone 13 is a simple yet crucial aspect of personalizing and securing your device. Whether it’s customizing your wallpaper, enabling notifications, or adding emergency contact information, the lock screen offers a myriad of features to enhance your overall iPhone experience. By following the steps outlined in this guide, you can effortlessly configure your lock screen to align with your preferences and security needs. With the ability to showcase your favorite photos, receive important alerts, and provide essential contact details, the lock screen serves as a gateway to a personalized and secure iPhone environment. Embrace the versatility and functionality of your iPhone 13 lock screen, and make the most of its customizable features to reflect your unique style and prioritize your peace of mind.
FAQs
**Q: How do I set a lock screen on iPhone 13?**
A: To set a lock screen on your iPhone 13, go to Settings, then tap on “Touch ID & Passcode” or “Face ID & Passcode.” Enter your passcode, then scroll down to find the “Allow Access When Locked” section. From there, you can choose which features and notifications are accessible from the lock screen.
**Q: Can I customize the lock screen on my iPhone 13?**
A: Yes, you can customize the lock screen on your iPhone 13 by adjusting the settings for notifications, widgets, and quick access features. You can also choose a personalized wallpaper to make your lock screen unique to your style.
**Q: How do I enable notifications on the lock screen of my iPhone 13?**
A: To enable notifications on the lock screen of your iPhone 13, go to Settings, then tap on “Notifications.” Select the app for which you want to enable lock screen notifications, and toggle on the “Show on Lock Screen” option.
**Q: Can I use a live photo as my lock screen wallpaper on iPhone 13?**
A: Yes, you can use a live photo as your lock screen wallpaper on iPhone 13. Simply select the live photo from your camera roll, tap the share button, and choose “Use as Wallpaper.” Then, adjust the live photo to fit the lock screen and set it as your wallpaper.
**Q: Is it possible to add widgets to the lock screen of iPhone 13?**
A: Yes, you can add widgets to the lock screen of your iPhone 13 by swiping right on the lock screen to access the Today View. From there, scroll to the bottom, tap “Edit,” and then add the widgets you want to appear on your lock screen.
