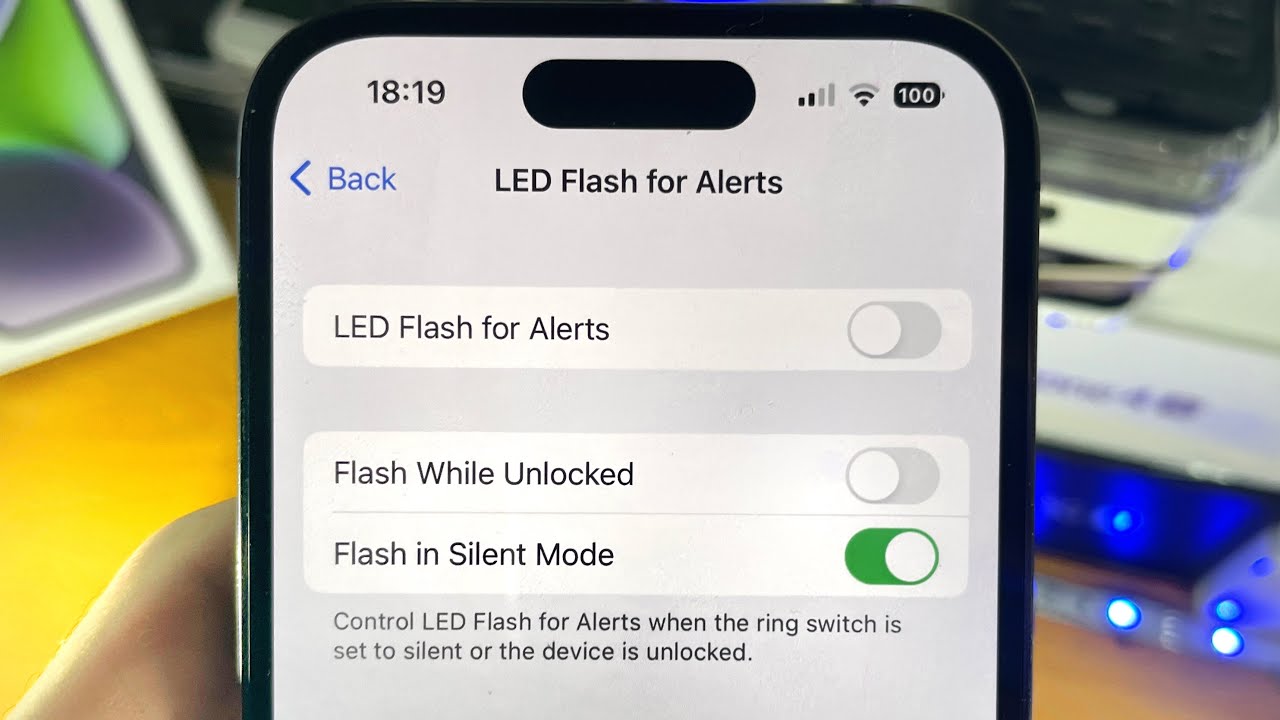
In the fast-paced digital age, staying connected and informed is more important than ever. Whether it’s receiving important notifications, keeping up with the latest news, or being alerted to calls and messages, our smartphones play a vital role in keeping us in the loop.
If you’re an iPhone user, you’ll be pleased to know that iOS 13 introduces a handy feature that can help you stay even more connected – the LED flash for alerts. This feature utilizes the powerful LED flash on the back of your iPhone to provide a visual notification whenever you receive a call, message, or any other alert.
In this article, we’ll guide you through the process of enabling the LED flash for alerts on your iPhone running iOS 13. Whether you have an iPhone XS, XR, or the latest iPhone 11, this feature can greatly enhance your user experience and ensure you never miss an important alert, even in noisy environments or when your phone is on silent.
Inside This Article
How to Enable LED Flash for Alerts in iOS 13 on Your iPhone
Are you tired of missing important notifications on your iPhone? With the LED Flash for Alerts feature in iOS 13, you can easily enable a visual alert using the camera flash. This can be especially useful in noisy environments or for individuals with hearing difficulties. In this article, we will guide you through the steps to enable LED Flash for Alerts on your iPhone running iOS 13.
There are two ways to enable LED Flash for Alerts on your iPhone – from the Control Center or from the Settings menu. Let’s explore both methods:
Enable LED Flash for Alerts from Control Center
The Control Center allows you to access various settings and features of your iPhone with just a swipe. Follow these simple steps to enable LED Flash for Alerts:
- Swipe down from the top-right corner of the screen (on iPhone X or newer) or swipe up from the bottom of the screen (on iPhone 8 or older) to open the Control Center.
- Long-press or 3D Touch on the Flashlight icon to access additional options.
- Tap on “LED Flashlight” to enable LED Flash for Alerts. The icon will turn yellow to indicate that it is enabled.
That’s it! Now, whenever you receive a notification, your iPhone’s LED flash will blink, providing a visual alert.
Enable LED Flash for Alerts from Settings
If you prefer to enable LED Flash for Alerts from the Settings menu, here’s what you need to do:
- Open the Settings app on your iPhone.
- Scroll down and tap “Accessibility.”
- Tap “Audio/Visual.”
- Under the “LED Flash for Alerts” section, toggle the switch to enable it. The switch will turn green when enabled.
Great job! You have successfully enabled LED Flash for Alerts on your iPhone. You will now receive visual notifications through the LED flash.
Customize LED Flash for Specific Apps
Did you know that you can customize the LED Flash for Alerts feature for specific apps? This way, you can assign different flash patterns to different apps. Here’s how you can do it:
- Open the Settings app on your iPhone.
- Scroll down and tap “Accessibility.”
- Tap “Audio/Visual.”
- Under the “LED Flash for Alerts” section, enable the option.
- Scroll down and tap “LED Flash for Alerts.”
- Enable the toggle switch for the specific apps you want to customize.
- Tap on “LED Flash Style” to choose the desired flash pattern for each app.
Now you can easily differentiate between different app notifications by the LED flash patterns.
Disable LED Flash for Alerts
If you no longer want to use the LED Flash for Alerts feature, you can easily disable it. Here’s how:
- Open the Settings app on your iPhone.
- Scroll down and tap “Accessibility.”
- Tap “Audio/Visual.”
- Under the “LED Flash for Alerts” section, toggle the switch to disable it. The switch will turn gray when disabled.
That’s it! You have successfully disabled LED Flash for Alerts on your iPhone.
Now you can ensure that you never miss a notification again by enabling the LED Flash for Alerts feature on your iPhone running iOS 13. Customize it to your liking and enjoy visual notifications with just a blink of light!
FAQs:
– 1. How does LED Flash for Alerts work?
The LED Flash for Alerts feature uses the camera flash on your iPhone to provide visual notifications for incoming alerts. When enabled, the flash will blink whenever you receive a notification.
– 2. Can I customize the LED Flash for Alerts feature for specific apps only?
Yes, you can customize the LED Flash for Alerts feature for specific apps. You can assign different flash patterns for different apps, making it easier to differentiate between notifications.
– 3. Can I disable LED Flash for Alerts if I find it distracting?
Absolutely! If you no longer want to use the LED Flash for Alerts feature, you can easily disable it from the Accessibility settings on your iPhone.
– 4. Is it possible to adjust the intensity of the LED Flash for Alerts?
No, the LED Flash for Alerts feature does not allow you to adjust the intensity of the flash. The flash will blink at a standard intensity when enabled.
– 5. Does enabling LED Flash for Alerts drain the battery faster?
Enabling LED Flash for Alerts may slightly impact the battery life of your iPhone, as it utilizes the camera flash. However, the impact is minimal and should not significantly affect your device’s battery performance.
Now that you know how to enable LED Flash for Alerts, why not give it a try on your iPhone? Experience the convenience of visual notifications and never miss an important alert again!
The ability to enable LED flash for alerts in iOS 13 on your iPhone provides a helpful and convenient feature that ensures you never miss important notifications. By harnessing the power of the LED flash on your iPhone, you can receive visual alerts in addition to sound and vibration notifications.
Whether you’re in a noisy environment, have your phone on silent, or simply want an additional visual cue for incoming notifications, enabling LED flash for alerts is a great way to stay connected and informed. With just a few simple steps, you can customize your iPhone to suit your preference and ensure you never miss a crucial message or call.
Now that you know how to enable LED flash for alerts in iOS 13, go ahead and customize your iPhone to suit your needs. Stay tuned for more iOS tips and tricks to optimize your iPhone experience!
FAQs
1. How do I enable LED flash for alerts on my iPhone running iOS 13?
To enable LED flash for alerts on your iPhone running iOS 13, follow these steps:
- Open the Settings app on your iPhone.
- Scroll down and tap on “Accessibility”.
- Tap on “Audio/Visual”.
- Under the “LED Flash for Alerts” section, toggle the switch to enable it.
When this feature is enabled, your iPhone’s LED flash will flash whenever you receive a notification or an incoming call.
2. Can I customize the LED flash patterns for different types of alerts?
No, iOS 13 does not provide the option to customize the LED flash patterns for different types of alerts. The LED flash will flash with a standard pattern for all alerts including notifications and incoming calls.
3. Does enabling LED flash for alerts drain the battery faster?
Enabling LED flash for alerts does not significantly impact the battery life of your iPhone. LED flash is a low power consumption feature designed to provide visual notifications without putting a strain on the battery. However, it’s worth noting that using the feature extensively throughout the day may have a marginal effect on battery life.
4. Can I enable LED flash for alerts only during certain times or for specific contacts?
No, the LED flash for alerts feature in iOS 13 is a global setting that applies to all notifications and incoming calls. It cannot be customized to activate only during certain times or for specific contacts. It is either enabled or disabled for all alerts on your iPhone.
5. What if I don’t want the LED flash to go off for every notification or call?
If you find the LED flash for alerts to be intrusive or distracting, you can simply disable the feature. Follow the same steps mentioned in the first question, and toggle the switch under “LED Flash for Alerts” to turn it off. Once disabled, your iPhone’s LED flash will not flash for any notifications or incoming calls.
