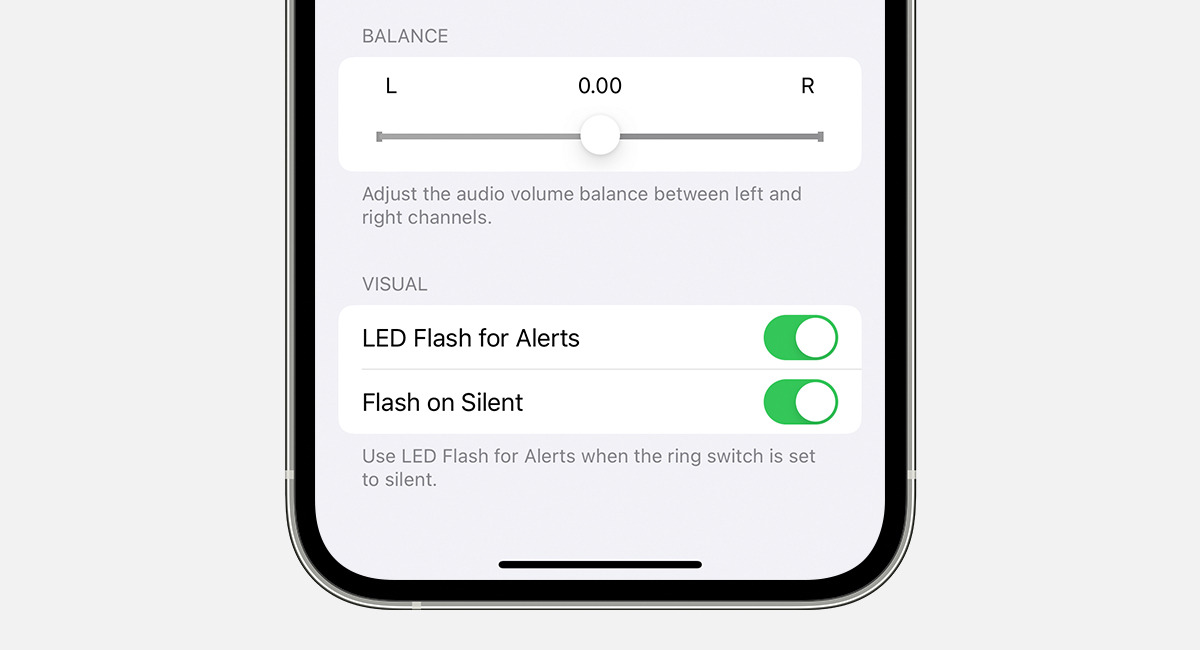
Are you tired of being constantly notified by the flashing light on your iPhone 11? Don’t worry, you’re not alone. Many users find the flash notification feature to be distracting or unnecessary. Fortunately, turning off flash notification on your iPhone 11 is a quick and simple process. In this article, we will guide you through the steps to disable this feature, allowing you to have a more peaceful and uninterrupted mobile experience. Whether you want to conserve battery life, avoid disruptions during important meetings, or simply prefer a more understated notification system, we’ve got you covered. Let’s dive in and explore how to turn off flash notification on iPhone 11.
Inside This Article
- How to Turn Off Flash Notification on iPhone 11
- Disable Flash Notification from the Control Center
- Turn Off Flash Notification via Accessibility Settings
- Disable Individual App Flash Notifications
- Use Do Not Disturb Mode to Silence Flash Notifications
- Conclusion
- FAQs
How to Turn Off Flash Notification on iPhone 11
Flash notifications on your iPhone 11 can be useful in alerting you to incoming calls and notifications, especially if you have difficulty hearing or are in a noisy environment. However, if you find the flash notifications to be distracting, you can easily turn them off. In this article, we will guide you through the different methods you can use to disable flash notifications on your iPhone 11.
Disable Flash Notification from the Control Center
The Control Center on your iPhone 11 provides quick access to various settings, including flash notifications. Follow these steps to turn off flash notifications from the Control Center:
- Swipe down from the top-right corner of your iPhone 11 to open the Control Center.
- Tap on the flashlight icon to toggle it off. This will disable flash notifications.
Turn Off Flash Notification via Accessibility Settings
If you prefer to disable flash notifications through the Accessibility settings, here’s how you can do it:
- Open the Settings app on your iPhone 11.
- Scroll down and tap on “Accessibility”.
- Tap on “Audio/Visual”.
- Under the “LED Flash for Alerts” section, toggle the switch off to disable flash notifications.
Disable Individual App Flash Notifications
If you only want to turn off flash notifications for specific apps, follow these steps:
- Open the Settings app on your iPhone 11.
- Scroll down and tap on “Notifications”.
- Select the app for which you want to disable flash notifications.
- Toggle the “LED Flash for Alerts” switch off.
Use Do Not Disturb Mode to silence Flash Notifications
Another way to temporarily disable flash notifications on your iPhone 11 is by enabling Do Not Disturb mode. Here’s how:
- Swipe down from the top-right corner of your iPhone 11 to open the Control Center.
- Tap on the crescent moon icon to activate Do Not Disturb mode.
You can also schedule Do Not Disturb mode to automatically turn on and off at specific times by going to Settings > Do Not Disturb and configuring the desired schedule.
By following these methods, you can easily turn off flash notifications on your iPhone 11 and customize your device to suit your notification preferences.
Disable Flash Notification from the Control Center
One way to turn off flash notifications on your iPhone 11 is by accessing the Control Center. Here’s how you can do it:
- Swipe down from the top-right corner of the screen to open the Control Center.
- Find the flashlight icon, which looks like a lightning bolt.
- Tap on the flashlight icon to toggle off the flash notification feature.
Once you have disabled flash notification from the Control Center, your iPhone 11 will no longer flash when you receive a notification. This method is quick and easy, allowing you to turn off flash notifications with just a few taps.
Turn Off Flash Notification via Accessibility Settings
If you prefer to turn off flash notification through the Accessibility settings, follow these steps:
- Go to the “Settings” app on your iPhone 11.
- Scroll down and select “Accessibility.”
- Tap on “Audio/Visual.”
- Under the “LED Flash for Alerts” section, toggle off the switch.
By turning off the LED flash for alerts in the Accessibility settings, you will disable flash notifications on your iPhone 11. This method provides more control over your device’s visual notifications and allows you to customize your preferences.
Disable Individual App Flash Notifications
If you only want to disable flash notifications for specific apps, you can do so by adjusting the notifications settings. Here’s how:
- Open the “Settings” app on your iPhone 11.
- Scroll down and select “Notifications.”
- Choose the app for which you want to disable flash notifications.
- Tap on “Sounds & Haptics.”
- Toggle off the “LED Flash for Alerts” switch.
By turning off flash notifications for individual apps, you can still receive notifications normally, but without the flashing light. This allows you to customize the flash notification feature according to your preferences for different apps.
Use Do Not Disturb Mode to Silence Flash Notifications
If you want to silence all notifications, including flash notifications, you can use the “Do Not Disturb” mode. Follow these steps:
- Swipe down from the top-right corner of the screen to open the Control Center.
- Tap on the crescent moon icon to enable “Do Not Disturb” mode.
- Alternatively, you can go to the “Settings” app, select “Do Not Disturb,” and toggle on the feature.
By enabling “Do Not Disturb” mode, your iPhone 11 will not notify you with sounds, vibrations, or flash notifications. This mode is ideal for times when you need uninterrupted focus or when you simply want some quiet time without being disturbed by notifications.
Conclusion
Turning off flash notifications on your iPhone 11 can be a simple and effective way to customize your device and prevent distractions. Whether you find the constant flashing annoying or want to conserve battery life, following the steps mentioned above will allow you to easily disable the flash notification feature.
Remember, you can always revert back to enabling flash notifications if you find them useful in specific situations, such as when you are in a loud environment or have hearing difficulties. The ability to customize your iPhone’s settings is one of its many advantages, allowing you to tailor your device to suit your personal needs and preferences.
By taking control of your flash notification settings, you can fine-tune your iPhone 11 to deliver the experience that best enhances your daily interactions and reduces any unnecessary distractions. Enjoy your iPhone 11, now without the constant flash notifications!
FAQs
-
Q: How do I turn off flash notification on iPhone 11?
A: To turn off flash notification on iPhone 11, follow these steps:
1. Go to the Settings app on your iPhone 11.
2. Scroll down and tap on “Accessibility”.
3. Tap on “Audio/Visual”.
4. Toggle off the switch next to “LED Flash for Alerts”. -
Q: Can I customize the flash notification on my iPhone 11?
A: Yes, you can customize the flash notification on your iPhone 11. Under the “Audio/Visual” settings, you will find options to enable “LED Flash for Silent Mode” and “LED Flash on Silent” which allow you to adjust the flash notification settings according to your preferences.
-
Q: Why would I want to turn off flash notification on my iPhone 11?
A: There are various reasons why someone might want to turn off flash notification on their iPhone 11. Some individuals may find the flash notification to be distracting or disruptive, especially in certain environments such as a movie theater, classroom, or during meetings. Additionally, others may prefer alternative notification methods like vibration or sound.
-
Q: Will turning off flash notification affect other types of notifications on my iPhone 11?
A: No, turning off flash notification on your iPhone 11 will only disable the flash alert for incoming calls and messages. Other notification methods like vibration or sound will still work as usual.
-
Q: Can I turn off flash notification for specific contacts?
A: Unfortunately, the flash notification feature on iPhone 11 is a system-wide setting and cannot be customized for specific contacts. It will be applied to all incoming calls and messages.
