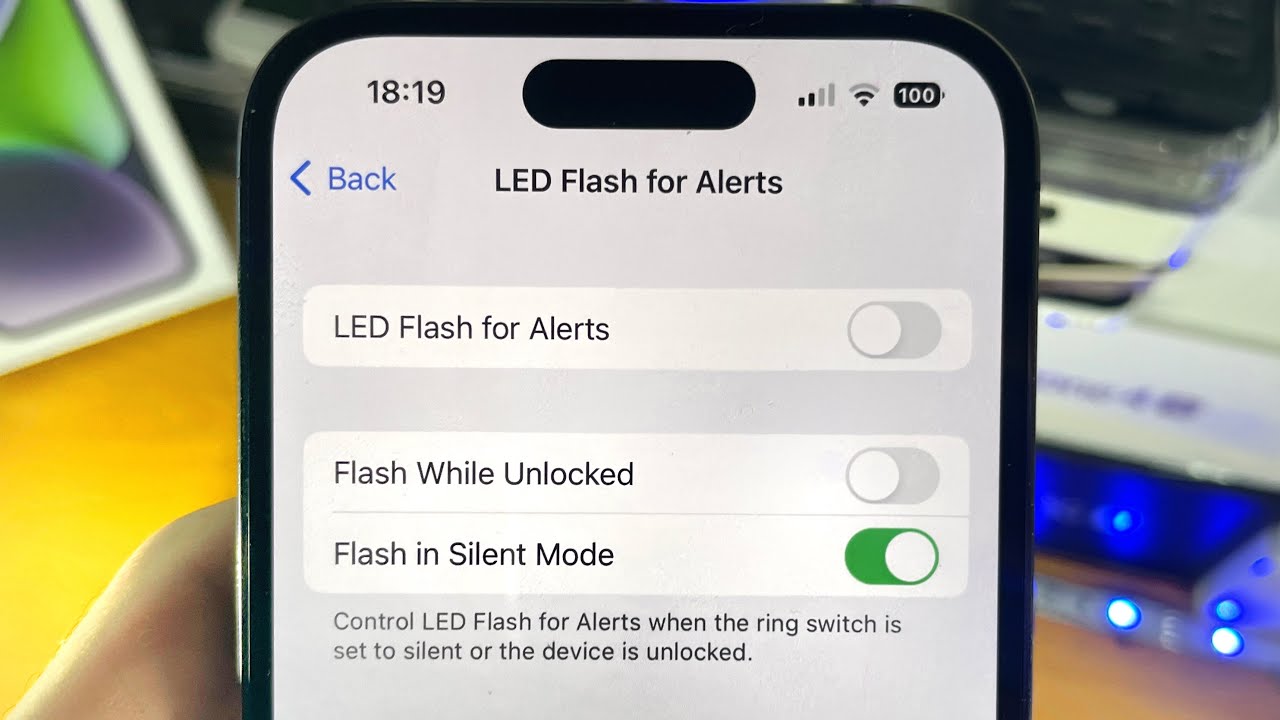
In this digital age, our smartphones have become an essential part of our lives. Whether it’s for communication, work, or entertainment, we rely on our mobile phones to keep us connected and informed. One noticeable feature of smartphones, including the popular iPhone, is the light notification. While it can be handy for alerting us to incoming messages or notifications, some users find it distracting or unnecessary, especially in certain situations. If you’re looking to turn off the light notification on your iPhone, you’ve come to the right place. In this article, we will guide you through the steps to disable the light notification on your iPhone, providing you with a more customized and focused user experience. So, let’s dive in and explore how you can take control of your iPhone’s light notifications and tailor them to your personal preferences.
Inside This Article
- Why Turn Off Light Notifications on iPhone?
- How to Disable Light Notifications on iPhone
- Alternative Options to Manage Notifications on iPhone
- Conclusion
- FAQs
Why Turn Off Light Notifications on iPhone?
Light notifications on iPhones can be both useful and distracting. While they are designed to grab your attention and alert you to incoming notifications, such as messages or calls, they can sometimes be disruptive, especially in low-light or dark environments. There are various reasons why you might want to turn off light notifications on your iPhone:
1. Disturbance in Low-Light Environments: If you often find yourself using your iPhone in a dark room or during nighttime, the bright flashes of light notifications can be quite bothersome. They may disturb your sleep, cause eye strain, or simply be disruptive in a movie theater or during an important business meeting.
2. Battery Drain: Light notifications require power from your iPhone’s battery to function. If you receive a high volume of notifications throughout the day, the constant flashing of the light can drain your battery faster than usual. Turning off light notifications can help conserve battery life and ensure that your iPhone lasts longer between charges.
3. Personal Preference: Some individuals simply prefer a less flashy and more discreet notification system. If you find the light notifications on your iPhone to be too distracting or unnecessary, you may opt to turn them off and rely solely on sound or vibration alerts to notify you of incoming notifications.
4. Privacy Concerns: Light notifications can be visible to people around you, which might not be desirable in certain situations. If you value your privacy and want to keep your notifications discreet, disabling light notifications can help prevent others from seeing who is contacting you or what messages you are receiving.
5. Focus and Productivity: Getting constant light notifications can be a significant source of distraction, especially when you are trying to focus on important tasks or projects. By turning off light notifications on your iPhone, you can minimize distractions and increase your focus and productivity.
Overall, turning off light notifications on your iPhone is a personal choice that depends on your preferences and needs. Whether it’s to enhance your privacy, minimize distractions, or conserve battery life, disabling light notifications can be a practical solution to customize your iPhone experience.
How to Disable Light Notifications on iPhone
Light notifications on your iPhone can be useful for alerting you to new messages or notifications, but they can also be distracting or disruptive at times. If you prefer to disable the light notifications on your iPhone, you’ll be pleased to know that it can be done easily with just a few simple steps. Here’s how:
1. Open the Settings app on your iPhone.
2. Scroll down and tap on “Accessibility.”
3. In the Accessibility menu, tap on “Audio/Visual.”
4. Look for the “LED Flash for Alerts” option and toggle it off.
5. Once you’ve turned off the LED flash for alerts, the light notifications will no longer appear when you receive new messages or notifications on your iPhone.
It’s worth noting that disabling light notifications will not affect other types of notifications, such as sound or vibrations. If you still want to receive alerts for incoming calls or messages but just want to turn off the light notifications, this method is an effective solution.
Additionally, it’s important to remember that disabling light notifications may have some impact on your ability to quickly identify and respond to new notifications. However, if you find the light notifications to be distracting or if you have specific reasons for disabling them, this method provides a convenient solution.
Alternative Options to Manage Notifications on iPhone
Aside from disabling light notifications, there are other ways to manage notifications on your iPhone. Here are some alternative options:
- Silence Mode: Putting your iPhone in silence mode can help minimize disruptions from notifications. Simply toggle the switch on the side of your device to activate silent mode. This will mute all notification sounds, including light notifications.
- Customize Notification Settings: You can customize the notification settings for each app on your iPhone. Go to Settings, then select Notifications. From there, you can choose which apps you want to receive notifications from, and customize the notification style, sounds, and alerts.
- Do Not Disturb: The “Do Not Disturb” feature allows you to silence all notifications for a specific period of time or indefinitely. You can enable Do Not Disturb mode by going to Settings, then selecting Do Not Disturb. From there, you can schedule quiet hours or manually activate the feature.
- Group Notifications: iOS 12 and later versions introduced the option to group notifications. This helps to avoid clutter and maintain a more organized notification center. To enable this feature, go to Settings, select Notifications, and then choose “By App” or “Automatic” under the Notification Grouping section.
- Disable Lock Screen Notifications: You can also choose to disable notifications from appearing on your iPhone’s lock screen. This can help maintain privacy and prevent sensitive information from being visible to others. To disable lock screen notifications, go to Settings, select Notifications, and then toggle off the “Show Previews” option under the “Lock Screen” section.
- Use Bedtime Mode: If you don’t want to be disturbed by notifications during your bedtime, you can enable Bedtime Mode. This feature, found in the Clock app, dims the lock screen and silences notifications until you wake up in the morning.
By utilizing these alternative options, you can have more control over the notifications on your iPhone, ensuring that they don’t disrupt your productivity or privacy.
In conclusion, turning off light notifications on your iPhone is a simple process that can help you customize your device’s settings to suit your preferences. By following the steps outlined in this article, you can easily disable the LED flash or banner alerts that notify you of incoming calls, messages, or other notifications. Whether you want to minimize distractions, conserve battery life, or simply prefer a more discreet notification method, the ability to turn off light notifications gives you the flexibility to tailor your iPhone experience to your liking.
FAQs
1. Can I turn off light notification on my iPhone?
Yes, you can turn off the light notification on your iPhone. By default, Apple devices come with LED light notifications enabled, which blink whenever you receive a notification. However, if you find the blinking light distracting or unnecessary, you can easily disable it through your device’s settings.
2. How do I disable light notification on my iPhone?
To turn off light notification on your iPhone, follow these steps:
- Open the “Settings” app on your iPhone.
- Scroll down and tap on “Accessibility”.
- Under the “Hearing” section, tap on “Audio/Visual”.
- Toggle off the “LED Flash for Alerts” option.
Once you disable this option, your iPhone will no longer flash the LED light when you receive notifications.
3. Will turning off light notification affect other types of notifications?
No, turning off light notification will only disable the LED flashing for alerts. Your iPhone will still display notifications on the lock screen, show banners, play sounds, and vibrate if you have those settings enabled for specific apps. Disabling light notification will not impact any other notification features on your device.
4. Can I customize light notification for specific apps?
Unfortunately, the option to customize light notification for specific apps is not available on iPhones. The LED light notification is a device-wide setting, and you can only choose to enable or disable it for all apps collectively. If you disable the LED flash for alerts, it will apply to all the notifications you receive on your iPhone.
5. Does turning off light notification save battery life?
Disabling light notification on your iPhone does not significantly impact battery life. The LED light used for notifications consumes a minimal amount of power, so disabling it may not result in noticeable improvements in battery performance. However, if you prefer to conserve every bit of battery life, turning off the LED flash for alerts can be considered as a small measure to reduce power consumption.
