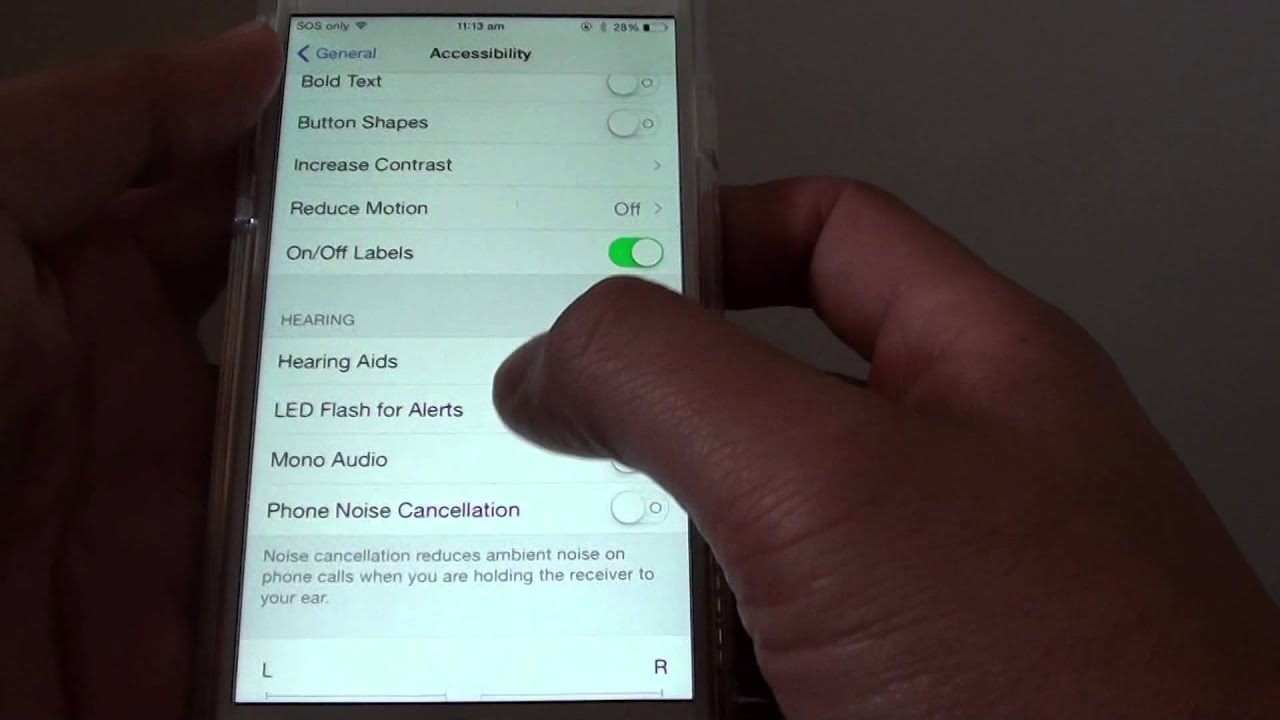
If you've ever found yourself in a situation where your iPhone 11's flash notification becomes more of a distraction than an aid, you're not alone. Whether you're in a meeting, at a movie theater, or simply want to minimize distractions, knowing how to turn off the flash notification on your iPhone 11 can be incredibly useful. In this article, we'll explore the step-by-step process to disable the flash notification feature on your iPhone 11. Whether you're a new iPhone user or a seasoned pro, understanding how to manage your device's notifications is key to optimizing your user experience. So, let's dive in and learn how to take control of your iPhone 11's flash notifications.
Inside This Article
- How To Turn Flash Notification Off iPhone 11
- Turning off Flash Notifications from Settings- Accessing the Settings app- Navigating to the Accessibility menu- Disabling the Flash Notifications option
- Disabling Flash Notifications from Control Center – Accessing the Control Center – Toggling off the Flash Notifications icon
- Turning off Flash Notifications for Specific Apps
- Using Do Not Disturb Mode to Disable Flash Notifications
- Conclusion
- FAQs
How To Turn Flash Notification Off iPhone 11
Flash notifications on your iPhone 11 can be helpful in alerting you to incoming calls or messages, but there are times when you may prefer to turn them off. Whether you find the flashing light distracting or simply want to conserve battery life, disabling flash notifications is a straightforward process.
Turning off Flash Notifications from Settings
To disable flash notifications from the Settings app, start by tapping on the Settings icon on your home screen. Next, scroll down and select Accessibility. Within the Accessibility menu, tap on Audio/Visual and then toggle off the LED Flash for Alerts option.
Disabling Flash Notifications from Control Center
If you prefer a more immediate method, you can turn off flash notifications directly from the Control Center. Simply swipe down from the top-right corner of the screen (or up from the bottom if you have an older iPhone model) to access the Control Center. Then, press and hold the Flashlight icon to reveal the LED Flash for Alerts icon, and tap it to toggle off.
Turning off Flash Notifications for Specific Apps
If you want to disable flash notifications for specific apps, navigate to the Settings app and select Notifications. From there, choose the app for which you want to turn off flash notifications, and then toggle off the Allow Notifications and LED Flash for Alerts options.
Using Do Not Disturb Mode to Disable Flash Notifications
Another option is to utilize the Do Not Disturb mode to silence all notifications, including flash alerts. To do this, go to the Settings app, tap on Do Not Disturb, and then enable the Do Not Disturb mode. You can also schedule Do Not Disturb to activate automatically during specific times.
**
Turning off Flash Notifications from Settings- Accessing the Settings app- Navigating to the Accessibility menu- Disabling the Flash Notifications option
**
Turning off flash notifications on your iPhone 11 can be done easily through the Settings app. Follow these simple steps to disable this feature and customize your notification preferences.
To start, locate and tap on the Settings app on your iPhone’s home screen. The Settings app is represented by a gear icon and is typically found on the first page of apps.
Next, scroll down and tap on the Accessibility option. This menu is designed to provide various accessibility features that cater to different user needs, including visual, auditory, and physical accommodations.
Within the Accessibility menu, scroll down and locate the Audio/Visual section. Here, you will find the option to disable flash notifications. Tap on the Audio/Visual option to access the settings related to visual notifications.
Finally, toggle off the Flash Notifications option to disable this feature. Once disabled, your iPhone 11 will no longer use the camera flash to alert you of incoming calls, messages, or notifications.
Disabling Flash Notifications from Control Center – Accessing the Control Center – Toggling off the Flash Notifications icon
Another convenient method to disable flash notifications on your iPhone 11 is by using the Control Center. This feature allows you to quickly access and manage various settings, including flash notifications, with just a few taps.
To access the Control Center, simply swipe down from the top-right corner of the screen if you’re using an iPhone X or later, or swipe up from the bottom of the screen if you’re using an iPhone 8 or earlier. Once the Control Center is displayed, look for the Flashlight icon, which resembles a flashlight, and tap it to turn off the flash notifications.
By toggling off the Flashlight icon in the Control Center, you effectively disable flash notifications on your iPhone 11. This method provides a swift and straightforward way to manage your device’s settings, ensuring that you can customize your notification preferences with ease.
Turning off Flash Notifications for Specific Apps
If you want to disable flash notifications for specific apps on your iPhone 11, you can easily customize this feature through the Settings app.
To begin, access the Settings app on your iPhone 11. You can easily locate the Settings app icon on your home screen; it resembles a gear and is typically found on the first page of apps.
Once you have entered the Settings app, navigate to the “Notifications” menu. This menu allows you to manage the notification settings for all the apps installed on your device.
Within the Notifications menu, you can scroll through the list of installed apps and select the specific app for which you want to disable flash notifications. Upon selecting the desired app, you will be presented with a range of notification settings that can be customized according to your preferences.
Look for the “LED Flash for Alerts” or “Flash on Silent” option within the app’s notification settings. This is where you can disable flash notifications for the specific app. Simply toggle off the switch next to the flash notification option to deactivate this feature for the selected app.
Using Do Not Disturb Mode to Disable Flash Notifications
When you need some peace and quiet without the visual disruptions of flash notifications on your iPhone 11, the Do Not Disturb mode comes to the rescue. By enabling this feature, you can effectively put a stop to the flashing alerts that may interrupt your focus or relaxation time.
To access the Do Not Disturb mode, start by tapping on the Settings app on your iPhone 11. This app is represented by a gear icon and is usually located on your home screen or within a folder.
Once inside the Settings app, scroll down and look for the “Do Not Disturb” option. It’s typically found among the first few rows of settings, denoted by a crescent moon icon. Tap on this option to enter the Do Not Disturb menu.
Within the Do Not Disturb menu, you’ll find the switch to enable the Do Not Disturb mode. Simply toggle this switch to the “on” position to activate the feature. Once enabled, the Do Not Disturb mode will effectively stop flash notifications from disrupting your moments of tranquility.
**
Conclusion
**
Managing your flash notifications on the iPhone 11 is a simple process that can greatly enhance your user experience. Whether you prefer to keep your notifications discreet or want to make them more noticeable, the ability to customize your flash notifications provides a convenient way to stay informed. By following the step-by-step guide provided, you can easily turn off flash notifications on your iPhone 11. Remember, your iPhone is designed to adapt to your preferences, so feel free to explore the various settings and make adjustments that suit your individual needs. With the flexibility and personalization offered by the iPhone 11, you can tailor your device to complement your lifestyle and communication style.
FAQs
Q: How do I turn off flash notifications on my iPhone 11?
To turn off flash notifications on your iPhone 11, simply follow these steps:
- Open the "Settings" app.
- Scroll down and tap on "Accessibility."
- Tap on "Audio/Visual."
- Toggle off "LED Flash for Alerts."
Q: Can I customize flash notifications for specific apps on my iPhone 11?
Unfortunately, iPhone 11 does not have a built-in feature to customize flash notifications for specific apps. The LED flash for alerts is a system-wide setting and cannot be customized on an app-by-app basis.
Q: Why would I want to turn off flash notifications on my iPhone 11?
Some users may find flash notifications to be distracting or unnecessary, especially in certain environments where a bright flash of light may not be appropriate. Turning off flash notifications can help reduce distractions and preserve battery life.
Q: Will turning off flash notifications affect other types of notifications on my iPhone 11?
No, turning off flash notifications will only disable the LED flash alert for incoming calls, messages, and notifications. Other types of notifications, such as banners, sounds, and vibrations, will still be active.
Q: Can I use a third-party app to customize flash notifications on my iPhone 11?
While the built-in iOS settings do not allow for customizing flash notifications for specific apps, there are third-party apps available on the App Store that offer more advanced notification customization, including flash alerts. However, it's important to note that using third-party apps may impact battery life and system stability.
