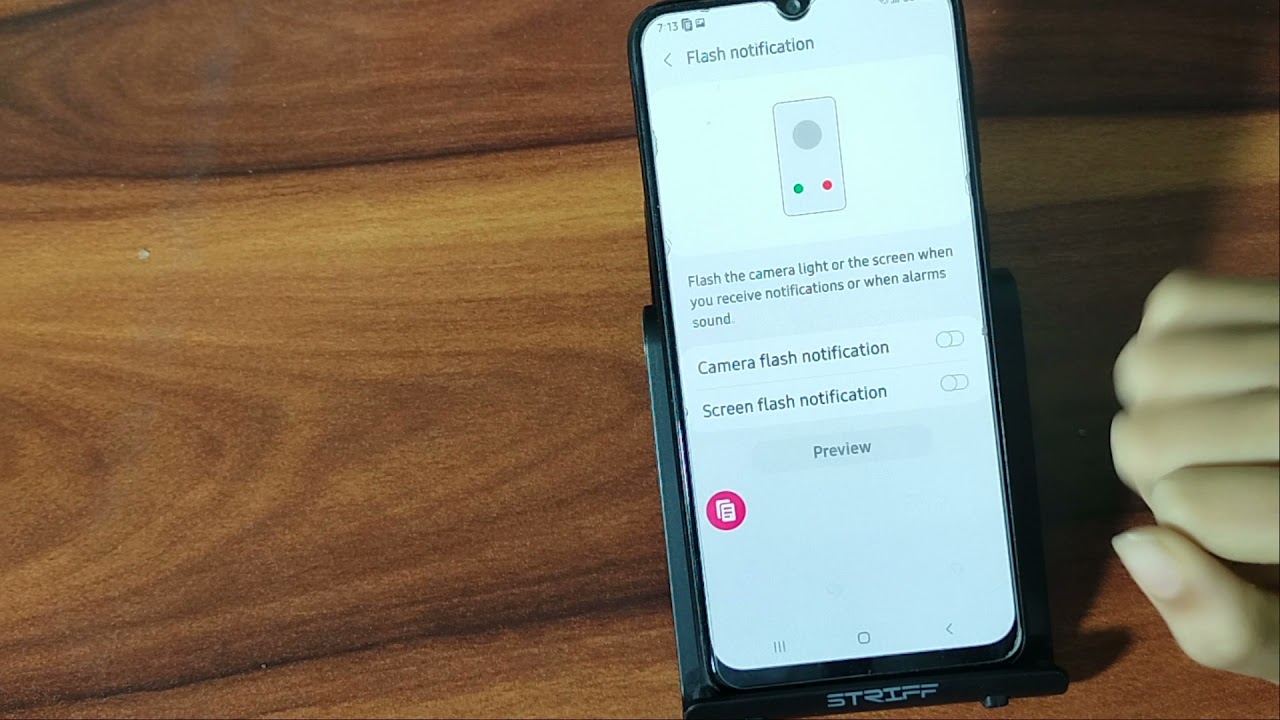
The iPhone 13 is the latest iteration of Apple’s iconic smartphone, packed with powerful features and the latest technology. One useful feature included in the iPhone 13 is the flash notification, which alerts you with a visual flash whenever you receive a call or notification. While this can be helpful for some users, there may be situations where you prefer to turn off the flash notification for various reasons.
In this article, we will guide you through the steps to turn off the flash notification on your iPhone 13. Whether it’s to avoid distractions in certain settings or to conserve battery life, we’ve got you covered. So, let’s dive in and find out how you can disable the flash notification feature on your iPhone 13.
Inside This Article
- Turning Off Flash Notification on iPhone 13
- Method 1: Disable Flash Notification through Settings
- Method 2: Turn Off Flash Notification for Specific Apps
- Method 3: Disable LED Flash for Alerts
- Method 4: Enable Silent Mode to Disable Flash Notification
- Conclusion
- FAQs
Turning Off Flash Notification on iPhone 13
Flash notification on iPhone 13 can be a useful feature for users with hearing impairments or those who prefer visual alerts. However, there may be instances when you want to turn off this feature. Whether you find the flash notifications too distracting or you simply don’t have a need for them, disabling the flash notification on your iPhone 13 is a straightforward process. In this article, we will guide you through several methods to turn off flash notification on your iPhone 13.
Method 1: Disable Flash Notification through Settings
The first method to turn off flash notification on your iPhone 13 is through the device’s settings. Here’s how:
- Unlock your iPhone 13 and go to the home screen.
- Tap on the “Settings” app.
- Scroll down and select “Accessibility.
- In the Accessibility menu, tap on “Audio/Visual.
- Under the “LED Flash for Alerts” section, toggle the switch to the off position.
- Exit the settings app. Flash notification will now be turned off on your iPhone 13.
Method 2: Turn Off Flash Notification for Specific Apps
If you only want to disable flash notification for specific apps, you can do so by following these steps:
- Open the “Settings” app on your iPhone 13.
- Tap on “Notifications.”
- Scroll down and choose the app for which you want to disable flash notification.
- Toggle off the “Allow Notifications” option.
- Repeat this process for all the apps you want to disable flash notification.
Method 3: Disable LED Flash for Alerts
Another way to turn off flash notification on your iPhone 13 is by disabling the LED flash for alerts feature. To do this, follow these steps:
- Go to the “Settings” app on your iPhone 13.
- Select “Sounds & Haptics.”
- Scroll down and locate the “LED Flash for Alerts” option.
- Toggle off the switch next to “LED Flash for Alerts.”
Method 4: Enable Silent Mode to Disable Flash Notification
If you want a temporary solution to disable flash notification on your iPhone 13, you can enable silent mode. Here’s how:
- Locate the physical switch on the left side edge of your iPhone 13.
- Move the switch downwards to activate silent mode.
- When silent mode is enabled, the flash notification will be automatically disabled.
By following any of these methods, you can easily turn off flash notification on your iPhone 13. Choose the option that best suits your preferences and needs. Whether you want to completely disable flash notification or only disable it for specific apps, the iPhone 13 offers flexibility and customization options to cater to your requirements.
Remember, enabling or disabling flash notification does not affect other notification settings or your iPhone’s overall functionality. If at any point you wish to re-enable flash notification or make any changes to the settings, simply revisit the respective options and toggle them to your desired preferences.
Enjoy a personalized and distraction-free user experience on your iPhone 13 by managing the flash notification feature according to your preferences.
Method 1: Disable Flash Notification through Settings
The iPhone 13 offers a convenient feature called Flash Notification that uses the LED flash on the back of the device to alert you when you receive a call, message, or notification. While this feature can be helpful in certain situations, such as when your device is on silent or when you have hearing impairments, you may want to turn it off for personal preferences or to conserve battery life.
Disabling Flash Notification on your iPhone 13 is a simple process that can be done through the Settings app. Here’s how:
- Unlock your iPhone 13 and open the Settings app.
- Scroll down and tap on “Accessibility”.
- In the Accessibility menu, tap on “Audio/Visual”.
- Under the “Hearing” section, you will find an option called “LED Flash for Alerts”. Tap on it.
- You will see a toggle switch next to “LED Flash for Alerts”. Toggle it off to disable the flash notification.
Once you have disabled the flash notification through the settings, your iPhone 13 will no longer use the LED flash to alert you. You will still receive notifications, but without the added visual flash.
It’s important to note that disabling flash notification through settings will disable it for all apps and notifications. If you only want to disable it for specific apps, you can explore Method 2: Turn Off Flash Notification for Specific Apps.
Method 2: Turn Off Flash Notification for Specific Apps
If you want to customize the flash notification settings for specific apps on your iPhone 13, you’re in luck. The iOS operating system allows you to control flash notifications on an app-by-app basis, giving you the flexibility to choose which apps can use the flash feature and which ones cannot.
Here’s how you can turn off flash notification for specific apps:
- Open the Settings app on your iPhone 13.
- Scroll down and tap on “Notifications”.
- Locate the app for which you want to disable flash notifications and tap on it.
- In the app’s notification settings, you’ll find various options to customize how the app delivers notifications.
- Look for the “Alert Style When Unlocked” section and tap on it.
- Under the “Options” section, you’ll see the “LED Flash for Alerts” option.
- To turn off flash notification for the selected app, simply toggle off the switch next to “LED Flash for Alerts”.
- Repeat these steps for any other apps you want to disable flash notifications for.
By following these steps, you can select the specific apps for which you want to turn off flash notification. This allows you to maintain the flash notification feature for important apps while disabling it for less critical or distracting ones.
Remember, even if you disable flash notifications for certain apps, you’ll still receive visual and audible alerts for incoming notifications. Disabling the flash notification only affects the use of the LED flash feature.
Now that you know how to turn off flash notification for specific apps on your iPhone 13, you can have more control over how your device notifies you without being disturbed by unnecessary flashes.
Method 3: Disable LED Flash for Alerts
If you find the LED flash notification on your iPhone 13 to be too distracting or you simply want to conserve battery life, you can disable the LED flash for alerts. This feature uses the built-in LED flash on your iPhone to provide visual alerts for incoming calls, messages, and other notifications.
Here are the steps to disable the LED flash for alerts on your iPhone 13:
- Open the “Settings” app from your home screen.
- Scroll down and tap on “Accessibility.”
- Under the “Audio/Visual” section, tap on “Audio/Visual.”
- Toggle off the switch next to “LED Flash for Alerts.”
By following these simple steps, you can easily turn off the LED flash for alerts on your iPhone 13. This will prevent your iPhone from using the LED flash to visually notify you of incoming calls, messages, and other notifications.
Disabling the LED flash for alerts can be especially useful in situations where you need to keep your iPhone silent or want to minimize disruptions. Whether you’re in a meeting or a quiet environment, turning off this feature ensures that you won’t be disturbed by a flashing LED flash.
Remember, you can always turn the LED flash for alerts back on by toggling the switch to the “On” position in the “Accessibility” settings.
With this method, you can take control over the visual notifications on your iPhone 13 and customize it according to your preferences and needs.
Method 4: Enable Silent Mode to Disable Flash Notification
If you want to disable flash notification on your iPhone 13, one effective method is to enable silent mode. When your iPhone is in silent mode, it will not produce any sound or vibrations for incoming notifications, including flash notifications.
To enable silent mode on your iPhone 13, follow these simple steps:
- Locate the physical switch on the left side of your iPhone 13.
- Toggle the switch towards the back of your phone, so the orange color is visible.
- Once the silent mode is activated, you will see a small orange indicator on the switch.
By enabling silent mode, you effectively disable flash notifications as the phone will not produce any notifications sounds or vibrations. This is a quick and convenient way to ensure that you are not disturbed by notifications while still using your iPhone 13.
It’s worth noting that enabling silent mode will not turn off any other forms of notification on your iPhone 13, such as banner notifications or lock screen notifications. It simply disables the sound and vibrations associated with the notifications.
If you wish to re-enable sound and vibrations for incoming notifications, simply toggle the physical switch on the left side of your iPhone 13 back to its original position.
Overall, enabling silent mode is a simple and effective way to disable flash notifications on your iPhone 13. It allows you to have a quiet and uninterrupted experience without completely turning off all forms of notifications.
Conclusion
In conclusion, being able to turn off flash notification on your iPhone 13 can greatly enhance your overall user experience. Whether you find the constant blinking distracting, want to conserve battery life, or simply prefer a more subtle notification style, the option to disable flash notifications provides you with the flexibility to customize your device to suit your preferences.
By following the simple steps outlined in this article, you can easily turn off flash notification on your iPhone 13 and enjoy a more subdued notification experience. Remember, should you ever change your mind and wish to enable flash notifications again, you can always revisit the Accessibility settings and toggle the switch back on.
Now that you have the knowledge and understanding of how to disable flash notifications, go ahead and tweak your iPhone 13 to create a personalized notification experience that suits your needs. Happy customizing!
FAQs
1. How do I turn off flash notifications on my iPhone 13?
2. Can I customize the flash notification settings on my iPhone 13?
3. Will turning off flash notifications affect other notification settings?
4. Are there any alternative ways to receive notifications on my iPhone 13 besides flash notifications?
5. What other accessibility features does the iPhone 13 offer?
