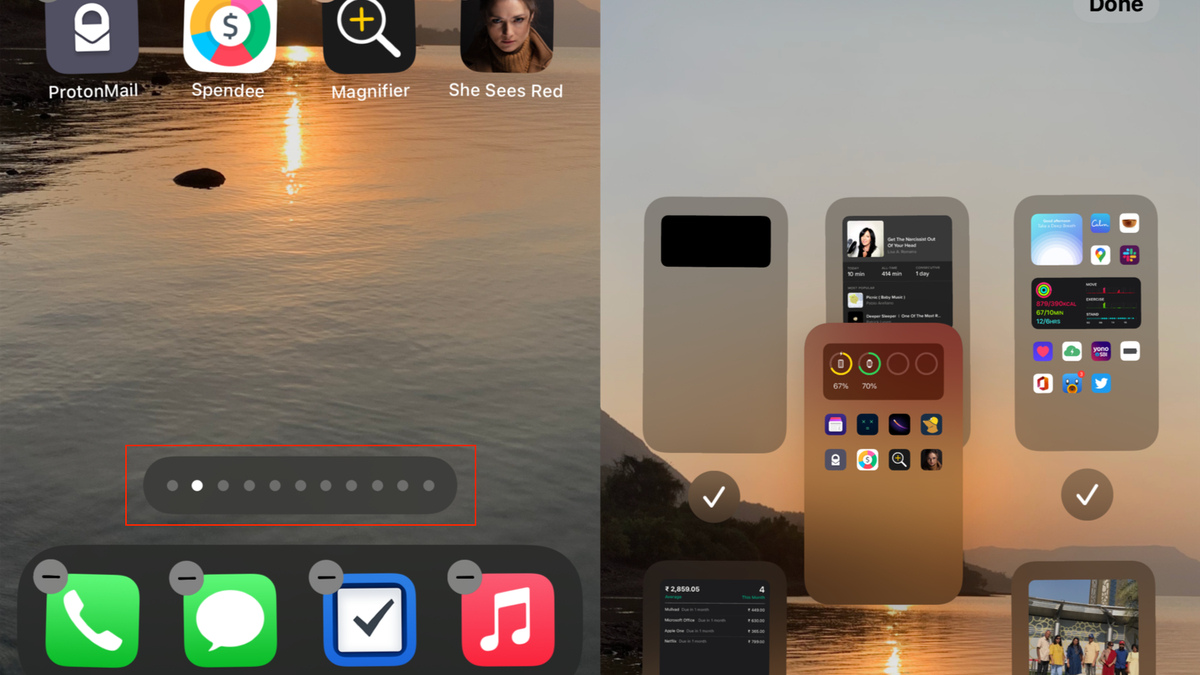
With the release of iOS 15, Apple has introduced a new feature that allows iPhone users to hide and delete home screens. This feature offers a practical solution for organizing apps and decluttering your device. Whether you want to declutter your home screen or simply hide certain apps from prying eyes, iOS 15 has got you covered.
In this article, we will guide you through the process of hiding and deleting home screens on your iPhone running iOS 15. We will provide step-by-step instructions and offer some helpful tips to ensure a smooth experience. So, if you’re eager to learn how to optimize your iPhone’s home screen, keep reading!
Inside This Article
- Hide Home Screen Pages
- Rearrange Home Screen Pages
- Delete Home Screen Pages
- Restore Hidden or Deleted Home Screen Pages
- Conclusion
- FAQs
Hide Home Screen Pages
With the release of iOS 15, Apple has introduced a new feature that allows users to hide home screen pages on their iPhones. This feature comes in handy when you want to remove clutter and keep your home screen clean and organized.
To hide a home screen page, follow these simple steps:
- Long press on an empty area of your home screen until the apps start jiggling.
- Tap on the page indicator dots at the bottom of the screen.
- Now, you will see all your home screen pages as thumbnails at the top of the screen.
- Tap on the checkmark icon below the page you want to hide.
- Finally, tap on “Done” to save your changes and exit editing mode.
By following these steps, you can easily hide unwanted home screen pages and simplify your iPhone’s interface.
Rearrange Home Screen Pages
Rearranging the home screen pages on your iPhone allows you to personalize the layout and access your favorite apps more easily. With iOS 15, Apple has introduced some new features that make it even simpler to customize the placement of your home screen pages. Here’s how you can rearrange your home screen pages:
Step 1: Unlock your iPhone and go to the home screen.
Step 2: Press and hold on any app icon until the icons on the screen start to jiggle, and an “Edit Home Screen” button appears at the top right corner of the screen.
Step 3: Tap on the “Edit Home Screen” button. The home screen pages will now have a slightly blurred effect, indicating that you can rearrange them.
Step 4: To move a home screen page, tap and hold it, then drag it to the desired position. You can move the pages to the left or right to change their order.
Step 5: As you move a home screen page, you’ll notice that the other pages adjust accordingly. This allows you to create your preferred layout by placing the pages in the order you want.
Step 6: Once you have rearranged the home screen pages to your satisfaction, tap the “Done” button at the top right corner of the screen to save your changes. The icons will stop jiggling, and the home screen will return to its normal state.
By following these steps, you can easily rearrange your home screen pages on your iPhone and create a layout that suits your needs. Whether you want to group similar apps together or have quick access to your most-used apps, customizing your home screen is a great way to enhance your iPhone experience.
Delete Home Screen Pages
Deleting unwanted home screen pages on your iPhone can declutter your device and make it more organized. With the release of iOS 15, Apple has introduced new features that make it easy to delete home screen pages. Follow these steps to remove home screen pages from your iPhone:
Step 1: Press and hold on any empty space on your home screen until the app icons start to jiggle.
Step 2: Look for a row of dots at the bottom of the screen, indicating the number of home screen pages you have.
Step 3: Swipe left or right to navigate to the home screen page you want to delete.
Step 4: Once you’re on the desired page, tap and hold on any app icon until a pop-up menu appears.
Step 5: From the pop-up menu, tap on the “Edit Home Screen” option.
Step 6: The apps on the home screen will start to jiggle, and a minus (-) symbol will appear on the top left corner of each app icon.
Step 7: Tap on the minus (-) symbol on the app icons that you want to delete.
Step 8: A confirmation message will appear asking if you want to delete the app. Tap on “Remove” to proceed.
Step 9: Repeat steps 4-8 for each app icon or folder you want to delete on the current home screen page.
Step 10: To delete the entire home screen page, swipe up from the bottom of the screen or press the Home button (on older iPhones) to exit the “Edit Home Screen” mode.
Step 11: Once you’re done deleting the desired app icons or home screen pages, press the Home button again to save the changes and exit the app jiggling mode.
By following these steps, you can easily delete unwanted home screen pages on your iPhone running iOS 15. This feature allows you to customize and organize your device according to your preferences.
Restore Hidden or Deleted Home Screen Pages
If you have hidden or deleted any of your home screen pages in iOS 15 and want to restore them, you can do so with just a few simple steps. Follow the instructions below to bring back your hidden or deleted home screen pages:
- Go to the home screen of your iPhone and long-press on any empty space. Keep holding until the apps start jiggling and the home screen enters the edit mode.
- Swipe to the right to reach the app library screen.
- Scroll down to the bottom and tap on the “Restore Deleted Pages” button.
- A pop-up box will appear, showing you a preview of the pages that were previously deleted. Tap on “Restore” to bring them back.
- Once you tap on “Restore,” the hidden or deleted home screen pages will be restored to their original positions. You can now exit the edit mode by pressing the home button or swiping up from the bottom of the screen (depending on your iPhone model).
It’s important to note that this feature only restores the home screen pages that were previously hidden or deleted. It does not recover any apps or widgets that were removed from your device. If you want to restore specific apps or widgets, you’ll need to reinstall them from the App Store or re-add them to your home screen.
By using this method, you can easily restore any home screen pages that you may have accidentally hidden or deleted in iOS 15.
Conclusion
In conclusion, iOS 15 offers a powerful feature that allows users to hide and delete home screens on their iPhone. This not only helps declutter and organize your device, but also provides a seamless and personalized user experience. Whether you want to minimize distractions, prioritize your most-used apps, or simply have a clean and tidy home screen, iOS 15 has got you covered.
By following the simple steps outlined in this article, you can easily hide or delete home screens on your iPhone. Remember to take advantage of the App Library, utilize folders, and rearrange apps to further customize your device. With iOS 15, you have the freedom to organize your home screen in a way that suits your needs and preferences.
So go ahead and explore the hidden potential of iOS 15 to optimize your iPhone’s home screen and make it reflect your personality and usage habits. Enjoy a clutter-free and efficient user experience with the latest features offered by Apple!
FAQs
1. How do I hide an iPhone home screen in iOS 15?
To hide a home screen in iOS 15, simply follow these steps:
1. Press and hold any app icon on the home screen until the icons start to jiggle.
2. Tap on the small dots at the bottom of the screen to view all your home screens.
3. Uncheck the empty circle beneath the home screen you want to hide.
4. Tap “Done” in the top-right corner to save the changes.
The hidden home screen will no longer be visible on your device, but you can always access it by searching for apps or by disabling the “App Library” feature in the settings.
2. Can I delete an iPhone home screen in iOS 15?
Unfortunately, in iOS 15, you cannot delete a home screen entirely. However, you can hide a home screen by following the steps mentioned in the previous question. This allows for a more streamlined and personalized experience by only displaying the home screens you frequently use. Rest assured, your apps and data are not deleted when hiding a home screen.
3. Will hiding a home screen affect the organization of my apps?
No, hiding a home screen in iOS 15 will not affect the organization of your apps on other screens. Your app icons will remain in the same locations as they were before hiding the home screen. The only difference is that the hidden home screen will not be visible, giving you a cleaner and uncluttered home screen layout.
4. Can I add apps to a hidden home screen?
Yes, you can still add or remove apps from a hidden home screen. To do so, follow these steps:
1. Press and hold any app icon on the home screen until the icons start to jiggle.
2. Tap on the small dots at the bottom of the screen to view all your home screens.
3. Check the empty circle beneath the home screen you want to add the app to.
4. Tap “Done” in the top-right corner to save the changes.
The app will be added to the selected home screen, even if it is hidden from view.
5. How do I unhide a hidden home screen in iOS 15?
If you decide to unhide a home screen that you previously hid in iOS 15, follow these steps:
1. Press and hold any app icon on the home screen until the icons start to jiggle.
2. Tap on the small dots at the bottom of the screen to view all your home screens.
3. Check the empty circle beneath the home screen you want to unhide.
4. Tap “Done” in the top-right corner to save the changes.
The previously hidden home screen will now be visible on your device, along with all the apps it contains.
