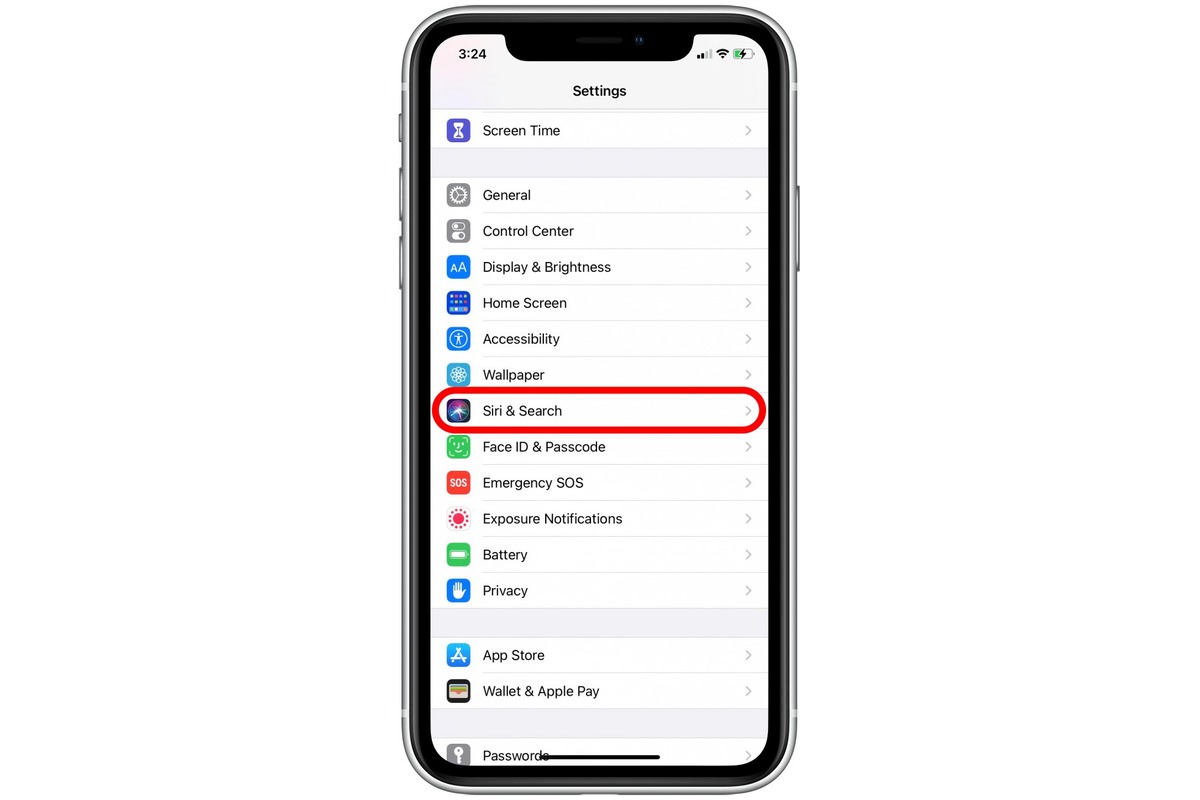
Are you struggling to find hidden folders on your iPhone? You’re not alone. With the constant updates and new features introduced on iOS, it can be challenging to navigate through the interface and locate hidden folders. Whether you want to access a hidden app folder or uncover a hidden photo or document folder, we’ve got you covered. In this article, we will provide you with step-by-step instructions on how to find hidden folders on your iPhone, whether you’re using the latest iOS or an older version. By following our guide, you’ll be able to easily access and manage your hidden folders, ensuring that you never miss out on important files or apps hidden away on your device.
Inside This Article
- Method 1: Using the Files App
- Method 2: Using the Search Feature
- Method 3: Using the Notes App
- Conclusion
- FAQs
Method 1: Using the Files App
If you want to find hidden folders on your iPhone, one method is by using the Files app. The Files app allows you to access and manage all your files, including hidden folders, in one place.
Here’s how you can find hidden folders using the Files app:
Step 1: Open the Files app on your iPhone. You can find it on your home screen or by swiping down on your home screen and typing “Files” in the search bar.
Step 2: Once the Files app is open, navigate to the location where you suspect the hidden folder might be. This can be in the iCloud Drive, On My iPhone, or any other connected cloud storage service.
Step 3: To reveal hidden folders, tap on the “•••” (three-dot) icon located at the top-right corner of the screen.
Step 4: In the dropdown menu that appears, select “Show Hidden Folders.” This will make any hidden folders in that location visible.
Step 5: You can now browse through the revealed hidden folders and access their contents just like you would with any other folder in the Files app.
Note: Remember to toggle off the “Show Hidden Folders” option if you want to hide the folders again.
Using the Files app provides a convenient and straightforward way to find and access hidden folders on your iPhone. It’s an essential tool for managing your files and keeping your device organized.
Method 2: Using the Search Feature
In addition to using the Files app, another way to find hidden folders on your iPhone is by utilizing the search feature. This feature allows you to quickly search for specific files or folders, including those that may be hidden.
To access the search feature, swipe down on the home screen or any other screen to reveal the search bar. Alternatively, you can swipe right on the home screen to access the search screen directly.
Once the search bar is visible, simply type in the name or keywords related to the hidden folder you are looking for. The search feature will start displaying results in real-time, which includes matching folder names or file names containing the keywords you entered.
If the hidden folder you’re searching for has a unique or distinctive name, it will appear in the search results. Simply tap on the folder to open it and access its contents.
If the search results return a large number of files or folders and it becomes challenging to locate the specific hidden folder, use additional keywords or refine your search by entering more specific terms. This will help narrow down the search and make it easier to find the desired hidden folder.
Furthermore, the search feature can also help you discover hidden folders within specific apps. For example, if you suspect a hidden folder exists within your photo gallery app, you can use the search feature to look for keywords associated with images or media files stored in that app.
It’s important to keep in mind that the effectiveness of the search feature depends on how well you remember or anticipate the name and keywords associated with the hidden folder you are trying to find. The more specific and accurate your search terms are, the better the chances of finding the hidden folder.
Once you locate the hidden folder through the search feature, you can access and manage its contents just like any other folder on your iPhone. This includes viewing files, moving or deleting them, as well as organizing the hidden folder within your file directory.
Using the search feature is a quick and efficient way to discover hidden folders on your iPhone without having to manually navigate through multiple directories. It provides a convenient solution for finding hidden folders in a matter of seconds, even if you are not familiar with the exact location or structure of your file system.
Method 3: Using the Notes App
If you’re looking for a way to find hidden folders on your iPhone, you can also try using the Notes app. This method can be especially useful if you suspect that the hidden folders contain important information or documents.
To begin, open the Notes app on your iPhone. Next, tap on the back arrow in the top left corner of the screen to go back to the main folders view. Here, you’ll see a list of all the folders in your Notes app.
If there are any hidden folders, they will be displayed with a dimmed appearance. To access these hidden folders, simply tap on the “…” button next to the folder name. A menu will appear with the option to “Show Folder.” Tap on this option to reveal the contents of the hidden folder.
Once you’ve revealed the hidden folder, you can view and access all of its contents, including any notes or documents that may be stored inside. You can also perform various actions on the files, such as renaming, moving, or deleting them, just like you would with any other folder in the Notes app.
Using the Notes app to find hidden folders can be a convenient and straightforward method. It allows you to easily navigate through your folders and access any hidden content that you may have unintentionally or intentionally hidden.
Remember, it’s essential to be cautious when hiding or accessing hidden folders. Make sure you are not accidentally hiding or deleting any important files, and always keep a backup of your data to avoid any potential loss.
Conclusion
Hidden folders on an iPhone can be a useful feature for keeping files and photos private. Whether you want to hide sensitive documents or create a separate folder for personal images, knowing how to locate and access hidden folders is crucial.
In this article, we have explored various methods to find hidden folders on an iPhone. From using the Files app to employing third-party applications, each approach offers its own advantages and limitations. Remember to always consider the security and privacy implications of hiding folders, as it is important to protect your personal information.
By familiarizing yourself with these methods, you can easily manage and access hidden folders on your iPhone. Whether you are an iPhone beginner or a seasoned user, having the ability to hide and access files securely is a valuable skill.
So, go ahead and explore the hidden folders on your iPhone to keep your personal data safe and organized!
FAQs
1. How can I find hidden folders on my iPhone?
To find hidden folders on your iPhone, follow these steps:
- Go to the Home Screen and open the Files app.
- Tap on the Browse tab at the bottom of the screen.
- Scroll down and look for a section called “Locations.”
- Tap on “On My iPhone” to see any hidden folders stored locally on your device.
- If you have hidden folders in cloud storage services like iCloud Drive, Dropbox, or Google Drive, you can access them by tapping on the respective locations in the “Locations” section.
2. Can I hide folders on my iPhone?
Unfortunately, there is no built-in method to hide folders on an iPhone. However, you can use third-party apps available on the App Store that offer folder hiding functionality. These apps allow you to password-protect or encrypt certain folders on your device, keeping them hidden from prying eyes.
3. How do I hide photos in a hidden folder on my iPhone?
To hide photos in a hidden folder on your iPhone, you can take advantage of the “Hidden” album feature in the Photos app. Here’s how:
- Open the Photos app on your iPhone.
- Select the photos you want to hide by tapping on them.
- Tap on the Share icon.
- Scroll down and tap on the “Hide” option.
- The selected photos will be moved to the “Hidden” album, which can be found under the “Albums” tab in the Photos app.
4. Can I access hidden folders on my iPhone without any third-party apps?
Yes, you can access hidden folders on your iPhone without any third-party apps by connecting your device to a computer and using iTunes or Finder (on macOS Catalina and later). Once connected, follow these steps:
- Open iTunes (or Finder) and select your iPhone from the list of devices.
- In the device summary page, click on “File Sharing” (or “Files” in Finder).
- Scroll down to the “Apps” section and select the app that contains the hidden folder.
- You will see the files and folders associated with that app, including any hidden folders.
- You can now view and manage the contents of the hidden folder directly from your computer.
5. How do I reveal hidden folders on my iPhone?
If you have hidden folders on your iPhone and want to reveal them, you can do so by following these steps:
- Open the Files app on your iPhone.
- Tap on the Browse tab at the bottom of the screen.
- Scroll down and look for a section called “Locations.”
- Tap on the location where the hidden folder is stored (e.g., “On My iPhone” or the respective cloud storage service).
- Once inside the folder, swipe left on the hidden folder and tap on the “More” button that appears.
- Select “Unhide” from the options provided.
- The hidden folder will now be visible in the selected location.
