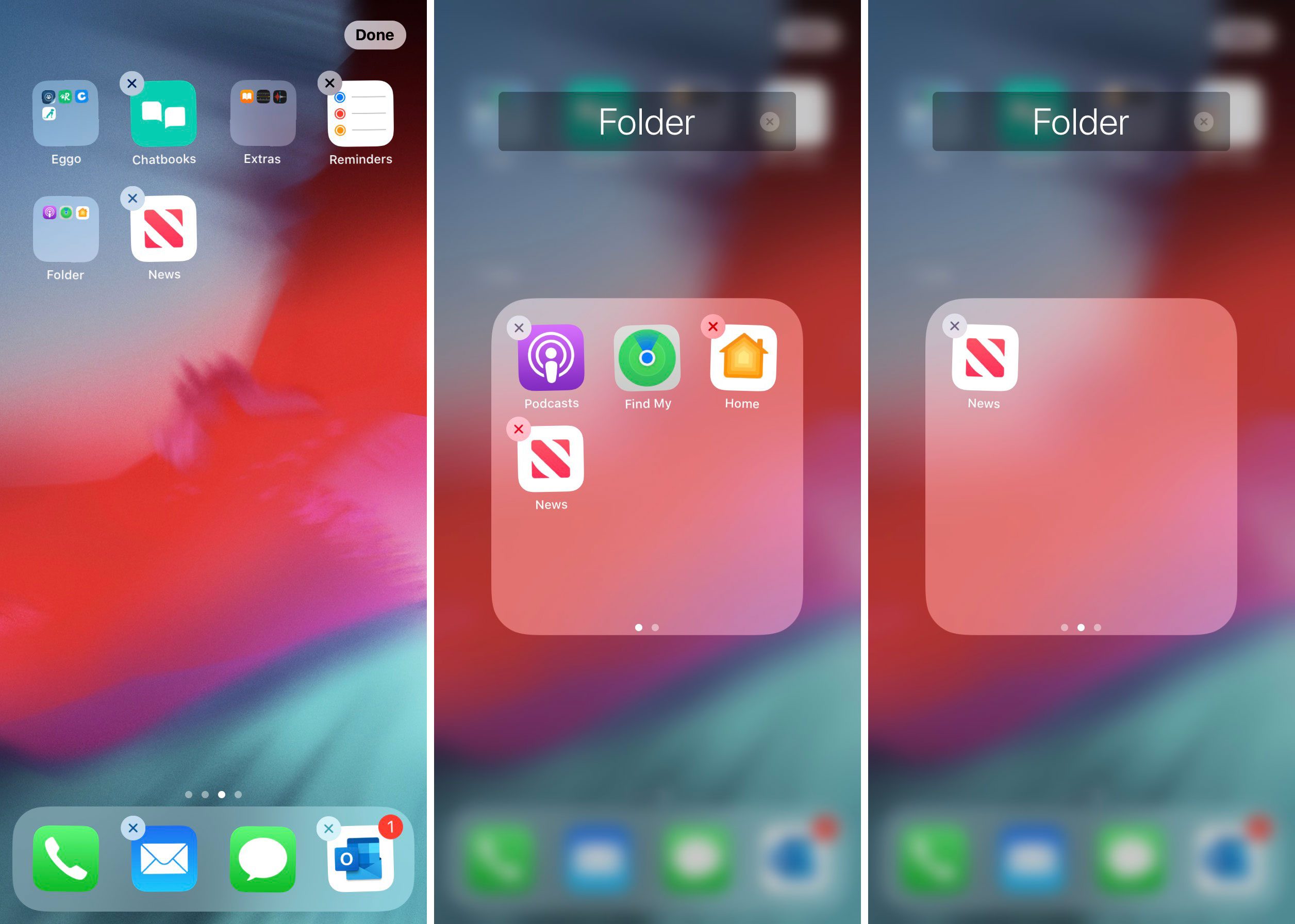
The iPhone has become an integral part of our daily lives, serving not just as a communication device but also as a platform for various apps that make our lives easier and more enjoyable. However, with the ever-increasing number of apps on our home screens, it can sometimes feel cluttered and disorganized. In such cases, the ability to hide apps on the iPhone home screen can be a game-changer.
Whether you want to declutter your home screen or keep certain apps private, hiding apps on the iPhone offers a simple and effective solution. With the advancements in iOS, hiding apps has become easier than ever. In this article, we will dive deep into the process of hiding apps on the iPhone home screen, exploring various methods and providing step-by-step instructions to help you make the most out of your iPhone experience.
Inside This Article
- Methods for Hiding Apps on iPhone Home Screen (2023)
- Creating App Folders- Advantages of creating app folders- Instructions on how to create app folders- Tips for organizing apps within folders effectively
- Utilizing Restrictions and Parental Controls
- Conclusion
- FAQs
Methods for Hiding Apps on iPhone Home Screen (2023)
If you’re looking to keep certain apps on your iPhone hidden from prying eyes, there are several methods you can use to achieve this. Whether you want to declutter your home screen or maintain your privacy, these methods will help you hide apps effectively. In this article, we will explore four different methods for hiding apps on your iPhone home screen in 2023.
1. Using App Library Feature
The App Library feature was introduced in iOS 14 to help users better organize their apps. It provides a separate section where all installed apps are automatically categorized. You can easily hide apps by simply removing them from the home screen and placing them in the App Library.
To use the App Library feature to hide apps:
- Press and hold the app icon on your home screen until the apps start jiggling.
- Tap the small “x” icon on the app you want to hide.
- Select “Remove from Home Screen” to move the app to the App Library.
Once hidden, the app will only be accessible through the App Library or by using the search function. This method is easy to use and gives you a clutter-free home screen.
2. Creating App Folders
Another method for hiding apps is by creating app folders. This allows you to group similar apps together and keep them organized while keeping the home screen tidy.
To create an app folder:
- Press and hold an app icon to enter the jiggle mode.
- Drag and drop one app icon onto another to create a folder.
- Give the folder a name that represents the type of apps it contains.
You can then drag and drop additional apps into the folder. To hide apps within the folder, simply place them on a page that is not visible on the home screen. This method allows you to keep your frequently used apps easily accessible while hiding the lesser-used ones.
3. Utilizing Restrictions and Parental Controls
iOS provides built-in restrictions and parental control features that can be used to hide apps. These features are typically used to restrict certain functionalities for children or to set limits on device usage. However, they can also be utilized to hide specific apps.
To enable restrictions and hide apps:
- Go to the Settings app on your iPhone.
- Tap on “Screen Time” or “Parental Controls” (depending on your iOS version).
- Select “Content & Privacy Restrictions” and enable it.
- Tap on “Allowed Apps” and deselect the apps you want to hide.
By using this method, the hidden apps will be removed from the home screen entirely. However, keep in mind that this method requires setting up a passcode to restrict access to the apps and changing settings in the Screen Time or Parental Controls section.
4. Using Third-Party Apps to Hide Apps
If you prefer more flexibility and customization, you can also explore third-party apps specifically designed for hiding apps on your iPhone. These apps offer a wide range of features, such as setting passwords, creating hidden folders, and even disguising apps as something else.
There are several popular third-party apps available for this purpose, including App Hider, Secret Calculator, and Hide App-Hide Application Icon.
To use a third-party app to hide apps:
- Download and install the desired app from the App Store.
- Follow the app’s instructions to set up and hide the desired apps.
These apps provide a more advanced level of app hiding capabilities, but it’s important to choose a reputable app from a trusted developer to ensure the security of your device.
These four methods offer different levels of simplicity and customization for hiding apps on your iPhone home screen. Choose the method that best suits your needs and preferences, and enjoy a clutter-free and more organized home screen experience.
Creating App Folders- Advantages of creating app folders- Instructions on how to create app folders- Tips for organizing apps within folders effectively
Creating app folders on your iPhone’s home screen can bring numerous advantages. It helps in keeping your home screen clutter-free and organized, making it easier to locate apps quickly. Here are some of the key benefits of creating app folders:
- Reduced clutter: App folders allow you to group similar apps together, minimizing the number of icons on your home screen. This makes it much easier to find the app you need without scrolling through multiple screens.
- Enhanced productivity: By categorizing apps into folders, you can create specific folders for work, social media, entertainment, or any other relevant categories. This way, you can easily access the apps you need for a specific purpose, boosting your productivity.
- Streamlined organization: With app folders, you can organize your apps in a way that makes sense to you. Whether it’s arranging them alphabetically, by color, or by priority, you have the freedom to customize your home screen to fit your personal preferences.
Now that you understand the advantages of creating app folders, let’s dive into the instructions on how to create them:
- Press and hold on an app icon on your home screen until all the icons start jiggling.
- Drag and drop one app icon onto another app icon that you want to group together, creating a folder.
- The folder will automatically be named based on the category of the apps it contains. However, you can tap on the folder name to customize it according to your preference.
- To add more apps to the folder, simply drag and drop them into the folder.
- You can rearrange the apps within a folder by pressing and holding on an app icon within the folder and then dragging it to the desired position.
While creating app folders is relatively simple, here are some tips to help you organize apps within folders effectively:
- Be specific: Create folders based on specific categories or themes to ensure that you can find the apps you need easily. For example, instead of a generic “Games” folder, you can create separate folders for puzzle games, racing games, or strategy games.
- Limit the number of apps in a folder: It’s essential to strike a balance between organizing your apps and overloading a folder. Try to keep the number of apps within a folder to a manageable size to avoid having to search within a folder excessively.
- Create subfolders: If you have a folder with a large number of related apps, consider creating subfolders to further categorize them. This can help you maintain a more organized and intuitive folder structure.
- Regular maintenance: As you install new apps, periodically review and reorganize your app folders to ensure they remain up-to-date and relevant. Remove any apps that you no longer use or need to keep your home screen tidy.
By following these instructions and implementing these tips, you can create app folders on your iPhone home screen that not only declutter your device but also improve your overall app organization and accessibility.
Utilizing Restrictions and Parental Controls
In addition to the built-in features provided by Apple, iPhone users can also take advantage of the Restrictions and Parental Controls settings to hide apps on their home screen. These settings allow you to customize your device’s functionality and restrict access to certain apps, features, and content. Let’s explore how to enable restrictions and hide apps using these powerful tools.
Overview of Restrictions and Parental Controls
Restrictions and Parental Controls provide a wide range of options to manage and control the usage of your iPhone. With these settings, you can protect your device, prevent unauthorized access, and manage the apps available on your home screen.
Steps to Enable Restrictions and Hide Apps
To enable restrictions and hide apps, follow these simple steps:
- Open your iPhone’s Settings app.
- Scroll down and tap on “Screen Time.”
- Tap on “Content & Privacy Restrictions.”
- Enable the restrictions by toggling the switch.
- Enter a passcode that you’ll use to manage the settings.
- Scroll down to the “Allowed Apps” section.
- Deselect the apps that you want to hide from the home screen.
This process allows you to handpick the apps that will be visible on your home screen. By disabling certain apps, you can effectively hide them from casual viewing, providing a more streamlined and personalized user experience.
Exploring Additional Customization Options for App Restrictions
Aside from hiding apps, the Restrictions and Parental Controls settings offer more customization options to suit your preferences. Here are a few additional settings you may want to explore:
- Restricting access to specific app functionalities or in-app purchases.
- Setting time limits for app usage.
- Blocking certain websites or content categories.
- Managing privacy settings and location services.
By taking advantage of these features, you can have full control over the apps and content accessible on your iPhone, ensuring a safe and personalized experience for yourself or your family.
Utilizing the Restrictions and Parental Controls settings on your iPhone provides you with a powerful toolset to manage and customize app visibility. Whether you want to hide certain apps from prying eyes or set up restrictions for a child’s device, these settings offer a flexible and intuitive solution. Take the time to explore and make use of these tools, and tailor your home screen to fit your needs.
Conclusion
With the advancements in technology, it has become easier than ever to hide apps on the iPhone home screen. Whether you want to keep certain apps private, declutter your home screen, or organize your apps in a more efficient way, there are several methods available at your disposal.
By following the steps outlined in this guide, you can easily customize which apps are visible on your home screen, without having to delete them permanently. Whether you choose to use the built-in App Library, create customized app folders, or utilize a third-party app, the choice is yours.
Remember to consider your specific needs and preferences, and choose the method that best suits you. Enjoy a clean and organized home screen, with only the apps you need readily accessible, and keep your private apps hidden from prying eyes.
FAQs
Q: Can I hide apps on my iPhone home screen?
A: Yes, you can hide apps on your iPhone home screen. Apple offers a built-in feature called “App Library” that allows you to hide apps from your main home screen while still keeping them accessible in the App Library.
Q: How do I hide apps on my iPhone using App Library?
A: To hide apps on your iPhone using App Library, follow these steps:
1. Long-press on any app icon on your home screen until the icons start wiggling.
2. Tap on the “-” icon that appears on the top left corner of the app you want to hide.
3. A menu will pop up with the option to either delete the app or choose “Remove from Home Screen”. Select the “Remove from Home Screen” option.
4. The app will be removed from your home screen and appear in the App Library. You can find it by swiping to the rightmost page of your home screen or by using the search bar in the App Library.
Q: Can I hide pre-installed apps on my iPhone?
A: Unfortunately, you cannot hide pre-installed apps on your iPhone. The App Library functionality is only available for apps that you have installed from the App Store.
Q: Can I access the hidden apps in App Library?
A: Yes, you can easily access the hidden apps in the App Library. Simply swipe to the rightmost page of your home screen or use the search bar in the App Library to find and open the hidden apps.
Q: Can I unhide the apps on my iPhone home screen?
A: Yes, you can unhide the apps on your iPhone home screen. To do this, follow these steps:
1. Go to the App Library by swiping to the rightmost page of your home screen or using the search bar in the App Library.
2. Find the app you want to unhide and long-press on its icon.
3. Choose the “Add to Home Screen” option from the menu that appears.
4. The app will be added back to your home screen, visible alongside your other apps.
