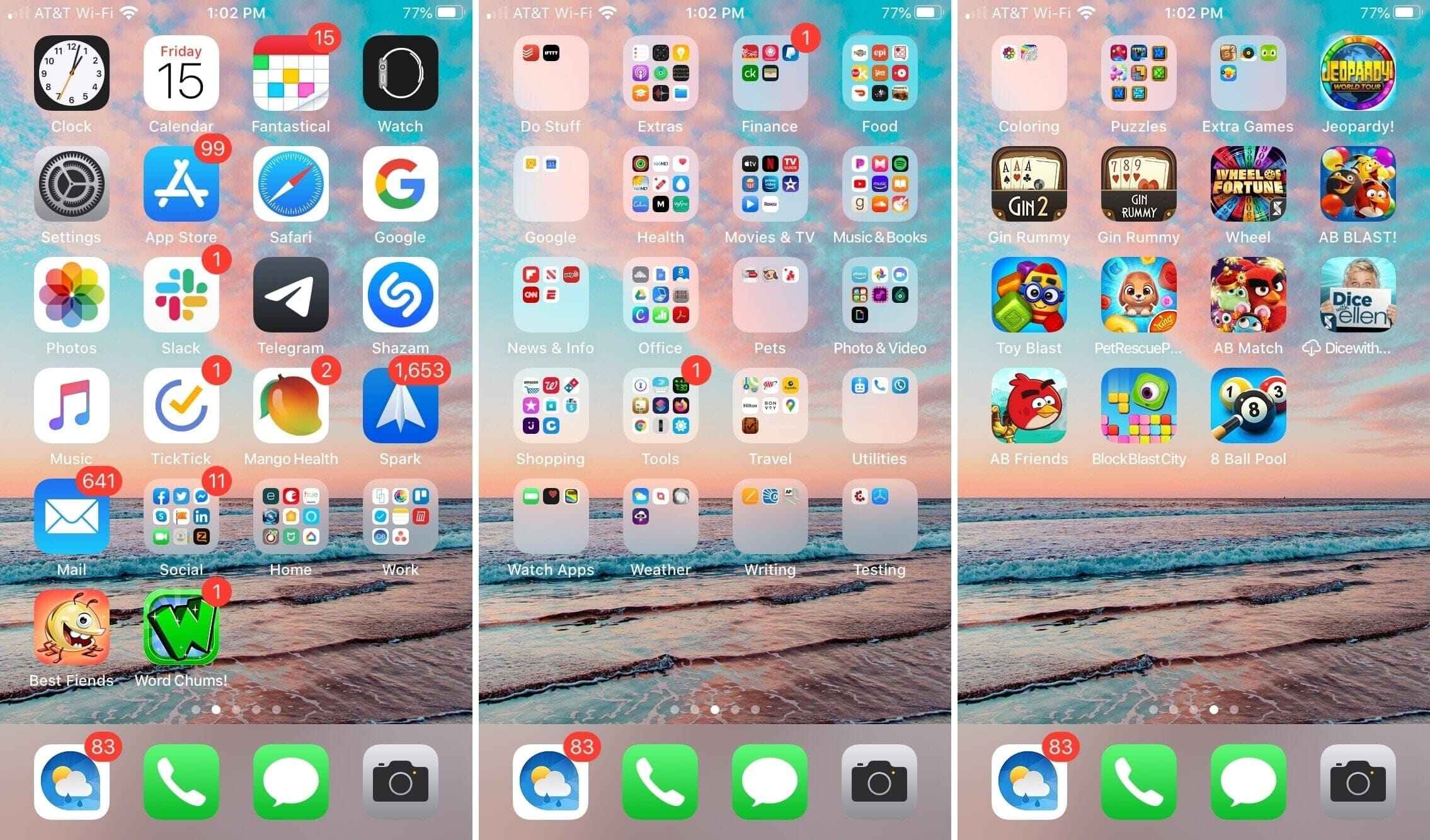
Are you tired of having a cluttered and disorganized home screen on your iPhone? Do you find it difficult to locate your favorite apps amidst the chaos? If so, you’re not alone. Many iPhone users struggle with keeping their home screen organized and streamlined. Luckily, there are a few simple tips and tricks that can help you regain control and create a more efficient and visually appealing home screen layout. In this article, we will explore various methods to organize the home screen on your iPhone, allowing you to easily find and access the apps you use most frequently. From creating folders to rearranging app icons, we will cover everything you need to know to achieve a well-organized home screen that reflects your individual needs and preferences.
Inside This Article
- Step 1: Create Folders for Similar Apps
- Step 2: Rearrange Apps on the Home Screen
- Step 3: Remove Apps from the Home Screen
- Step 4: Hide Apps from the Home Screen
- Create Folders for Similar Apps
- Rearrange apps on the home screen
- Remove apps from the home screen
- Hide apps from the home screen
- Conclusion
- FAQs
Is your iPhone’s home screen cluttered with apps, making it difficult to find what you need quickly? Don’t worry, organizing your home screen is a breeze. With a few simple steps, you can create folders, rearrange apps, remove unnecessary ones, and even hide them from view. In this article, we will guide you through the process of organizing the home screen on your iPhone, helping you declutter and optimize your device for a more efficient experience.
Step 1: Create Folders for Similar Apps
A great way to reduce the number of app icons cluttering your home screen is by creating folders. Folders allow you to group similar apps together, making them easier to access. To create a folder, follow these steps:
- Tap and hold on any app icon until they start to wiggle.
- Drag one app icon onto another app icon. This will create a folder with both apps inside.
- To add more apps to the folder, drag and drop them onto the folder.
- Give the folder a name by tapping on the folder name field and typing a custom name.
- Press the home button or swipe up to exit the edit mode and save the changes.
By creating folders and organizing your apps into specific categories, such as social media, productivity, games, etc., you can quickly locate the app you need without scrolling through multiple screens.
Step 2: Rearrange Apps on the Home Screen
If you prefer a specific arrangement for your apps on the home screen, you can easily rearrange them to your liking. To rearrange the apps, follow these steps:
- Tap and hold on any app icon until they start to wiggle.
- Drag an app to a new location by moving your finger across the screen.
- Place the app in the desired position and release your finger.
- Continue rearranging the apps until you achieve the desired layout.
- Press the home button or swipe up to exit the edit mode and save the changes.
Rearranging apps allows you to prioritize your most frequently used apps and personalize the layout of your home screen.
Step 3: Remove Apps from the Home Screen
If you have apps on your home screen that you no longer use or don’t need immediate access to, you can remove them. The app will not be deleted from your device; it will only be removed from the home screen. To remove an app, follow these steps:
- Tap and hold on the app icon until they start to wiggle.
- Tap the “x” icon on the top left corner of the app icon.
- A confirmation pop-up will appear asking if you want to delete the app. Tap “Delete” to remove the app.
- Press the home button or swipe up to exit the edit mode and save the changes.
By removing apps from the home screen, you can declutter your device and free up space for more important apps or widgets.
Step 4: Hide Apps from the Home Screen
If you prefer to keep certain apps private or want to reduce visual clutter on your home screen, you can hide them from view. Hiding an app will not uninstall or delete it from your device; it will simply make it invisible on the home screen. To hide an app, follow these steps:
- Go to “Settings” on your iPhone.
- Scroll down and tap on “Screen Time.”
- Tap on “Content & Privacy Restrictions.”
- Enable the “Content & Privacy Restrictions” toggle if it’s not already enabled.
- Tap on “Allowed Apps.”
- Deselect the apps you want to hide by turning off the toggle next to the app name.
- Press the home button or swipe up to exit the settings.
Once hidden, the app will no longer appear on the home screen or in the App Library. You can access the app by searching for it in the spotlight search or by going to the App Library.
Now that you know how to organize your home screen effectively, take some time to declutter and optimize your iPhone for a more streamlined and personalized experience. By creating folders, rearranging apps, removing unnecessary ones, and hiding certain apps, you can transform your home screen into a neatly organized and efficient digital space.
Create Folders for Similar Apps
One of the best ways to organize the home screen on your iPhone is by creating folders for similar apps. This allows you to declutter your screen and makes it easier to find the apps you need. Here’s how you can create folders:
1. Long-press on an app icon until all the icons start to wiggle.
2. Drag one app icon onto another app icon that you want to group together.
3. A folder will automatically be created with both apps inside it.
4. You can rename the folder by tapping on the text field above the folder.
5. To add more apps to the folder, simply drag and drop them onto the folder.
By creating folders, you can categorize your apps and keep your home screen organized. For example, you can create a folder for social media apps, another folder for games, and a separate folder for productivity apps. This makes it much easier to navigate through your apps and find what you’re looking for.
Remember, you can also rearrange the order of the folders on your home screen by long-pressing on a folder and dragging it to the desired location. This allows you to prioritize the folders that you use most frequently and customize the layout of your home screen.
Rearrange apps on the home screen
When you first get your iPhone, the apps on the home screen are arranged based on the order in which you downloaded them. However, you have the flexibility to rearrange them to suit your preferences and make your home screen more organized and efficient.
To rearrange apps on your home screen, follow these simple steps:
- Unlock your iPhone and go to the home screen.
- Press and hold any app icon until all the app icons start wiggling.
- While the icons are wiggling, you can move them around by dragging them with your finger.
- Place your finger on the app you want to move and drag it to its new location on the home screen. You can move it to a different page or reorder it within the current page.
- Release your finger to drop the app in its new position.
By following these steps, you can easily rearrange apps on your iPhone’s home screen to your liking. Whether you want to group similar apps together, prioritize frequently used apps, or simply create a more visually pleasing layout, the ability to rearrange apps gives you the flexibility to customize your iPhone experience.
Remove apps from the home screen
Is your iPhone home screen cluttered with apps that you no longer use or want? Here’s how you can easily remove those unwanted apps and reclaim valuable space on your home screen:
1. Start by locating the app that you want to remove. Look for its icon on your home screen.
2. Press and hold the app icon until all the icons on the screen start to jiggle. This indicates that you have entered the app-editing mode.
3. Once the icons are jiggling, you will notice a small ‘x’ icon at the top-left corner of the apps. Tap on the ‘x’ icon of the app you want to remove.
4. A confirmation prompt will appear, asking if you want to delete the app. Keep in mind that deleting the app will also remove all of its data from your device. If you’re sure you want to remove the app, tap on the ‘Delete’ option.
5. The app will be removed from your home screen, but it’s important to note that it may still be present on your iPhone. To completely remove the app and its associated data, go to the App Store and find the app in your ‘Purchased’ section. From there, you can choose to delete it permanently.
6. If you change your mind and want to restore the deleted app, you can do so by going to the App Store and downloading it again.
By removing unwanted apps from your home screen, you can not only declutter your device but also free up storage space and improve your device’s performance.
Hide apps from the home screen
Are you tired of seeing certain apps cluttering up your iPhone’s home screen? Luckily, there is a way to hide these apps from view while still keeping them installed on your device. Here’s how you can do it:
1. Go to your iPhone’s settings and scroll down until you find the “Screen Time” option. Tap on it to open the settings.
2. In the Screen Time settings, tap on “Content & Privacy Restrictions.” If you haven’t enabled Screen Time before, you may need to set a passcode to access these settings.
3. Once you’re in the Content & Privacy Restrictions, tap on “Allowed Apps.” This is where you can choose which apps are visible on the home screen.
4. To hide an app, simply toggle off the switch next to its name. You can hide as many apps as you want in this manner.
5. After hiding an app, it will no longer be visible on your home screen. However, you can still access the app by either using the search function on your iPhone or by going to the App Library, which can be accessed by swiping to the rightmost screen on your home screen.
6. If you ever want to unhide an app and bring it back to your home screen, simply go back to the “Allowed Apps” section in your Screen Time settings and toggle on the switch next to the app’s name.
By hiding apps from your home screen, you can declutter and organize your iPhone according to your preferences. It’s a great way to keep your most important apps easily accessible while keeping the less frequently used apps out of sight.
Remember, hiding an app doesn’t delete it from your phone, so you can always access it whenever you need it. Give it a try and enjoy a cleaner and more organized home screen on your iPhone!
Conclusion
Organizing the home screen on your iPhone is essential for a seamless and efficient user experience. By customizing the layout, arranging the apps strategically, and creating folders, you can easily access your most-used applications and reduce clutter. With the help of the intuitive features and settings provided by iOS, you have the power to personalize your home screen and tailor it to your specific needs and preferences. Remember to regularly declutter your apps and rearrange your home screen to adapt to your evolving usage patterns. With a well-organized home screen, you can effortlessly navigate your iPhone and optimize your productivity, making the most out of your cell phone experience.
FAQs
1. How do I organize the home screen on my iPhone?
To organize the home screen on your iPhone, simply press and hold any app icon until all the icons start wiggling. Then, you can drag and rearrange the icons to your desired position. You can also create folders by dragging one app icon onto another. To exit the edit mode, either press the home button or swipe up on newer iPhone models without a home button.
2. Can I hide certain apps on my home screen?
Yes, you can hide certain apps on your iPhone’s home screen. Simply go to the Settings app, then navigate to “Screen Time” and select “Content & Privacy Restrictions”. Tap on “Allowed Apps” and toggle off the apps that you want to hide. These apps won’t appear on your home screen, although they’ll still be accessible through the App Library or via the search function.
3. How can I create folders to organize my apps?
To create folders on your iPhone, start by long-pressing an app icon until all the icons start wiggling. Then, drag one app icon onto another app icon to create a folder. You can rename the folder by tapping the text field below the folder icon. To add more apps to the folder, simply drag and drop them into the folder.
4. Is it possible to customize the appearance of app icons?
While the ability to customize app icons is not natively supported on iPhones, you can use third-party apps from the App Store to change the appearance of your app icons. These apps provide various themes, designs, and icon packs that can give your home screen a personal touch.
5. How can I reset my home screen layout?
If you want to reset your home screen layout to its original state, go to the Settings app and navigate to “General”. Then, scroll down and select “Reset”, followed by “Reset Home Screen Layout”. This will rearrange your app icons to their default positions and remove any customized layouts or folders you’ve created.
