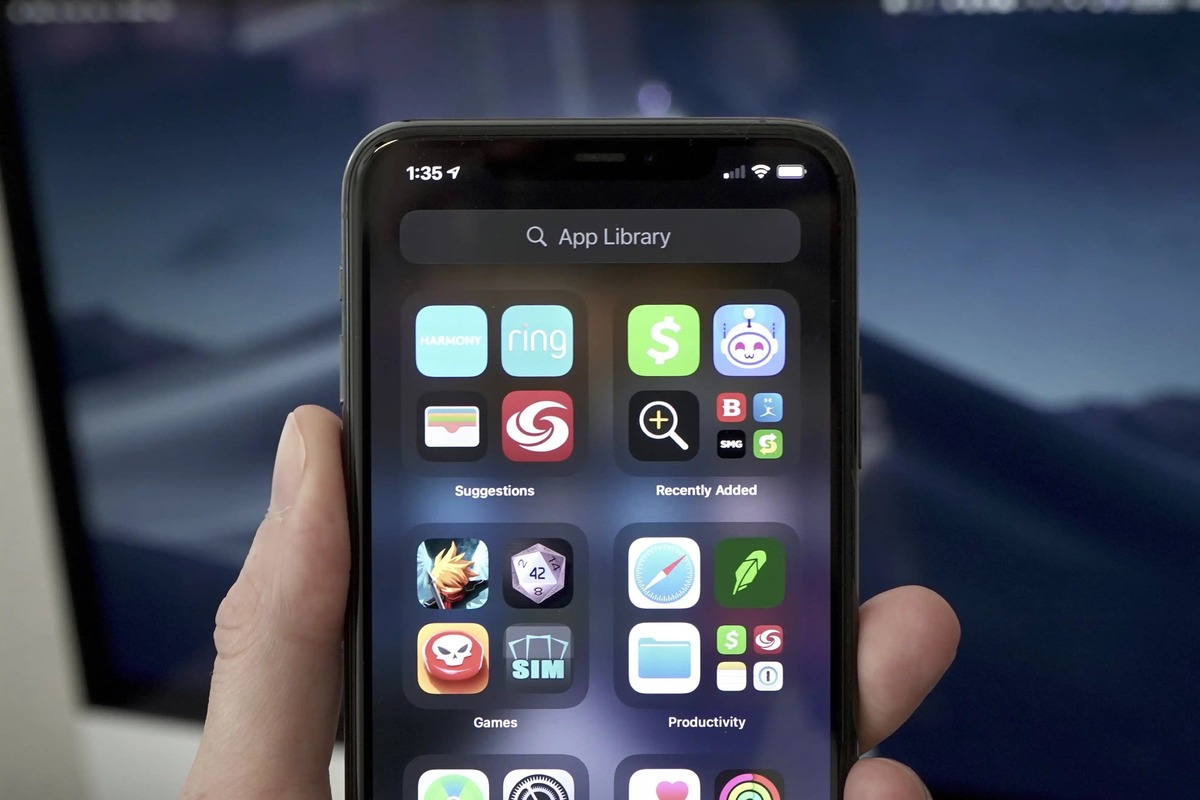
Are you looking for a way to remove the App Library on your iPhone? The App Library is a convenient feature introduced in iOS 14 that automatically organizes your apps into categorized folders. While the App Library can be helpful for some users, others may prefer to have a cleaner and more streamlined home screen without it.
In this article, we will guide you through the process of removing the App Library on your iPhone. Whether you want to reclaim the space it occupies or simply prefer to have a more traditional home screen layout, we’ve got you covered. We’ll walk you through the steps, provide tips and insights, and ensure that you can easily navigate through the process.
So, if you’re ready to declutter your home screen and remove the App Library, let’s dive in and get started!
Inside This Article
- Overview of App Library On iPhone
- Method 1: Rearranging App Library
- Method 2: Disabling App Library
- Method 3: Moving Apps Out of App Library
- Conclusion
- FAQs
Overview of App Library On iPhone
The App Library is a new feature introduced in iOS 14, designed to help iPhone users better organize and access their apps. It serves as a centralized location where all installed apps are automatically grouped into different categories. Accessible by swiping right on the home screen, the App Library provides a quick and convenient way to find and launch apps without cluttering the main screens.
The App Library automatically categorizes apps into several sections, including Suggestions, Recently Added, Social, Utilities, Creativity, Entertainment, and more. This intelligent categorization simplifies app management by grouping similar apps together and prioritizing the most frequently used ones.
Additionally, the App Library features a powerful search bar at the top, enabling users to quickly locate specific apps by typing their names or relevant keywords. This eliminates the need for extensive scrolling or digging through multiple screens.
By utilizing the App Library, iPhone users can declutter their home screens, making them visually appealing and focused. The main screens can now be reserved for essential apps, widgets, and shortcuts, while the App Library takes care of storing the rest of the apps in a neat and organized manner.
Overall, the App Library is a valuable addition to the iPhone experience, making it easier to manage and access apps effectively. With its intuitive categorization and search functionality, users can optimize their app usage and find what they need, when they need it.
Method 1: Rearranging App Library
If you’re looking to declutter and organize your iPhone’s App Library, rearranging the apps within it is a great place to start. The App Library automatically categorizes your apps into different folders based on their function or usage. However, you can customize the layout of these folders to suit your preferences.
To rearrange apps in your iPhone’s App Library, follow these steps:
- Swipe right on your iPhone’s home screen until you reach the App Library page.
- Tap and hold on any app within a folder to enter “Jiggle mode”.
- Once in “Jiggle mode”, you can drag and drop apps within the same folder to rearrange them.
- If you want to move an app to a different folder, drag the app out of its current folder and drop it onto another folder or onto the App Library background to create a new folder.
- Continue rearranging apps until you’re satisfied with the organization of your App Library.
- When you’re done rearranging, tap the Done button in the top right corner of the screen to exit “Jiggle mode”.
Rearranging apps within your iPhone’s App Library gives you the flexibility to group them based on your preferences and access them more easily. It allows for a personalized and efficient app organization system tailored to your needs.
Method 2: Disabling App Library
Disabling the App Library feature on your iPhone is another option if you prefer not to have it enabled. Although you can’t completely remove App Library, you can make it less prominent by disabling its automatic organization and hiding it from the home screen. Here’s how you can do it:
1. Start by opening the “Settings” app on your iPhone.
2. Scroll down and tap on “Home Screen.”
3. Under the “App Library” section, select “App Library Only” instead of “Add to Home Screen.”
This will prevent newly downloaded apps from automatically appearing on your home screen and keep them within the App Library.
4. If you want to hide the App Library from the home screen completely, go back to the main settings screen and search for “App Library.”
5. Tap on “App Library” in the search results.
6. Here, you can choose to hide the App Library by selecting the “Hide” option.
7. Once you’ve hidden the App Library, you won’t see it on your home screen anymore, and your apps will only be accessible through your regular home screen pages.
Keep in mind that disabling the App Library won’t delete any apps or data. It simply alters the way your apps are organized and accessed on your iPhone.
By following these steps, you can disable the App Library feature and customize your iPhone’s home screen to your liking.
Method 3: Moving Apps Out of App Library
If you have apps in the App Library that you frequently use and want to move them back to the home screen, you can easily do so. Here’s how:
1. Open the App Library by swiping right on the home screen until you reach the last page.
2. Locate the app you want to move by either scrolling through the categories or using the search bar at the top.
3. Once you find the app, long-press on its icon until a menu appears.
4. From the menu that appears, select “Add to Home Screen.” This will move the app back to the home screen and remove it from the App Library.
5. The app will now appear on the home screen along with your other apps. You can rearrange it and place it in your desired location, just like any other app icon.
Note: Moving an app out of the App Library does not delete the app from your iPhone. It simply moves it back to the home screen for easier access.
By following these simple steps, you can easily move apps out of the App Library and organize your home screen to suit your preferences. This allows for quicker and more convenient access to your frequently used apps.
Conclusion
In conclusion, removing the App Library on your iPhone is a simple process that can be done in a few steps. By following the methods mentioned above, you can regain control over your app organization and streamline your home screen to your preference.
Remember, the App Library is a helpful feature that offers a convenient way to access and manage your apps. However, if you find it unnecessary or prefer a clutter-free home screen, you now have the knowledge to remove it.
Keep in mind that Apple continuously introduces updates and new features, so it’s always a good idea to stay updated with the latest iOS versions and explore the options available to customize your iPhone experience.
By taking advantage of the flexibility and personalization options offered by your iPhone, you can tailor it to suit your needs and preferences, making it a truly unique and enjoyable device.
FAQs
Here are some frequently asked questions about removing the App Library on iPhone:
-
Can I remove the App Library on iPhone?
Yes, you have the option to remove the App Library on your iPhone. However, it is important to note that removing the App Library will remove the organized view of your apps and revert your device to the traditional home screen layout. -
How do I remove the App Library on iPhone?
To remove the App Library on iPhone, follow these steps:
– Long press on any empty space on your home screen until the apps start wiggling.
– Tap the small page dots that appear at the bottom of the screen.
– Swipe left until you reach the rightmost screen, which is the App Library screen.
– Tap and hold on any app icon in the App Library until the context menu appears.
– Select “Delete App” and confirm your action.
After deleting all the apps on the App Library screen, it will automatically disappear from your device. -
Will removing the App Library delete my apps?
No, removing the App Library will not delete your apps. It will only remove the organized view of your apps in the App Library. Your apps will still be present on your device and can be accessed from the traditional home screen. -
Can I reinstall the App Library after removing it?
No, once you remove the App Library on iPhone, there is currently no built-in option to reinstall it. However, if you change your mind and want to reorganize your apps in the App Library, you can reset your device to factory settings or restore from a backup that includes the App Library. -
What are the advantages of keeping the App Library?
The App Library offers several advantages:
– It provides a categorized and organized view of all your apps, making it easier to find and access them.
– It reduces clutter on your home screen, allowing you to have a cleaner and more focused layout.
– It automatically organizes new apps into appropriate categories based on their functionality, making it convenient to discover new apps.
