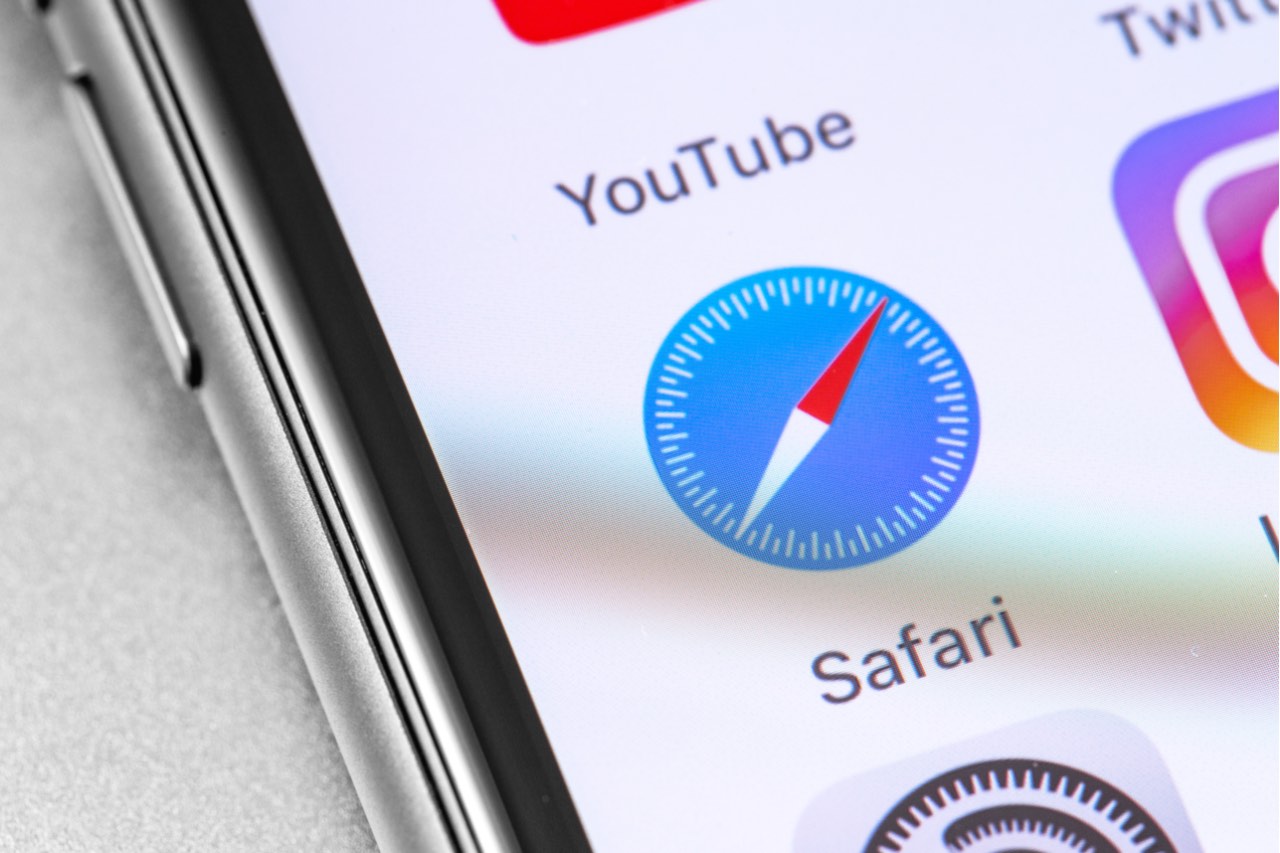
Safari is the default web browser on iPhones, offering users a seamless internet browsing experience. However, there may be instances where you want to remove Safari from your iPhone, either to free up storage space, improve performance, or try out an alternative browser. In this article, we’ll guide you on how to get rid of Safari on your iPhone. Whether you’re a tech-savvy user or a novice, we’ll provide step-by-step instructions to ensure a smooth and hassle-free process. But before we delve into the details, let’s explore the reasons why you might consider removing Safari and the alternative browsers available for your iPhone.
Inside This Article
- Why Remove Safari on iPhone?
- Method 1: Disabling Safari
- Method 2: Restricting Safari
- Method 3: Hiding Safari
- Method 4: Using a Third-Party Browser
- Conclusion
- FAQs
Why Remove Safari on iPhone?
There could be several reasons why someone would want to remove Safari from their iPhone. Here are a few common scenarios:
1. Privacy concerns: Some people may have concerns about their privacy while browsing online, and they might prefer to use a browser that offers stronger privacy features or enhanced security measures.
2. Alternative browser preference: Everyone has their own preferences, and some users may simply prefer using a different browser over Safari. They might find another browser to be more user-friendly, offer better features, or have a more aesthetically pleasing interface.
3. Space optimization: If you find yourself running out of storage space on your iPhone, removing Safari can free up a significant amount of space. This can be particularly useful for users who rarely or never use Safari and want to allocate that space for other apps or media.
4. Restricting internet access: In certain situations, such as parental control or managing work devices, it may be necessary to restrict internet access entirely. Removing Safari ensures that users cannot access the internet through the device’s default browser.
It’s important to note that while Safari is the default browser on iPhone, it offers a seamless integration with the iOS ecosystem. However, if you have valid reasons for removing it, there are methods to disable or replace Safari with an alternative browser.
Method 1: Disabling Safari
If you’re looking to get rid of Safari on your iPhone, one option is to disable the app. While you can’t completely uninstall Safari from your device, disabling it will remove the Safari icon from your home screen and prevent it from being used.
To disable Safari on your iPhone, follow these steps:
- Go to the “Settings” app on your iPhone.
- Scroll down and tap on “Screen Time”.
- Tap on “Content & Privacy Restrictions”.
- If Content & Privacy Restrictions are not enabled, tap on “Enable Restrictions” and set a passcode.
- Scroll down and tap on “Allowed Apps”.
- Tap on the toggle switch next to “Safari” to disable it.
Once Safari is disabled, the Safari icon will no longer appear on your home screen, and the app will be inaccessible. However, it’s important to note that disabling Safari does not remove the app from your device entirely. It simply prevents you from using it.
If you ever decide to re-enable Safari on your iPhone, you can follow the same steps and toggle the switch next to “Safari” to enable it again.
Method 2: Restricting Safari
If you’re looking to limit access to Safari on your iPhone, you can choose to restrict its usage. This method is particularly useful if you want to prevent others from using the Safari browser on your device. Here’s how you can do it:
-
Open your iPhone’s Settings app.
-
Scroll down and tap on “Screen Time.”
-
Tap on “Content & Privacy Restrictions.”
-
Toggle the switch to turn on Content & Privacy Restrictions.
-
Tap on “Allowed Apps.”
-
Scroll down and find Safari.
-
Tap on the toggle switch next to Safari to disable it.
Once you have followed these steps, Safari will no longer be accessible on your iPhone. If you try to open Safari, you will receive a prompt indicating that it is restricted.
It’s important to note that restricting Safari will also disable any Safari-based features within other apps, such as web browsing in social media apps or email clients. This method is ideal if your goal is to completely remove Safari from your iPhone and use an alternative browser for all your internet needs.
By restricting Safari, you have control over what can be accessed on your iPhone and can create a safer and more focused browsing experience for yourself or others using your device.
Method 3: Hiding Safari
If you’re looking for a way to remove Safari from your iPhone without completely disabling it, you can choose to hide the app instead. This method allows you to keep Safari installed on your device but hides its icon from the home screen.
Here’s how you can hide Safari on your iPhone:
- Go to your iPhone’s settings by tapping on the “Settings” app.
- Scroll down and tap on “Screen Time.”
- Tap on “App Limits.”
- Tap on “Add Limit.”
- Scroll down and select “Safari.”
- Tap on “Next.”
- Set a time limit for Safari or toggle off the “All Websites & Categories” option.
- Tap on “Add” to create the limit.
By following these steps, you’ll effectively hide the Safari app from your home screen. It will still be accessible through the App Library or by searching for it in the Spotlight search.
If you ever want to re-enable Safari on your home screen, you can simply go back to the “Screen Time” settings, tap on “App Limits,” and delete the limit you created for Safari.
Remember, hiding Safari only removes the app icon from your home screen but does not uninstall the app from your iPhone. If you want to completely remove Safari, you should consider the previous methods discussed in this article.
Method 4: Using a Third-Party Browser
Another way to get rid of Safari on your iPhone is by using a third-party browser as an alternative. This option allows you to replace Safari with a different browser of your choice.
There are several third-party browsers available for iOS devices that offer different features and functionalities. Some popular options include Google Chrome, Mozilla Firefox, and Microsoft Edge.
To use a third-party browser as your default browser, you’ll need to download the browser app from the App Store. Once the app is installed, follow these steps:
- Launch the third-party browser app on your iPhone.
- Go to the browser’s settings or preferences.
- Look for the option to make the browser your default browser. This setting may vary depending on the browser you choose.
- Enable the option to make the third-party browser your default.
After you’ve set the third-party browser as the default, any links or web pages you open on your iPhone will automatically open in the new browser instead of Safari.
Using a third-party browser as an alternative to Safari can be a great option if you prefer a different browsing experience or if you want additional features not available in Safari. However, keep in mind that some apps and services may still use Safari as the default browser, so you may encounter instances where Safari is still required.
If you ever decide to switch back to Safari or want to use multiple browsers on your iPhone, you can simply repeat the steps above and set Safari as your default browser again.
Conclusion
In conclusion, knowing how to get rid of Safari on iPhone can be beneficial in certain situations. Whether you are looking to free up space on your device, enhance your browsing experience with alternative browsers, or simply have a preference for other browsers, there are a few methods you can try. You can either hide Safari by restricting access or limit its functionality by disabling features. Alternatively, you can choose to use a different browser as your default option. Remember to consider the pros and cons of each method and select the one that best suits your needs. Always ensure that you have a backup plan and understand the potential implications before making any changes to the default browser on your iPhone. Happy browsing!
FAQs
Q: How do I delete Safari on my iPhone?
A: To delete Safari from your iPhone, you cannot fully remove it as it is a default app. However, you can disable Safari by going to Settings > Screen Time > Content & Privacy Restrictions > Allowed Apps and toggle off Safari. This will hide Safari on your device.
Q: Can I install a different web browser on my iPhone?
A: Yes, you can install different web browsers on your iPhone from the App Store. Some popular alternatives to Safari include Google Chrome, Mozilla Firefox, and Opera. Simply search for the desired browser in the App Store, download and install it, and then set it as your default browser if desired.
Q: Is it recommended to remove Safari from my iPhone?
A: Removing Safari from your iPhone is not recommended unless you have a specific need to do so. Safari is the default browser and is more integrated with Apple’s ecosystem, providing a seamless experience with features like Handoff, iCloud Keychain, and Shared Links. However, if you prefer using a different browser, you can disable Safari as mentioned earlier.
Q: Can I install Safari again after disabling it?
A: Yes, you can re-enable Safari on your iPhone by going to Settings > Screen Time > Content & Privacy Restrictions > Allowed Apps and toggle on Safari. This will make the Safari browser visible and accessible on your device again.
Q: Can I delete the Safari cache and data on my iPhone?
A: Yes, you can clear the cache and data of Safari on your iPhone by going to Settings > Safari > Clear History and Website Data. This will remove browsing history, cookies, and other browsing data stored by Safari. Keep in mind that this will also log you out of websites and remove any saved preferences.
