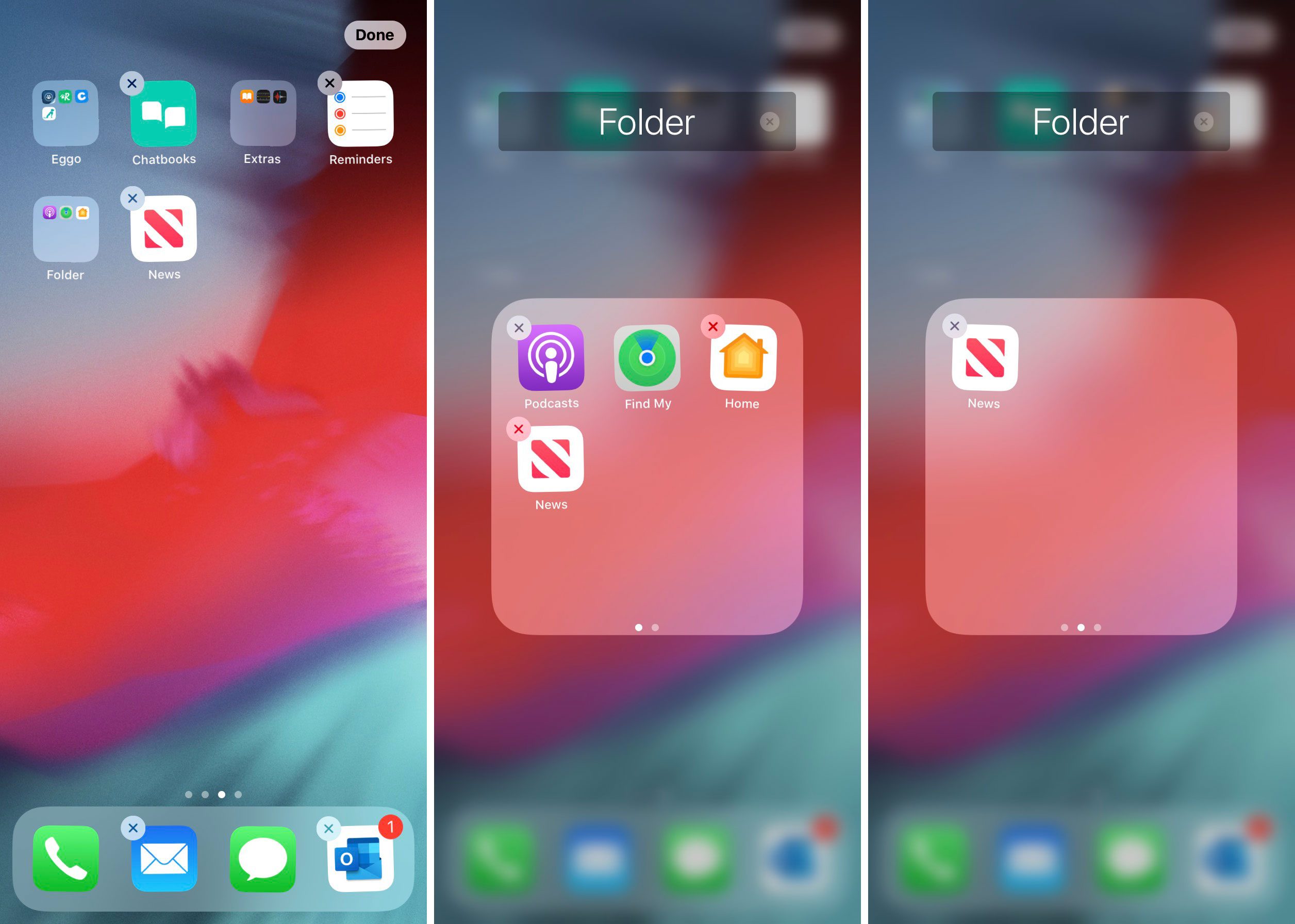
Welcome to our guide on how to hide apps on an iPhone! In today’s digital age, smartphones have become an integral part of our lives, storing immense amounts of personal information and sensitive data. As a result, privacy and security have become paramount concerns for iPhone users. One way to address this is by hiding certain apps on your device, keeping them out of sight from prying eyes or curious onlookers. Whether you want to hide private messaging apps, sensitive financial apps, or simply declutter your home screen, we’ve got you covered. In this article, we will walk you through step-by-step instructions to easily hide apps on your iPhone, ensuring your privacy and giving you full control over your app display. So let’s dive in and discover how to maintain a clean and secure digital environment on your iPhone!
Inside This Article
- Method 1: Using App Library
- Method 2: Creating App Folders
- Method 3: Using Restrictions to Hide Apps
- Method 4: Using Third-Party Apps to Hide Apps
- Conclusion
- FAQs
Method 1: Using App Library
The App Library is a new feature introduced in iOS 14 that allows you to organize and hide your apps on your iPhone. By default, the App Library automatically categorizes your apps based on their functionality, making it easier to find the apps you need without cluttering your home screen. However, you can also use the App Library to hide specific apps from appearing on your home screen.
To hide apps using the App Library, follow these steps:
- Swipe right on your home screen to access the App Library.
- Scroll through the different app categories until you find the app you want to hide.
- Press and hold on the app icon until a pop-up menu appears.
- Tap on “Remove App” from the menu.
- Select “Remove from Home Screen” to hide the app.
Once you’ve hidden an app using the App Library, it will only be accessible through the App Library itself. To access the hidden app, simply swipe right on your home screen until you reach the App Library and then locate the app within its respective category.
It’s important to note that hiding an app using the App Library does not delete or uninstall the app from your device. It simply removes it from your home screen to reduce clutter and keep your main screen organized.
If you ever want to unhide an app and bring it back to the home screen, you can easily do so by following these steps:
- Swipe right on your home screen to access the App Library.
- Scroll to the bottom of the App Library to find the “Recently Added” section.
- Tap on “See All” to view all the apps you’ve hidden.
- Find the app you want to unhide and press and hold on its icon.
- Tap on “Add to Home Screen” from the pop-up menu.
By utilizing the App Library feature, you can easily hide unnecessary or unused apps, decluttering your home screen and making it more streamlined and personalized to your preferences.
Method 2: Creating App Folders
If you want to hide apps on your iPhone without using any third-party tools, you can simply organize your apps into folders. This is a built-in feature of iOS that allows you to group similar apps together and keep them hidden from view. Follow the steps below to create app folders and protect your privacy.
Step 1: Start by selecting the apps you want to hide. To do this, tap and hold on any app icon on your home screen until all the apps start to jiggle.
Step 2: Once the apps are jiggling, drag one app icon over another app icon to create a folder. You can choose any name for the folder by tapping on the name field and entering a new name.
Step 3: Add more apps to the folder by dragging the app icons and dropping them onto the folder. You can continue adding apps until you have grouped all the apps you want to hide.
Step 4: Once you have organized the apps into a folder, press the home button to save the changes. The folder will now appear on your home screen.
Step 5: To hide the apps within the folder, you can simply move the folder to a less visible location. You can drag the folder to a different page, place it in the middle of other folders, or even tuck it away in a folder within a folder.
Step 6: The apps within the folder will now be hidden from immediate view. To access the hidden apps, you will need to open the folder by tapping on it. The apps will be revealed inside the folder, allowing you to use them when needed.
By creating app folders, you can easily organize and hide apps on your iPhone without the need for any additional software. This method provides a simple and intuitive way to maintain your privacy and keep certain apps out of plain sight.
Method 3: Using Restrictions to Hide Apps
One of the built-in features on an iPhone that you can use to hide apps is Restrictions. Restrictions allow you to control and limit certain features and content on your device. By utilizing this feature, you can hide specific apps from the home screen, making them inaccessible to others.
Here’s how you can use Restrictions to hide apps on your iPhone:
- Open the Settings app on your iPhone.
- Go to “Screen Time” and tap on it.
- If you haven’t set up Screen Time before, you will need to do so by tapping on “Turn On Screen Time” and following the on-screen instructions.
- Once you have set up Screen Time, tap on “Content & Privacy Restrictions”.
- Toggle the switch next to “Content & Privacy Restrictions” to enable it.
- Tap on “Allowed Apps”.
- You will see a list of all the apps installed on your iPhone. Toggle off the switch next to the app that you want to hide.
- Exit the Settings app.
After completing these steps, the app you have chosen to hide will no longer be visible on the home screen of your iPhone. However, keep in mind that the app is not completely deleted; it is just hidden and can be accessed through the App Library or by using Siri.
It is worth noting that using Restrictions to hide apps is a temporary solution. If you want to permanently hide an app, you may need to consider using other methods, such as creating app folders or using third-party apps specifically designed for hiding apps.
Method 4: Using Third-Party Apps to Hide Apps
If you’re looking for alternative ways to hide apps on your iPhone, you can turn to third-party apps available on the App Store. These apps provide additional features and flexibility that may suit your specific needs.
One popular app for hiding apps on an iPhone is App Hider. This app allows you to secure and hide your personal apps behind a passcode or a fingerprint lock. It provides a user-friendly interface that makes it easy to customize your hidden apps and access them whenever you need.
Another solution is AppLock, which not only allows you to hide apps, but also offers additional security measures such as password protection, pattern lock, and even face or fingerprint recognition. This app goes beyond just hiding apps and provides a comprehensive privacy solution for your iPhone.
If you’re concerned about privacy and want more advanced features, you can try Secure Folder Pro. This app not only hides your apps but also allows you to create multiple secured folders to store different types of content. It offers encrypted cloud storage, file backup, and even a private web browser, making it an all-in-one solution for protecting your sensitive data.
Other popular options for hiding apps include Secret Calculator, which disguises itself as a regular calculator but actually functions as a vault for your hidden apps, and Hide Photos, Video-Hide it Pro, which specializes in hiding photos and videos securely behind various lock mechanisms.
Remember to check the app ratings, reviews, and ensure the app is compatible with your iPhone model and iOS version before downloading. It’s also important to note that third-party apps may have their own unique user interfaces and setup processes, so be sure to follow the app’s instructions carefully when using them to hide your apps.
Using a third-party app can be a convenient and effective way to hide your apps on an iPhone, providing an added layer of privacy and security. However, keep in mind that these apps are developed by third-party developers and may have their own limitations and vulnerabilities. It’s crucial to use trusted and well-reviewed apps to protect your personal information and ensure the overall security of your device.
Conclusion
In conclusion, hiding apps on an iPhone can provide users with an added level of privacy and organization. Whether it’s to keep personal information secure or simply tidy up the home screen, there are a few methods available to achieve this. The most straightforward way is to use Apple’s built-in feature called “App Library,” which automatically organizes apps into categories and hides them from the home screen.
Another option is to create a folder and move the desired apps into it. This allows for easy access to the apps while keeping them discreetly tucked away. Additionally, users can leverage third-party apps from the App Store that offer more advanced features, such as password protection and disguised app icons.
With these methods, iPhone users can take control of their app visibility and create a more personalized and secure mobile experience. Whether it’s for personal or professional reasons, the ability to hide apps is a valuable feature that can enhance both privacy and organization on the iPhone.
FAQs
1. Can I hide apps on my iPhone?
Yes, you can hide apps on your iPhone using a feature called App Library introduced in iOS 14. This allows you to remove apps from the Home Screen while still keeping them accessible in the App Library.
2. How do I access the App Library on my iPhone?
To access the App Library, simply swipe left on your Home Screen until you reach the last page. The App Library will then appear, showcasing a categorized view of all your installed apps.
3. How do I hide an app using the App Library?
To hide an app using the App Library, long-press on any app icon on your Home Screen until the icons start wiggling. Then, tap on the small “x” icon that appears on the top-left corner of the app you want to hide. Confirm by selecting “Remove from Home Screen” from the pop-up menu.
4. Can hidden apps be accessed in any way?
Yes, hidden apps can still be accessed in the App Library. Simply swipe down on your Home Screen to reveal the search bar, and type the name of the hidden app. It will appear in the search results, allowing you to open it directly.
5. Can I unhide an app and bring it back to the Home Screen?
Absolutely! If you decide to unhide an app and bring it back to the Home Screen, you can do so from the App Library. Locate the app in the App Library and long-press on it. Then, choose the “Add to Home Screen” option from the menu that appears.
