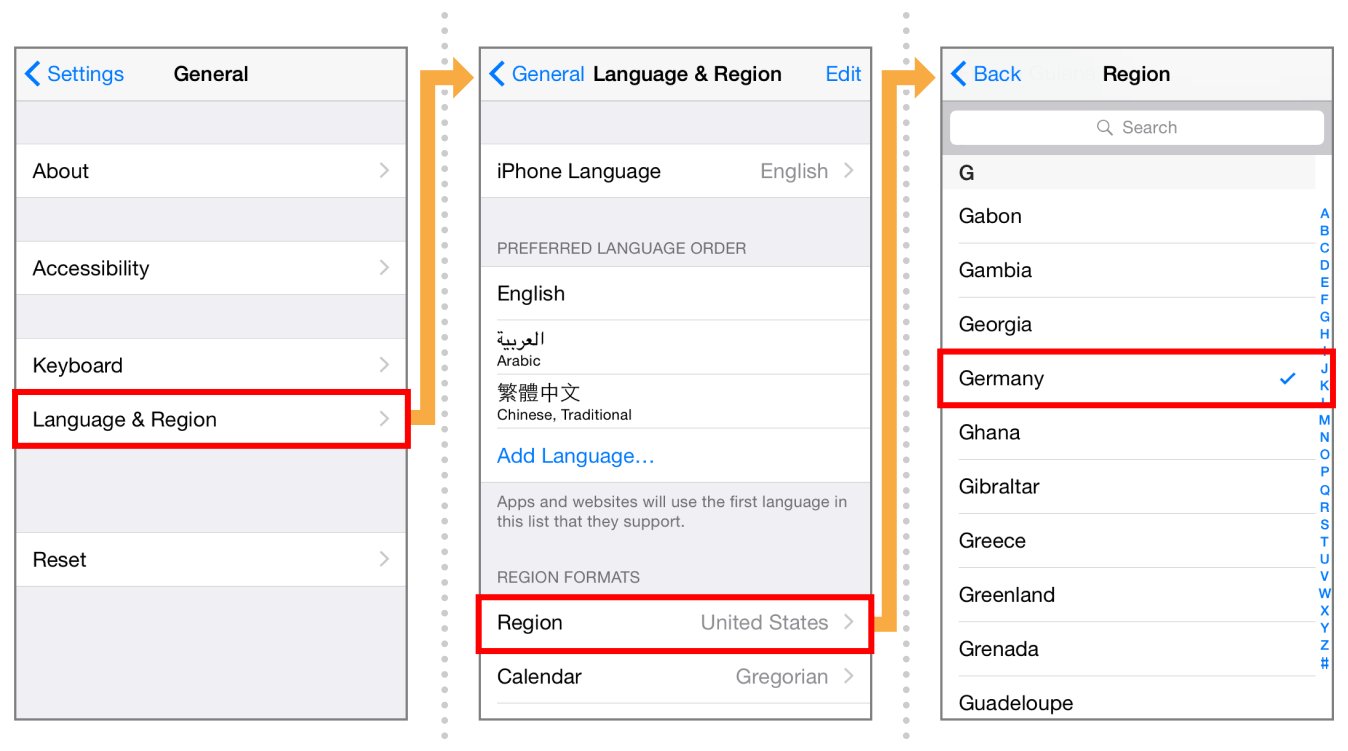
Are you tired of seeing dates, times, and numbers in the same format as your primary language on your iPhone? Well, you’re in luck! With the latest iOS update, Apple has introduced a feature that allows you to customize the language specifically for dates, times, and numbers. This means you can have the convenience of your primary language while also having a distinct format for these important elements.
In this article, we will guide you through the process of making the language for dates, times, and numbers different from your primary language on your iPhone. Whether you want to use a different language altogether or just tweak the format, we have got you covered. So, let’s dive in and unlock the full potential of personalization on your iPhone!
Inside This Article
- Why Change Language for Dates, Times, and Numbers on iPhone?
- How to Change Language for Dates, Times, and Numbers on iPhone
- Step 1: Open the Settings app
- Step 2: Tap on “General”
- Step 3: Scroll down and select “Language & Region”
- Step 4: Tap on “iPhone Language”
- Step 5: Choose a language for dates, times, and numbers
- Step 6: Confirm and restart your iPhone
- Additional Tips and Considerations
- Conclusion
- FAQs
Why Change Language for Dates, Times, and Numbers on iPhone?
Your iPhone is a versatile device that adapts to your needs, including the way it displays and formats dates, times, and numbers. Changing the language for these elements on your iPhone can have several benefits and practical uses. Let’s explore why you might consider changing the language settings for dates, times, and numbers on your iPhone.
1. Localization and Global Communication: Changing the language settings for dates, times, and numbers allows you to adapt to different cultural norms and formats. If you frequently communicate with individuals from different regions, changing the language settings will ensure that you can read and understand their date and time formats accurately.
2. Travel and International Business: If you travel frequently or engage in international business, changing the language settings for dates, times, and numbers can be extremely useful. It allows you to seamlessly integrate with the local environment and communicate effectively with locals or business partners.
3. Personal Preference: You may simply prefer the visual aesthetics or readability of certain date and time formats in a different language. Changing the language settings on your iPhone allows you to customize the appearance of these elements according to your personal taste and preference.
4. Accessibility Needs: For individuals with specific accessibility needs, changing the language settings for dates, times, and numbers can make a significant difference. It may improve readability, comprehension, and enhance navigation for people with visual impairments or cognitive difficulties.
5. Professional Requirements: In certain industries or job roles, it is essential to have a deep understanding of different date and time formats used globally. Changing the language settings on your iPhone enables you to familiarize yourself with various formats, which can be a valuable skill in certain professions.
By changing the language for dates, times, and numbers on your iPhone, you can expand your global reach, enhance communication, and tailor the user experience to suit your personal preferences and needs. Now that you understand the reasons behind changing the language settings let’s look at how you can do it on your iPhone.
How to Change Language for Dates, Times, and Numbers on iPhone
When using your iPhone, you may prefer to see dates, times, and numbers displayed in a different language than your primary language. Whether you’re traveling to a foreign country or simply want to immerse yourself in a multilingual experience, changing the language settings for dates, times, and numbers on your iPhone is a simple process. In this article, we will guide you through the steps to make this adjustment on your device.
Here’s a step-by-step guide on how to change the language for dates, times, and numbers on your iPhone:
- Step 1: Open the Settings app
- Step 2: Tap on “General”
- Step 3: Scroll down and select “Language & Region”
- Step 4: Tap on “iPhone Language”
- Step 5: Choose a language for dates, times, and numbers
- Step 6: Confirm and restart your iPhone
To begin, locate and open the “Settings” app on your iPhone. It can usually be found on your home screen.
Within the Settings menu, scroll down until you see the option for “General.” Tap on it to proceed.
After entering the General settings, continue scrolling down until you find the “Language & Region” option. Tap on it to access the language settings.
Within the Language & Region settings, locate and tap on the option that says “iPhone Language.” This is where you can change the primary language settings for your device.
You will now see a list of available languages. Scroll through the list and select the language you want to use for the display of dates, times, and numbers on your iPhone.
Once you have selected the desired language, a confirmation message will appear. Tap “Change to [selected language]” to confirm your choice. Your iPhone will then prompt you to restart the device for the changes to take effect. Follow the on-screen instructions to restart your iPhone.
It’s important to note that changing the language settings on your iPhone will affect not only the display of dates, times, and numbers but also the overall language used throughout the system. Therefore, all system menus, notifications, and other text will be shown in the selected language.
If you ever wish to revert to your original language settings, simply follow the same steps outlined above and choose your preferred language. Restart your iPhone for the changes to take effect.
With these simple steps, you can easily customize the language settings for dates, times, and numbers on your iPhone. Whether you’re embracing a new culture or simply prefer a different linguistic experience, your iPhone can adapt to your preferences.
Step 1: Open the Settings app
The first step to changing the language for dates, times, and numbers on your iPhone is to open the Settings app. This app is where you can access and customize various settings on your device.
To open the Settings app, simply locate the app icon on your home screen. It is represented by a gray gear icon and is typically found on the first page of your apps. Once you have located the Settings app, tap on it to open it.
Alternatively, you can also swipe down on your home screen and type “Settings” in the search bar at the top. This will bring up the Settings app in the search results, and you can tap on it to open it directly.
Once you have opened the Settings app, you are ready to proceed to the next step and start customizing the language for dates, times, and numbers on your iPhone.
Step 2: Tap on “General”
After opening the Settings app on your iPhone, the next step is to tap on the “General” option. This option is usually listed towards the top of the menu, along with other options like “Display & Brightness,” “Sounds & Haptics,” and “Privacy.”
By tapping on “General,” you will be directed to a new screen that houses various settings related to your iPhone’s general functionality. These settings include language, accessibility, software updates, and more.
Scrolling through the General settings, you will come across several options that can be customized to suit your preferences. However, for changing the language used for dates, times, and numbers, it is recommended to continue to the next step, which directs you to the specific Language & Region menu.
Keep in mind that navigating through the settings may slightly vary depending on the iOS version your iPhone is running. Apple frequently updates the iOS, introducing new features and tweaks. Nevertheless, the “General” option is typically a constant presence, ensuring you can always access the necessary settings for making language changes.
Step 3: Scroll down and select “Language & Region”
Once you have opened the Settings app and tapped on “General,” it’s time to navigate to the Language & Region settings. To find it, simply scroll down the list of options available to you.
As you scroll, keep an eye out for the “Language & Region” option, which should be located somewhere in the middle of the list. When you spot it, tap on it to access the language and regional settings for your iPhone.
By selecting “Language & Region,” you will be able to modify the settings that control how dates, times, and numbers are displayed on your device.
It’s important to note that the exact placement of the “Language & Region” option may vary slightly depending on the version of iOS you are using. However, it should generally be located in the same section of the Settings app.
Once you have successfully selected “Language & Region,” you will be one step closer to customizing the way your iPhone handles dates, times, and numbers. Let’s move on to the next step to complete the process.
Step 4: Tap on “iPhone Language”
Once you have accessed the “Language & Region” settings, the next step is to tap on “iPhone Language”. This option allows you to select the language that your iPhone uses for displaying dates, times, and numbers.
When you tap on “iPhone Language”, you will be presented with a list of available languages. Scroll through the list to find the language you want to use for dates, times, and numbers on your iPhone.
If you are unsure which language to choose, consider selecting the language that is commonly used in the region where you are located or where you frequently travel. This ensures that the dates and times displayed on your iPhone align with the local customs and conventions.
Once you have chosen the language, tap on it to select it. Your selection will be indicated by a checkmark next to the language. This confirms that the language for dates, times, and numbers on your iPhone has been updated.
Remember, selecting a different iPhone language will not change the overall language of your device. It only affects the way dates, times, and numbers are displayed. All other text and system settings on your iPhone will still be in your primary language.
After you have made your selection, you can proceed to the next step to confirm the changes and restart your iPhone.
Step 5: Choose a language for dates, times, and numbers
Once you’ve accessed the “Language & Region” settings on your iPhone, you’re one step closer to customizing the language used for dates, times, and numbers. Follow these simple instructions to select your preferred language:
1. In the “Language & Region” menu, you’ll notice a section called “Region Formats.” Tap on the option labeled “Short Dates”. This will allow you to choose the language format for displaying abbreviated dates.
2. A list of available language options will appear. Scroll through the list and select the desired language for displaying dates, times, and numbers. You can choose from a wide range of languages, including but not limited to English, Spanish, French, German, and many others.
3. Once you’ve made your selection, your iPhone will automatically update the language settings for dates, times, and numbers throughout the system. This means that dates, times, and numbers will be displayed according to your chosen language format in various apps, such as Messages, Calendar, and Clock.
4. It’s important to note that changing the language for dates, times, and numbers does not affect the language settings for the rest of your iPhone interface. This means that your menus, system notifications, and other textual content will not be changed by this adjustment.
5. If you wish to revert to the default language format for dates, times, and numbers, simply follow the same steps and choose the language labeled as “Default” or “System Language.”
By customizing the language used for dates, times, and numbers on your iPhone, you can ensure that these elements are presented in a way that is familiar and comfortable to you. Whether you prefer the date format of “mm/dd/yyyy” or “dd/mm/yyyy,” or the time format of “12-hour” or “24-hour,” the choice is in your hands.
Now that you’ve successfully completed this step, you’re ready to move on to the final step of the process: confirming your changes and restarting your iPhone.
Step 6: Confirm and restart your iPhone
Once you have chosen the language for dates, times, and numbers on your iPhone, the next step is to confirm your selection and restart your device.
To confirm the language change, simply tap on the “Done” button located in the top right corner of the screen. This will save your settings and apply the new language settings immediately.
After confirming the language change, it is recommended to restart your iPhone. Restarting your device helps ensure that all changes take effect properly and that your iPhone functions optimally with the new language settings.
To restart your iPhone, press and hold the power button until you see the “Slide to power off” option appear on the screen. Slide the power off switch to the right to turn off your iPhone.
After your iPhone has been powered off, wait a few seconds, and then press and hold the power button again until the Apple logo appears on the screen. This indicates that your iPhone is restarting.
Once your iPhone powers back on, it will apply the new language settings, including the changes for dates, times, and numbers.
It is important to note that restarting your iPhone may take a few minutes, depending on the model and the number of applications running in the background.
After your iPhone has successfully restarted, you can use your device with the new language settings. All dates, times, and numbers on your iPhone will now be displayed according to the language you have chosen.
Remember that changing the language for dates, times, and numbers on your iPhone does not affect the overall language settings of your device. All other aspects of the iPhone, such as the system language, keyboard language, and app language, will remain unchanged.
By following these steps and confirming the language change, you can enjoy a personalized experience on your iPhone, tailored to your preferences for dates, times, and numbers.
Additional Tips and Considerations
When changing the language for dates, times, and numbers on your iPhone, there are a few additional tips and considerations to keep in mind:
1. Language Compatibility: Not all languages are compatible with changing the format of dates, times, and numbers on the iPhone. Some languages have specific formats that cannot be altered. Make sure to check if your desired language supports this feature before making any changes.
2. App Compatibility: While changing the language for dates, times, and numbers on your iPhone will update the system-wide settings, it may not automatically change the format within third-party apps. App developers have the option to adhere to the system settings or use their own customized formats. Keep this in mind if you notice inconsistencies in the formatting within certain apps.
3. Localization: Changing the language for dates, times, and numbers on your iPhone is primarily used for localization and convenience purposes. It allows you to adapt to the date, time, and number formats used in different regions. However, keep in mind that this change may also affect other aspects of your iPhone, such as text input methods and system notifications.
4. Cultural Considerations: Remember that changing the formatting of dates, times, and numbers may not only affect how they are displayed but also how they are interpreted culturally. Different regions have varying conventions and expectations when it comes to the interpretation of dates and the use of decimals, commas, and other numerical separators. Be aware of these cultural differences and consider the implications when making changes.
5. Compatibility with Other Devices: If you use multiple Apple devices, such as a MacBook or iPad, changing the language for dates, times, and numbers on your iPhone may also affect the settings on your other devices. Ensure that the changes you make are consistent across all your Apple devices to avoid any discrepancies or confusion.
By keeping these additional tips and considerations in mind, you can make informed decisions when changing the language for dates, times, and numbers on your iPhone. It will help you personalize your device to suit your preferences and adapt to different regions seamlessly.
In conclusion, customizing the language for dates, times, and numbers on your iPhone is a simple and convenient way to make your device cater to your specific needs. Whether you prefer to use a different language than your primary one or you need to make adjustments for international travel or work, the iPhone offers a range of options to suit your preferences. By following the steps outlined in this article, you can easily change the language settings and ensure a seamless experience when it comes to dates, times, and numbers on your iPhone.
FAQs
Q: Can I make the language for dates, times, and numbers different from my primary language on iPhone?
Yes, you can! The iPhone allows you to customize the language used for displaying dates, times, and numbers. This way, you can have your primary language for the user interface while using a different language for these specific elements.
Q: How do I change the language for dates on my iPhone?
To change the language for dates on your iPhone, follow these steps:
- Go to your iPhone’s Settings.
- Scroll down and select “General”.
- Tap on “Language & Region”.
- Choose “Region” and then select the country or region that uses the desired date format.
Q: Can I set a different language for time on my iPhone?
Yes, you can set a different language for time on your iPhone by adjusting the region settings. By selecting a different country or region, the time format will be adjusted accordingly.
Q: Will changing the language for dates and time affect other aspects of my iPhone?
No, changing the language for dates and times will not affect the overall language settings or any other aspects of your iPhone. It only modifies how dates and times are displayed.
Q: Can I choose a specific language for numbers on my iPhone?
Yes, you can. The language used for numbers on your iPhone follows the language settings you have selected for the device. By changing the primary language, you can also change the language used for numbers throughout the system.
