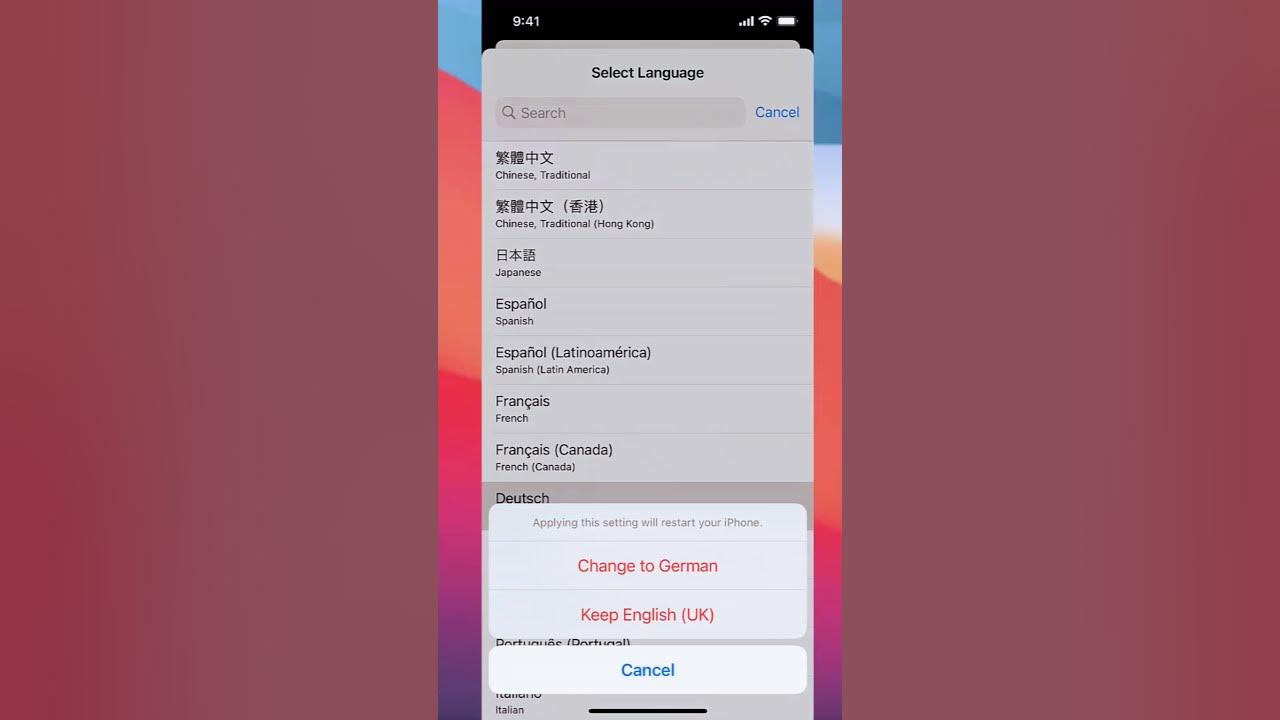
Are you tired of your iPhone’s primary language being set to something other than your preferred language? Don’t worry, because changing the primary language on your iPhone is a simple process that can be done in just a few steps. By making this adjustment, you can ensure that all the menus, settings, and notifications on your iPhone are displayed in the language you are most comfortable with.
In this article, we will guide you through the step-by-step process of changing the primary language on your iPhone. Whether you want to switch to English, Spanish, French, or any other language, we’ve got you covered. So, let’s get started and make your iPhone speak your language!
Inside This Article
- Changing the Primary Language on Your iPhone
- Accessing the Language Settings
- Selecting the Preferred Language
- Managing Language Priorities
- Restarting Your iPhone for Changes to Take Effect
- Conclusion
- FAQs
Changing the Primary Language on Your iPhone
Language preferences on your iPhone play a crucial role in improving your user experience. Whether you want to change the primary language to better understand the device or simply want to explore a new language, the process is quick and easy. In this article, we will guide you through the steps to change the primary language on your iPhone.
To change the primary language on your iPhone, follow these simple steps:
1. Accessing the Language Settings
The first step is to access the Language settings on your iPhone. To do this, open the Settings app from the home screen and tap on “General.”
Scroll down and select “Language & Region.”
2. Selecting the Preferred Language
Once you are in the Language & Region settings, tap on “iPhone Language.”
A list of available languages will appear. Scroll through the list and select the language you want to set as the primary language for your iPhone.
After selecting the language, tap “Done.”
3. Managing Language Priorities
In the Language & Region settings, you can also manage language priorities. This allows you to set a preferred order for languages in case an app or website offers multiple language options.
To do this, tap on “Preferred Language Order.”
Drag and rearrange the languages according to your preference. The language at the top of the list will be the first choice for apps and websites.
Tap “Done” to save the changes.
4. Restarting Your iPhone for Changes to Take Effect
Once you have changed the primary language and managed the language priorities, it is recommended to restart your iPhone to ensure the changes take effect.
To restart your iPhone, press and hold the power button until the “Slide to Power Off” option appears. Slide to power off your device, wait for a few seconds, then press and hold the power button again to turn it back on.
And there you have it! You have successfully changed the primary language on your iPhone. Enjoy exploring your device in your preferred language!
Accessing the Language Settings
Changing the primary language on your iPhone is a simple process that can be done in just a few steps. Follow the instructions below to access the language settings:
-
Go to the “Settings” app on your iPhone. It can typically be found on the home screen.
-
Scroll down and tap on “General”.
-
In the “General” settings, look for and tap on “Language & Region”.
-
On the “Language & Region” screen, you’ll see a list of languages.
-
Tap on “iPhone Language”.
By following these steps, you can easily access the language settings on your iPhone and proceed to change the primary language to your preferred choice.
Selecting the Preferred Language
Once you’ve accessed the Language settings on your iPhone, you’ll be able to select your preferred language. Here’s how:
1. Scroll down the list of languages and tap on the one you want to select as your primary language.
2. A checkmark will appear next to the chosen language, indicating that it has been selected.
3. If you want to add additional languages, tap on the “Add Language” option and select the desired languages from the list.
4. To rearrange the order of the languages, tap on the “Edit” button at the top right corner of the screen. Then, use the “hamburger” icon (three horizontal lines) next to each language to drag and reorder them according to your preferences.
5. To remove a language, swipe left on the language and tap on the “Delete” button that appears.
6. Once you are satisfied with your language selection and priority, tap on the “Done” button to save your changes.
By following these steps, you can easily select your preferred language on your iPhone. Remember that the language you select will affect the system language, as well as the language used in apps, menus, and other features on your device.
Managing Language Priorities
Managing language priorities on your iPhone allows you to determine the order in which languages are used for various features and applications. This is especially useful if you are bilingual or frequently use multiple languages on your device.
To manage language priorities, follow these steps:
- Go to the “Settings” app on your iPhone.
- Scroll down and tap on “General”.
- Select “Language & Region”.
- Tap on “iPhone Language”.
- You will see a list of available languages. Drag and drop the languages in the order of priority.
It’s important to note that the language at the top of the list will be the primary language used for system menus, notifications, and Siri. If a specific app supports multiple languages, it will usually use the language that is set as the primary language first.
The language preferences you set here also affect features such as the predictive keyboard, auto-correct, and word suggestions. So, if you frequently type in different languages, make sure to prioritize them accordingly.
If you ever want to change the language priority again, simply follow the same steps and rearrange the languages as desired.
It’s worth mentioning that not all apps support multiple languages, and some may have their own language settings. In those cases, you may need to go into the individual app settings to change the language preferences.
By managing language priorities on your iPhone, you can ensure that your preferred languages are seamlessly integrated into your device, making it easier and more convenient for you to use.
Restarting Your iPhone for Changes to Take Effect
After you have selected the preferred language and managed the language priorities on your iPhone, you may need to restart your device for the changes to take effect. Restarting your iPhone is a simple process that can be done in just a few steps.
To restart your iPhone, start by pressing and holding the power button, which is typically located on the side or top of the device. A slider will appear on the screen, prompting you to slide it to power off your iPhone.
Once your iPhone is powered off, wait for a few seconds and then press and hold the power button again until the Apple logo appears on the screen. This indicates that your iPhone is restarting.
Allow your iPhone to complete the restart process. This may take a minute or two, depending on your device model. Once your iPhone has restarted, you can unlock it and check if the changes to the primary language have taken effect.
Restarting your iPhone can be helpful in ensuring that all the system settings, including the language preferences, are applied correctly. It is also a good practice to restart your iPhone from time to time to refresh the system and optimize its performance.
Note that restarting your iPhone will not cause any data loss or affect your personal files, apps, or settings. It is a safe and common troubleshooting step to resolve various issues and apply system changes.
In some cases, you may need to perform a “hard reset” if a regular restart does not resolve the language change issue. This can be done by pressing and holding both the power button and the volume down button simultaneously until the Apple logo appears on the screen. However, this should be used as a last resort and only when necessary.
Now that you have restarted your iPhone, you can enjoy using it in your newly selected primary language. Whether you want to better understand the interface or simply prefer to interact with your device in your native language, changing the primary language on your iPhone allows for a more personalized user experience.
Conclusion
Changing the primary language on your iPhone can greatly enhance your user experience, allowing you to navigate through menus, texts, and apps with ease. Whether you want to switch to a language you’re more comfortable with or for any other reason, the process is simple and straightforward. By following the step-by-step instructions outlined in this article, you can successfully change the primary language on your iPhone.
Remember to choose a language that you are familiar with and that best suits your needs. Keep in mind that changing the language will affect all aspects of your device, so be prepared for a complete transformation in terms of system prompts and app localization. Don’t worry though, you can always revert back to your original language at any time.
So, go ahead and personalize your iPhone by changing its primary language. Enjoy an enhanced user experience tailored to your preferences and make the most out of your smartphone!
FAQs
1. Can I change the primary language on my iPhone?
Absolutely! Changing the primary language on your iPhone is quite simple. Just follow the steps mentioned in this article, and you’ll be able to switch to your preferred language without any hassle.
2. Will changing the primary language affect the functionality of my iPhone?
No, changing the primary language on your iPhone will not affect its functionality. It will only modify the language for system settings, menus, and default apps. Your installed apps and personal data will remain unaffected.
3. Can I switch back to the original language after changing it?
Yes, you can switch back to the original language after changing it. The language settings can be easily modified at any time according to your preference.
4. Will changing the primary language delete any of my data?
No, changing the primary language will not delete any of your data. It is a purely cosmetic change that does not affect the content or settings on your iPhone.
5. Are there any limitations or restrictions when changing the primary language?
Generally, there are no limitations or restrictions when changing the primary language on your iPhone. However, some apps or features may not be available in all languages. If you encounter any specific limitations, consult the app’s documentation or support for more information.
