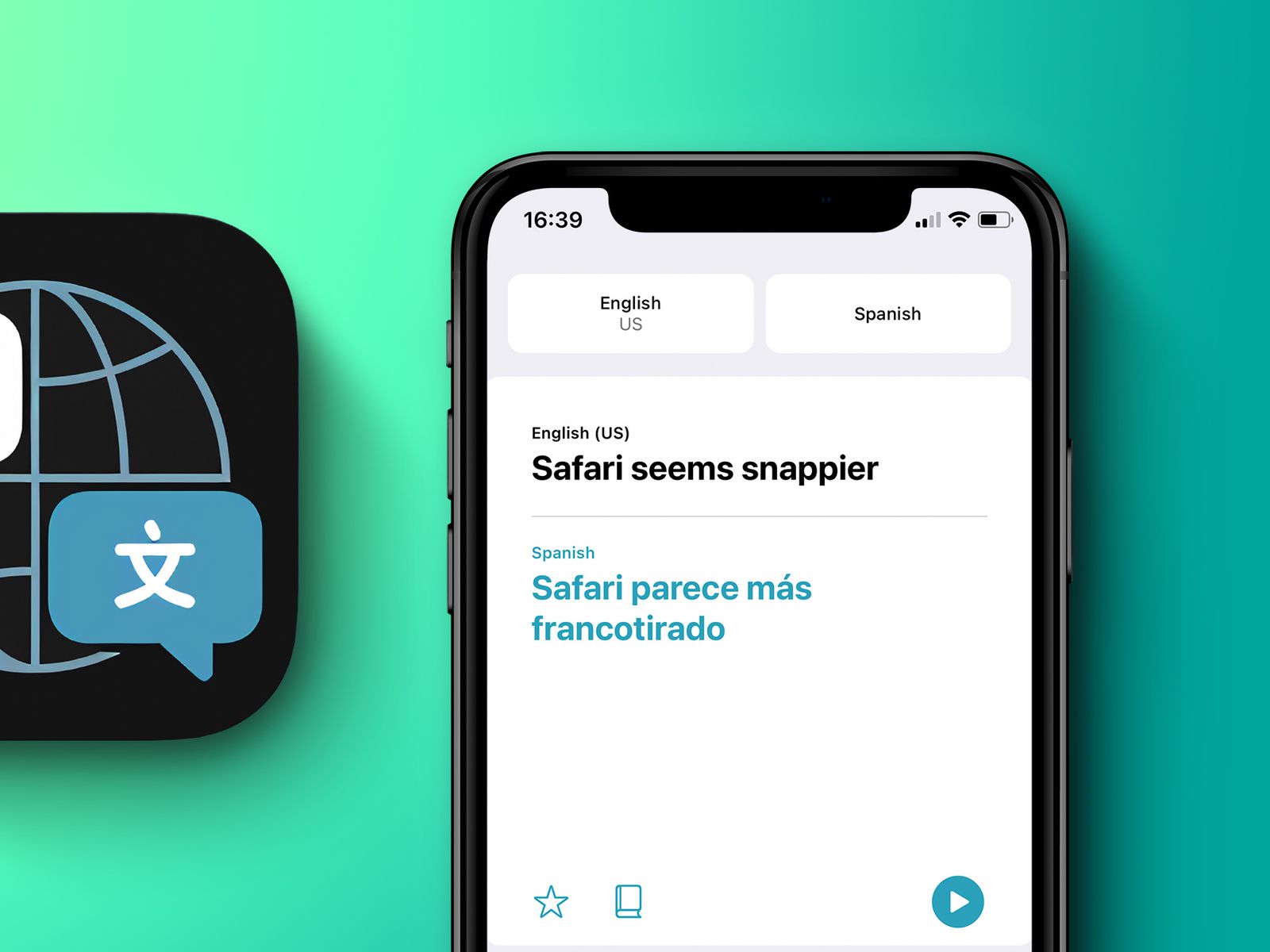
Are you ready to break down language barriers and communicate seamlessly with people from all around the world? Look no further than the Apple Translate app. This innovative mobile application is designed to make your conversations across languages easier than ever before. Whether you’re traveling, conducting business, or simply trying to connect with someone who speaks a different language, the Apple Translate app is your ultimate language companion.
In this article, we will guide you through the process of setting up the Apple Translate app on your iPhone or iPad. From downloading the app to exploring its features, we will provide you with a comprehensive overview of how to make the most out of this powerful language tool. So, let’s dive in and discover how to embark on a seamless multilingual journey with the Apple Translate app.
Inside This Article
- Overview of the Apple Translate App
- System Requirements for Setting Up the Apple Translate App
- Step-by-Step Guide to Setting Up the Apple Translate App
- Tips and Tricks for Maximizing the Apple Translate App’s Features
- Conclusion
- FAQs
Overview of the Apple Translate App
The Apple Translate app is a powerful tool that allows users to easily communicate in different languages. It is designed to provide seamless translation in real-time, making it ideal for travelers, language learners, or anyone in need of quick and accurate translations.
This app is available on iOS devices, such as iPhone and iPad, and it offers a wide range of features to enhance the translation experience. With its intuitive interface and robust language support, the Apple Translate app has become a go-to solution for language barriers.
One of the key highlights of the Apple Translate app is its ability to work offline. This means that you can use the app even without an internet connection, making it incredibly useful when you are in areas with limited or no access to the internet.
Additionally, the Apple Translate app utilizes Apple’s Neural Engine, which allows for faster and more accurate translations. It also ensures that your translations stay private, as they are processed on your device rather than being sent to a remote server.
Another fantastic feature of the Apple Translate app is its conversation mode. With this mode activated, you can have a back-and-forth conversation with someone who speaks a different language. The app will automatically detect the language being spoken and display the translations in real-time, making conversations fluid and effortless.
The Apple Translate app supports multiple languages, including popular ones like English, Spanish, French, German, Chinese, and many more. Whether you need to translate text, speech, or even handwritten notes, the app has got you covered.
Overall, the Apple Translate app is a game-changer when it comes to overcoming language barriers. Its offline capability, neural engine technology, conversation mode, and extensive language support make it an indispensable tool for communication in different languages.
System Requirements for Setting Up the Apple Translate App
If you’re eager to start using the Apple Translate app on your iOS device, it’s important to ensure that your device meets the system requirements. The Apple Translate app, available on devices running iOS 14 and later, offers a seamless and intuitive way to communicate with others in different languages. Here are the system requirements you need to meet:
1. iOS 14 or later: The first requirement is to have your device updated to iOS 14 or a later version. Make sure to check for any available software updates and install them before proceeding to set up the Apple Translate app.
2. Compatible device: The Apple Translate app is compatible with a wide range of devices, including iPhone, iPad, and iPod touch. However, it’s recommended to use the app on a device with a larger screen, such as an iPhone or iPad, for a better user experience.
3. Adequate storage space: Before installing the Apple Translate app, ensure that you have sufficient storage space available on your device. The app does not require a significant amount of storage, but it’s always a good idea to have enough space for smooth installation and usage.
4. Internet connection: The Apple Translate app requires an internet connection to provide real-time translations. It can use either Wi-Fi or cellular data, so make sure you have a stable internet connection before using the app.
5. Apple ID: To download and install the Apple Translate app from the App Store, you need an Apple ID. If you don’t have one, you can create it for free on the Apple website or directly from your device.
Once you have confirmed that your device meets all the system requirements, you’re ready to move on to the next step – setting up the Apple Translate app. With the app installed and running on your device, you can now start translating and communicating with others in different languages with ease.
Step-by-Step Guide to Setting Up the Apple Translate App
The Apple Translate App is a powerful tool that allows you to easily communicate with people from around the world. Whether you’re traveling abroad, learning a new language, or just need help understanding someone, this app has got you covered. In this step-by-step guide, we’ll walk you through the process of setting up the Apple Translate App on your device.
Before we begin, make sure that your device meets the system requirements for running the Apple Translate App. You’ll need an iPhone or iPad running iOS 14 or later. If you’re using an older version of iOS, you’ll need to update your device to the latest software version.
Now, let’s get started with the setup process:
- Open the App Store on your iPhone or iPad. You can find the App Store icon on your home screen.
- In the search bar at the top of the screen, type “Apple Translate” and tap the search button.
- Locate the Apple Translate App from the search results and tap on it.
- On the app page, tap the “Get” button to download and install the app on your device.
- Once the installation is complete, tap the “Open” button to launch the Apple Translate App.
- Upon opening the app, you’ll be prompted to choose your preferred language. Tap on the language you want to set as your primary language.
- The app will then generate a list of available languages for translation. You can tap on any language to download it for offline use.
- Once you’ve downloaded the languages you need, you can start using the Apple Translate App right away.
- To translate text, simply type or paste the text into the input field and tap the “Translate” button.
- If you prefer voice translation, tap the microphone icon and speak your phrase. The app will automatically detect the language and provide the translation.
That’s it! You have successfully set up the Apple Translate App on your device. Now you can confidently communicate in different languages wherever you go.
Remember to update the app regularly to access new features and improvements. You can do this by going to the App Store, tapping on your profile picture, and then tapping on “Updates”. If there’s an update available for the Apple Translate App, tap the “Update” button next to it.
Enjoy exploring the world with the Apple Translate App!
Tips and Tricks for Maximizing the Apple Translate App’s Features
So you’ve set up the Apple Translate app and you’re ready to start using it to communicate with people in different languages. But did you know that there are some hidden features and tricks that can help you get the most out of this powerful tool? Here are some tips to help you maximize the Apple Translate app’s features:
- Download Offline Language Packs: One of the best features of the Apple Translate app is the ability to download language packs for offline use. This means that even if you don’t have an internet connection, you can still use the app to translate. Make sure to download the language packs you need ahead of time so you’re always prepared.
- Use Conversation Mode: The Apple Translate app has a conversation mode that allows you to have real-time conversations with people who speak different languages. This is perfect for traveling or communicating with international colleagues. Simply tap the microphone button and start speaking. The app will translate your words and speak them out loud.
- Take Advantage of the Voice and Text Input: The Apple Translate app supports both voice and text input. If you’re more comfortable typing, you can simply type in the words or phrases you want to translate. If you prefer speaking, you can use the voice input feature to dictate your words. The app will instantly translate them into the desired language.
- Save Translations for Future Reference: The Apple Translate app allows you to save your translations for easy access later. This can be incredibly useful if you frequently need to translate the same phrases or if you want to review your conversations at a later time. Simply tap the star icon to save a translation and access it from the Favorites tab.
- Customize the App’s Appearance: Did you know that you can customize the appearance of the Apple Translate app to suit your preferences? You can change the theme, font size, and even enable or disable the pronunciation feature. Go to the app’s settings and explore the customization options to make the app uniquely yours.
- Practice Pronunciation with Voice Feedback: If you’re learning a new language, the Apple Translate app can help you improve your pronunciation. Simply tap the play button next to a translated phrase, and the app will pronounce it for you. Pay attention to the pronunciation and practice repeating the words until you feel confident.
- Utilize the Split View Mode: If you have an iPad, you can take advantage of the split view mode in the Apple Translate app. This allows you to have the translation screen on one side while using other apps or browsing the internet on the other side. It’s a convenient way to multitask and have translations readily available.
- Try the Handwriting Input: If you find it difficult to type or speak in a language, the Apple Translate app offers handwriting input. Simply use your finger or a stylus to write the words or characters on the screen, and the app will translate them for you. This can be especially useful for languages with complex characters or symbols.
By following these tips and tricks, you’ll be able to make the most of the Apple Translate app’s features and have a seamless and efficient experience when communicating in different languages. Whether you’re traveling or simply trying to break language barriers, this app is a valuable tool that can help you connect with people from around the world.
Conclusion
The Apple Translate app is a powerful tool that allows users to overcome language barriers and communicate more effectively. With its intuitive interface and wide range of features, including text and voice translations, conversation mode, and offline capabilities, the app provides a seamless and convenient translation experience.
By following the step-by-step guide outlined in this article, you can easily set up the Apple Translate app on your iPhone or iPad and start using it to communicate with people from different parts of the world. Whether you’re traveling, learning a new language, or simply trying to communicate with someone who speaks a different language, the Apple Translate app is sure to be a valuable companion.
So don’t let language barriers hold you back. Download the Apple Translate app today and unlock a world of possibilities.
FAQs
1. How do I download and install the Apple Translate App?
To download and install the Apple Translate App, follow these steps:
– Open the App Store on your iPhone or iPad
– Search for “Apple Translate”
– Tap on the “Get” button next to the app
– Once the download is complete, the app will be installed on your device
– You can now open the app and start using it!
2. Can I use the Apple Translate App offline?
Yes, you can use the Apple Translate App offline. Apple Translate has an offline mode that allows you to use the app without an internet connection. This is useful when traveling to areas with limited or no internet access. However, please note that certain features, such as voice translation, may require an internet connection.
3. How do I change the language in the Apple Translate App?
To change the language in the Apple Translate App, follow these steps:
– Open the app on your device
– Tap on the language button at the top of the screen
– Select the language you want to translate from and the language you want to translate to
– You can also add or remove languages by tapping on the “Add” or “Remove” button next to each language
– Once you have selected your desired languages, you can start translating text or using the app’s other features.
4. Does the Apple Translate App support conversation mode?
Yes, the Apple Translate App supports conversation mode. Conversation mode allows you to have real-time, back-and-forth conversations with someone who speaks a different language. To use conversation mode, simply tap on the microphone button and start speaking. The app will then translate your speech into the selected language, and the other person’s speech will be translated back into your language.
5. Is the Apple Translate App available for Android devices?
No, the Apple Translate App is designed specifically for Apple devices and is only available for iPhone, iPad, and iPod touch. If you are an Android user, there are several alternative translation apps available on the Google Play Store that you can explore.
