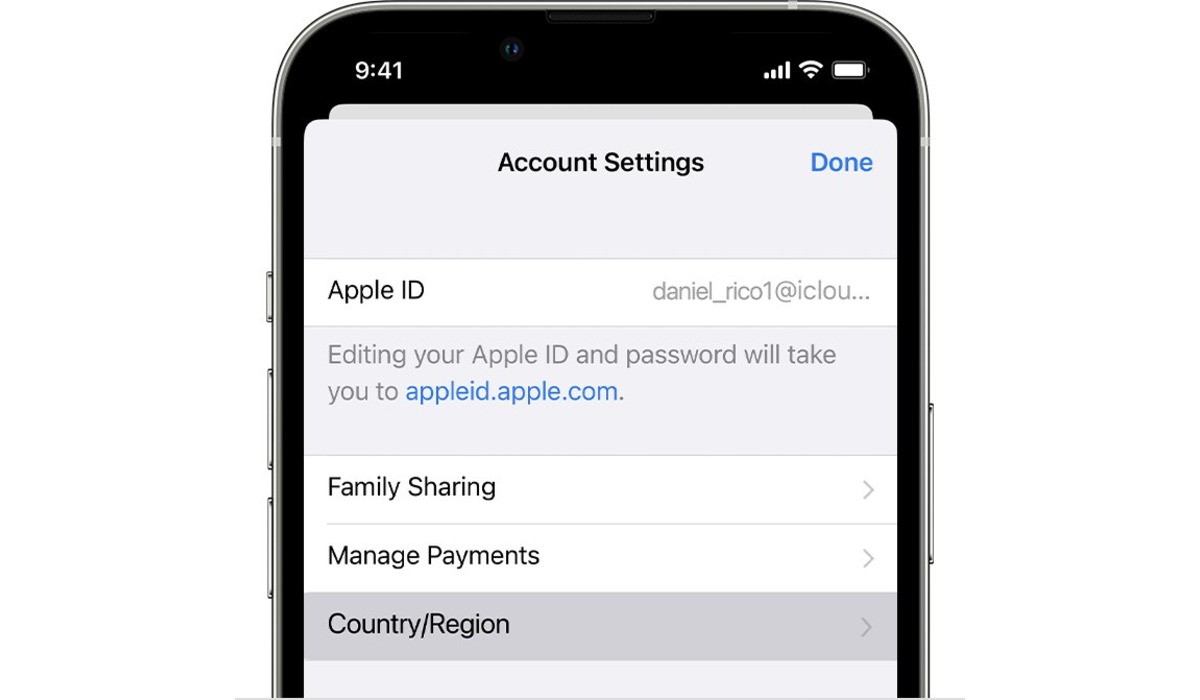
Are you tired of seeing the same apps and content in your iPhone’s region? Maybe you’re craving for new and exciting apps that are only available in different countries. Well, the good news is that you can easily change your iPhone’s region and explore a whole new world of apps, games, and content.
Changing the region on your iPhone allows you to access different app stores and download apps that are geo-restricted. Whether you want to enhance your gaming experience, access exclusive content, or simply explore what other regions have to offer, changing your iPhone’s region is a simple and effective way to do it.
In this article, we will guide you through the step-by-step process of changing the region on your iPhone. So, sit back, grab your iPhone, and get ready to unlock a world of possibilities!
Inside This Article
- Setting up iPhone Region
- Accessing the Settings Menu
- Changing the iPhone Region
- Effects of Changing the iPhone Region
- Conclusion
- FAQs
Setting up iPhone Region
When you first set up your iPhone, one of the initial steps is to select your region. This selection determines several important settings on your device, such as the language, date and time format, and even which apps or services are available to you. Setting up the correct iPhone region is crucial to ensure that your device functions optimally and that you have access to the appropriate features and content.
To set up your iPhone region, follow these simple steps:
- On your iPhone’s home screen, locate and tap on the “Settings” app. It is represented by a gray icon with gears.
- In the Settings menu, scroll down and tap on “General.”
- In the General settings, tap on “Language & Region.”
- Under the “Region” section, tap on “Region” to access the list of available regions.
- Scroll through the list and select the region that corresponds to your location or preference. You can tap on a region to view more specific options, such as subregions or cities.
- Once you have selected your desired region, your iPhone will prompt you to confirm the change. Tap on “Continue” to proceed or “Cancel” if you wish to make any adjustments.
- Finally, your iPhone will apply the region settings, and you will see the changes take effect across various aspects of your device.
It is worth noting that changing your iPhone region can have implications beyond just language and date formats. The region setting can also affect app availability and regional restrictions, such as access to certain services or content specific to a particular country or region.
By correctly setting up your iPhone region, you ensure that your device is tailored to your needs and preferences, providing you with a seamless and personalized experience.
Accessing the Settings Menu
Accessing the settings menu on your iPhone is a simple process that allows you to adjust various options and preferences, including changing the region settings. Follow these steps to access the settings menu:
1. Locate the “Settings” app on your iPhone’s home screen. The icon looks like a set of gears and is usually found towards the bottom-right corner of the screen.
2. Tap on the “Settings” app to open it. This will take you to the main settings menu.
3. On the main settings menu, you will find a list of different options. Scroll through the list to find the option you want to change, such as “General,” “Display & Brightness,” or “Language & Region.”
4. Tap on the desired option to access the specific settings within that category. For example, if you want to change the region settings, tap on “Language & Region.”
5. Once you have selected the desired settings category, you will be presented with a list of options or preferences related to that category. Scroll through the options and choose the one you want to change.
6. Make the necessary changes to the selected option. This could involve selecting a different region, language, or any other relevant setting.
7. Once you have made the desired changes, tap on the “Back” button or navigate back to the main settings menu to save your changes.
By following these steps, you can easily access the settings menu on your iPhone and make changes to various options, including the region settings.
Changing the iPhone Region
Changing the region on your iPhone can unlock a whole new world of possibilities and experiences. Whether you’re traveling to a different country or simply want to access region-specific apps and content, adjusting the iPhone region settings is a surprisingly simple process.
To change the iPhone region, follow these steps:
- Accessing the Settings Menu
- Changing the iPhone Region
- Effects of Changing the iPhone Region
The first step is to open the Settings menu on your iPhone. This can be done by tapping the “Settings” app, which is represented by a gear icon.
Once you’re in the Settings menu, scroll down and tap on “General”. In the General settings, look for “Language & Region” or “Region” options. Tap on it to proceed.
Here, you’ll find a list of available regions. Tap on the region you want to change to. If the region you want is not listed, you can tap on “Add Region” to manually select a region from the list.
After selecting the region, you may be prompted to confirm the change. Tap on “Change” or “Confirm” to proceed. Your iPhone will then adjust the region settings accordingly.
Changing the iPhone region can have several effects on your device. One notable change is the language and localization settings. When you switch to a different region, the language and date formats may automatically update to match the new region’s standards.
In addition, changing the region can also affect the availability of certain apps and content. Some apps and services are region-specific and may not be available in all countries or regions. By changing the iPhone region, you may gain access to apps and content that were previously inaccessible in your original region.
It’s important to note that while changing the region can unlock additional features, it may also have limitations. Certain services, such as Apple Pay and Siri, have specific region requirements and may not function properly if the region settings are changed.
Effects of Changing the iPhone Region
Changing the region on your iPhone can have several important effects on various aspects of your device. From language settings to app availability and even pricing, altering the region can significantly impact your iPhone experience. Here are some key effects to consider:
1. Language and Localization: One of the primary effects of changing the iPhone region is the impact it has on language and localization settings. By selecting a different region, your iPhone will automatically adjust the language, date and time formats, and other regional settings to match the chosen region. This can be particularly useful if you are living in a different country or traveling abroad.
2. App Store Availability: The region setting on your iPhone determines which version of the App Store is accessible to you. Different countries have different app availability due to licensing agreements and regional restrictions. Changing the region can give you access to a wider range of apps, allowing you to explore and download applications that may not be available in your current region.
3. App Pricing and Currency: In addition to app availability, changing the region can also affect app pricing. Apps in different regions may have varying costs due to currency exchange rates and regional pricing strategies. By changing your iPhone’s region, you may have access to apps at different prices, which can be advantageous if you are looking for cost savings or exclusive deals.
4. Content Restrictions: Each region has its own set of content restrictions and guidelines. For example, certain apps or content may be restricted in one country due to government regulations or cultural considerations. By changing the region, you may gain access to content that was previously unavailable to you, or you may encounter new restrictions and limitations depending on the region you choose.
5. Location-based Features: Some iPhone features, such as location-based services and maps, rely on your device’s region settings to work accurately. Changing your iPhone’s region may affect the accuracy and functionality of these features, especially if you are using location-based apps or services that are specific to a particular region.
6. iCloud and Apple Services: Changing the region on your iPhone can also impact iCloud services and other Apple services tied to your Apple ID. This includes iCloud backup, iCloud storage plans, Apple Music, iTunes Store, and more. It’s important to be aware that certain services may not be available or may vary depending on your chosen region.
Overall, changing the region on your iPhone can have wide-ranging effects on language settings, app availability and pricing, content restrictions, location-based features, and Apple services. It’s essential to understand these implications before making any changes, and it’s always advisable to research and consider the potential impact on your device and user experience.
In conclusion, changing the region on your iPhone can be a simple and effective way to access apps, content, and features that are specific to a particular region or country. Whether you’re traveling abroad or simply wanting to explore the offerings available in different regions, adjusting your iPhone’s region settings can open up a whole new world of possibilities. By following the steps outlined in this guide, you can easily change your iPhone’s region and enjoy the benefits that come with it.
FAQs
1. Why would I want to change the region on my iPhone?
Changing the region on your iPhone can be useful for several reasons. Firstly, it allows you to access apps and services that are restricted to specific regions. For example, if you want to download an app that is only available in the US App Store, you would need to change your iPhone region to the United States. Additionally, changing the region can help you customize settings such as language, date and time formats, and currency.
2. How do I change the region on my iPhone?
To change the region on your iPhone, follow these steps:
a. Open the “Settings” app on your iPhone.
b. Scroll down and tap on “General”.
c. Tap on “Language & Region”.
d. Tap on “Region”.
e. Select the region you want to change to from the list provided.
f. Tap on “Done” to confirm the changes.
Please note that changing the region may require you to restart your device for the changes to take effect.
3. Will changing my iPhone region delete any of my data?
No, changing the region on your iPhone will not delete any of your data. It only tweaks the settings related to language, region-specific features, and App Store availability. Your apps, media, contacts, and other data will remain intact.
4. Can I change my iPhone region back to the original one?
Yes, you can change your iPhone region back to the original one at any time. Simply follow the same steps mentioned earlier, select your original region, and tap on “Done” to confirm the changes. Once again, restarting your device may be necessary for the changes to take effect.
5. Are there any limitations or risks associated with changing iPhone regions?
While changing the region on your iPhone is generally safe, there are a few considerations to keep in mind. Firstly, some apps or services may not function properly in regions they are not intended for. Additionally, switching regions may result in certain apps or content becoming unavailable in your new region. Therefore, it’s important to research and understand the implications before changing your device’s region.
