From a business perspective, the iPad is a great tool to have in your arsenal. Its touch-screen interface makes it easy to navigate and access information while on the go, and its high-resolution display makes it perfect for presentations and web browsing. But one thing that you might not know about the iPad is that you can also use it as an effective communications hub — that means you can make calls from the iPad among other communication functionalities.

Using Apple’s Continuity feature, you can hook up your iPad to your iPhone so you can receive and make calls on your tablet using your phone’s cellular. If you don’t know how this feature works or you are new to Apple, we’re here to make your lives more efficient and convenient.
Related: How to Disconnect iPad From iPhone With Ease
Inside This Article
- Use iPad as a Communications Hub
- How to Set Up iPad to Make Phone Calls
- How to Answer Incoming Calls on iPhone Using iPad
- How to Make Phone Calls From iPad
- Cannot Turn on Calls on Other Devices: What Does It Mean
- Bonus: Use a Different Sim Card to Make Calls from iPad
- iPad Wireless Plans to Get
- FAQs
Use iPad as a Communications Hub
If you have an iPad and are looking for ways to use it as a communications hub, then you’re in for a treat. With its large screen, it can be used to display text messages and other information on the go. This can be especially helpful when traveling and trying to keep in touch with friends or family members who live far away from where you are currently located.
In order to receive or make calls from your iPad, make sure to have these items in check first:
- Update your iOS or iPadOS to the latest version
- Active Apple ID to sign in on FaceTime and iCloud
- Active mobile carrier plan
- An active and working internet connection through Wi-Fi
You won’t need any special apps installed on either device because they’re already integrated together in iOS 11 through Apple’s Continuity feature (which has been around since 2013). Get these minimum requirements and you should be ready to go to make calls on your iPad.
How to Set Up iPad to Make Phone Calls
Using the iPad as a phone replacement can be achieved in different ways. The following sections will cover making FaceTime calls using your iPad, making calls from your iPad using Wi-Fi calling, and turning on a feature that will allow you to receive and make calls using your iPad in general.
1. Setup iPad to Make Phone Calls
Thanks to the Apple Continuity feature, we will never have to scramble to look for our iPhone when it rings or when we need to make a phone call. Hence, to make this possible, you need to set it up on your iPad. Ask no more! Here’s your guide to turning this feature on:
- On your iPad, open the Settings app.
- Scroll down and tap Phone.
- Tap on Calls on Other Devices under the Calls section.
- Turn the switch on for Allow Calls on Other Devices.
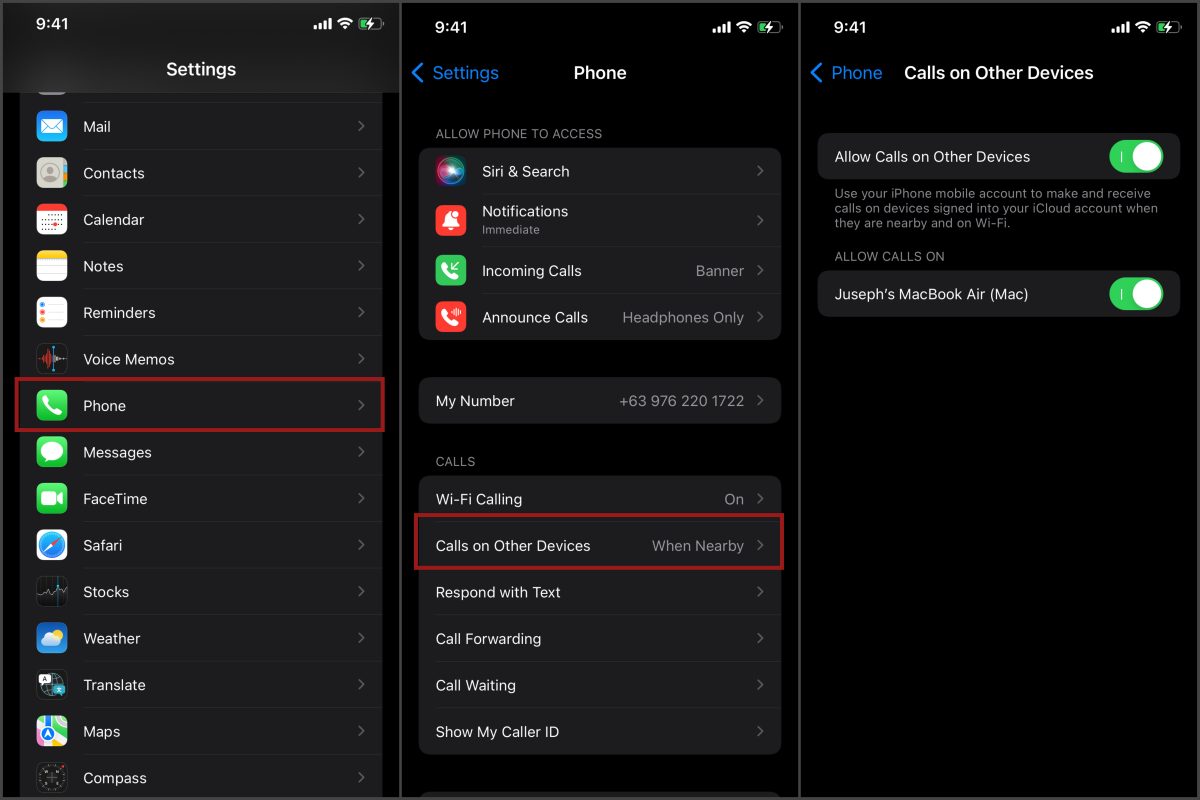
After turning this feature on, whenever your iPhone would light up, you’ll get a notification on your iPad too as long as your devices are connected on the same Wi-Fi network.
2. Making FaceTime Call on iPad
FaceTime is a famous communication feature within the Apple ecosystem. Recently, Apple has allowed Android device users to join a FaceTime call using links. Of course, this comes with its limitations for Android users.
For Apple device users, here’s a quick run-through on how to set up FaceTime on an iPad:
- Open Settings then scroll down to FaceTime.
- Make sure to turn the switch on for FaceTime.
- If you are turning this on for the first time, follow the instructions to log in using your Apple ID.
From here on, you should be able to receive FaceTime calls on your iPad.
3. Setup Wi-Fi Calling on iPad
Wi-Fi calling enables you to make calls using your Wi-Fi network instead of your carrier network. While we can debate the pros and cons of Wi-Fi calling, we simply can’t excuse its convenience when trying to make calls on iPhone. So, to make a phone call from an iPad, follow these steps:
- On your iPhone and iPad, open the Settings app.
- Tap Mobile.
- First, tap on Wi-Fi Calling and turn the switch on for this feature.
- Go back to the Mobile settings window, then tap on Calling on Other Devices and make sure this feature is on.
Related: What Is WiFi Calling and How to Use It? (User’s Guide)
How to Answer Incoming Calls on iPhone Using iPad
Once you enable Calling on Other Devices, you are essentially allowing all your Apple devices where your Apple ID is signed to receive phone calls. In case you have an iPhone and an iPad, your iPad would receive the same type of notification as your iPhone in the event of an incoming call. That means your iPad screen display goes black, displays the name of the contact, and gives you the option to accept or decline the incoming call. Basically, an incoming call on your iPad would mirror an incoming call on your iPhone.
Sidebar: If you have a Mac and you enabled Calling on Other Devices, your Mac will not display an incoming call the same way it would on your iPhone or iPad. Your Mac will simply display a banner on the upper-right hand corner of your screen informing you who’s calling and whether to accept or decline the call.
How to Make Phone Calls from iPad
You might be thinking — “Is there a specific way how to make calls from an iPad?” Well, the answer is no. Once you follow the steps we outlined above, making calls on your iPad should be no different when making calls using your iPhone.
1. Making FaceTime Calls on Your iPad
To start making a FaceTime call using your iPad, you can either dial the number already saved in your contacts or enter them in.
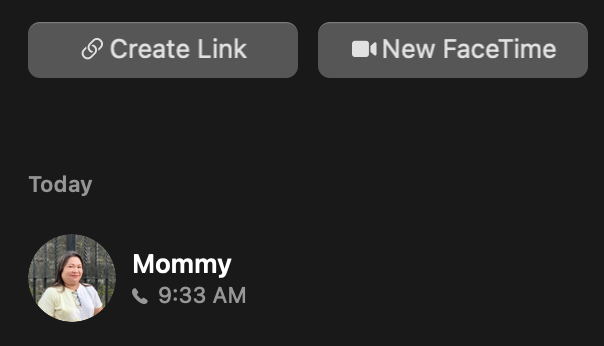
To start making a call on FaceTime on iPad, follow this simple guide:
- On the left pane, you’ll get a call log of previous calls made. Select a contact from the log.
- Alternatively, if you don’t see the name of the contact you want to call, tap on the New FaceTime button and enter the number (or Apple ID) of the contact your want to call.
- Select whether you wish to make a FaceTime Voice or Video call.
Download Facetime for Apple Devices
2. Make a Phone Call on iPad
Making a phone call using an iPad is also easy as one, two, three. It really is not that different from making a phone call using your regular iPhone. The difference, of course, happens in the background especially if your iPad is not a cellular-ready one. It will simply use your iPhone’s cellular credits as long as your carrier allows it and you have a working Apple ID.
To start using your iPad as a phone replacement, follow this guide:
- Open the Contacts app from your home screen.
- Select a contact from the list.
- Long press on Call to open the call options.
- Select Phone to start making a call on your iPad.

Cannot Turn on Calls on Other Devices: What Does It Mean
Apple Continuity only works if you have successfully checked the necessary boxes. And when you successfully enabled the feature across the Apple ecosystem, you should be able to receive call alerts on your Mac or iPad. Otherwise, you will receive a nasty little notification that says “Cannot Turn on Calls on Other Devices.”
So, what do you do to get this fixed?
1. Apple ID and iCloud Fix
Your Apple ID enables Apple Continuity to work just fine. Your ID must be logged in on every Apple device you own as well. Here’s how you can check whether you have your Apple ID signed in properly:
- Open the Settings app. Right off the bat, if your Apple ID isn’t logged in or there’s an issue, you’ll see a red icon under your name in the Settings pane indicating the issue.
- Tap on the red icon — when prompted, log in your Apple ID into your device.
This should fix any related issue with your Apple ID. Alternatively, you can check whether your Apple ID is signed in on other devices by following this guide:
- Open the Settings app on your iPad.
- Tap your name from the top of the page to display the Apple ID page.
- At the bottom of the page is a list of devices where your Apple ID has been logged in.
2. Facetime/iMessage Fix
Another reason why you may be getting the Cannot Turn on Calls on Other Devices error message is because FaceTime is disabled on one of your devices. The first thing to do to fix this is by looking into the FaceTime settings on your iPhone before moving to your next device.
- On your iPhone (then later on your iPad), open the Settings app.
- Scroll down to FaceTime then make sure the switch for FaceTime is turned on (light in green).
- Next, go back to the main Settings panel then select Messages.
- Make sure iMessage is on.
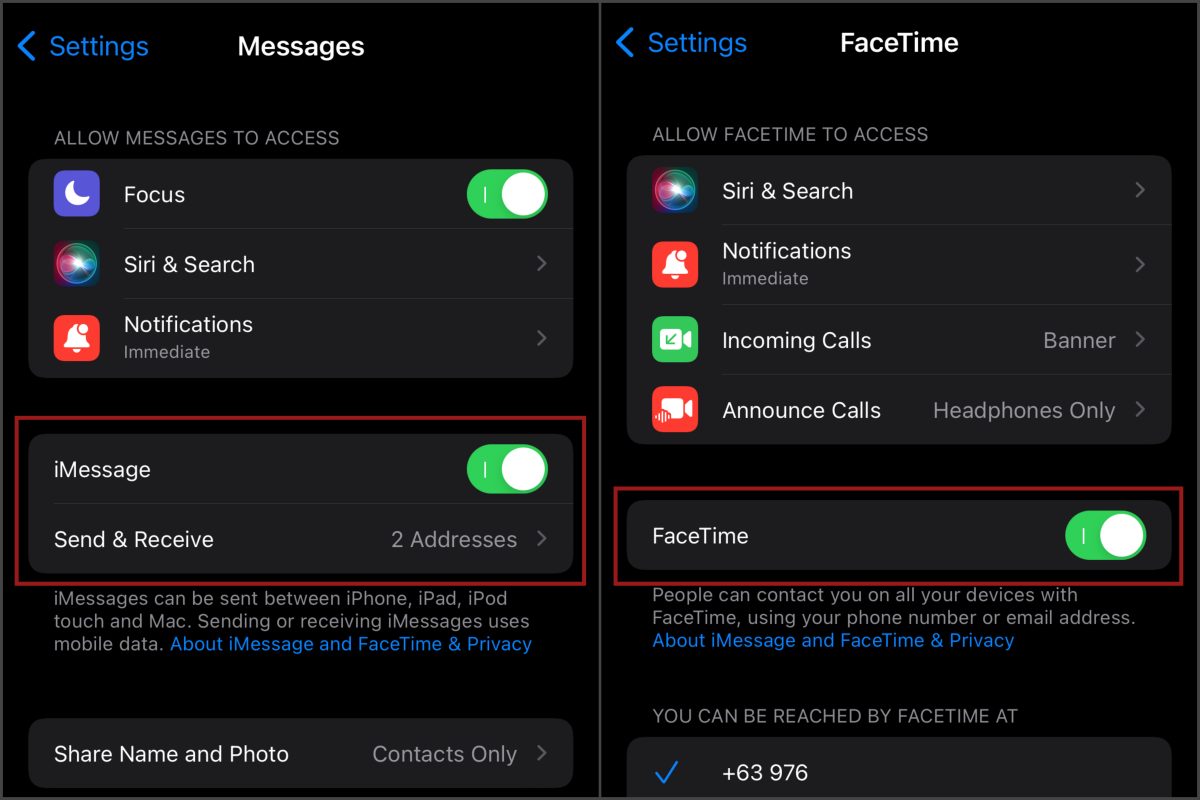
Bonus: Use a Different Sim Card to Make Calls from iPad
This section concerns those iPads with Wi-Fi and cellular capabilities. iPads with cellular models can, of course, sign up for data plans, which makes it possible for users to stay connected to the internet. And much like your iPhone, iPads with cellular models can also elect to get an eSIM card for an additional line. Of course, this is possible if a carrier offers an eSIM service.
If you are one of those who elected to get an eSIM card for your iPad, you may do the following in order to make calls on your iPad:
- Set up the first cellular plan on your iPad, select a carrier, then follow the onscreen instructions.
- To add another cellular plan to your iPad, tap Add a New Plan.
- To scan a QR code provided by your carrier, tap Other.
- Next, position your iPad so that the QR code provided by your carrier appears in the frame, or enter the details manually.
- When prompted, enter the confirmation code provided by your carrier.
Bear in mind that only the following iPad models support eSIM cards:
- 5th Gen iPad Mini (or later)
- 7th Gen iPad (or later)
- 3rd Gen iPad Air (or later)
- iPad Pro 11-inch
- 3rd Gen iPad Pro 12.9-inch (or later)
Once the new line is set up on your iPad, you can start making calls by following any of the steps we already outlined above in making calls using your iPad.
iPad Wireless Plans to Get
Additionally, below are some plans you can avail of that offer eSIM for iPad.
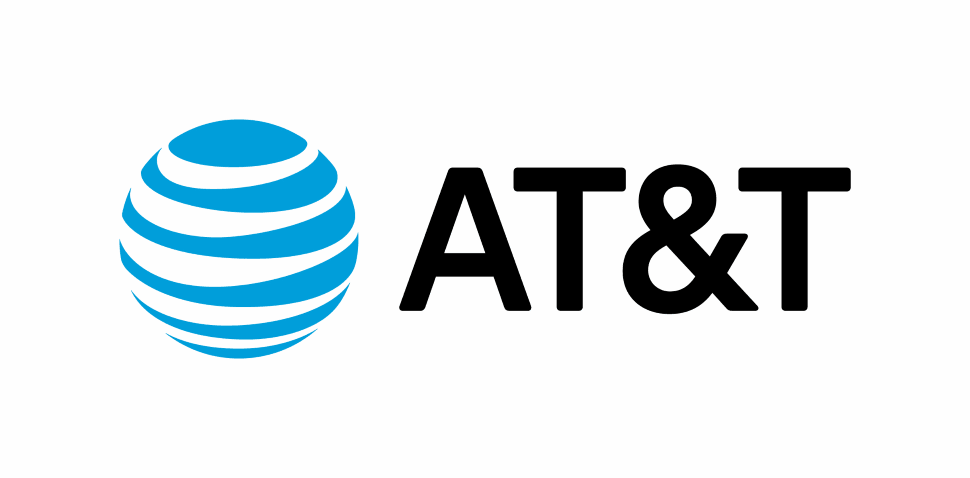 |
AT&T Mobile Plans
AT&T offers a host of mobile plans that suits your iPad and your needs as a user. For one, there’s the AT&T DataConnect which comes with 15GB of data for $60 a month or 35GB for $85 per month inclusions. Aside from postpaid plans, AT&T also offers prepaid plans starting at $25 for 30 days which comes with 3GB of data inclusion. Learn More About AT&T Wireless Plans Here
|
 |
T-Mobile Wireless Plans
Similar to AT&T, T-Mobile also comes to the fold offering plans that users can choose from that suits their budgets and needs. For one, T-Mobile has a plan for 500MB for $5 per device each month or 2GB for $10 per device each month. Additionally, you can also opt to get the T-Mobile Magenta plan for $70 per line. Learn More About T-Mobile Wireless Plans Here
|
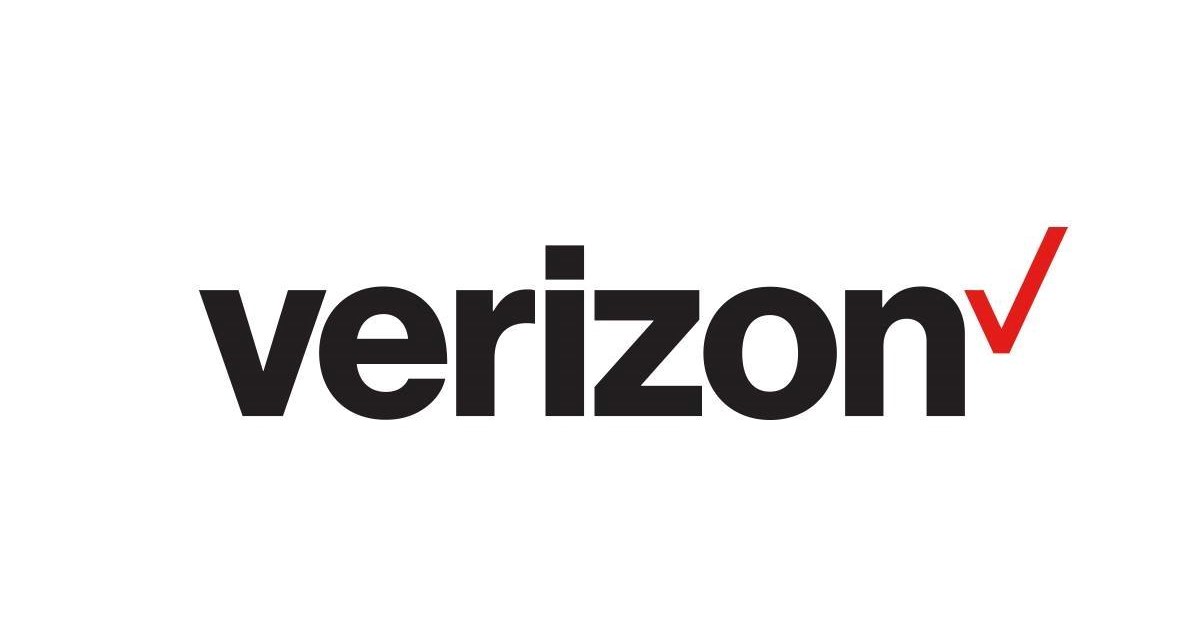 |
Verizon Mobile Plans
Right off the bat, Verizon offers Verizon Unlimited for $70 per line and this comes with unlimited 5G and 4G/LTE data plus additional services like Disney+, Apple Music, and more. Furthermore, users can choose whether to get Verizon’s Unlimited (an additional $20 on top of the baseline Unlimited plan) or Unlimited Plus (an additional $30). |
