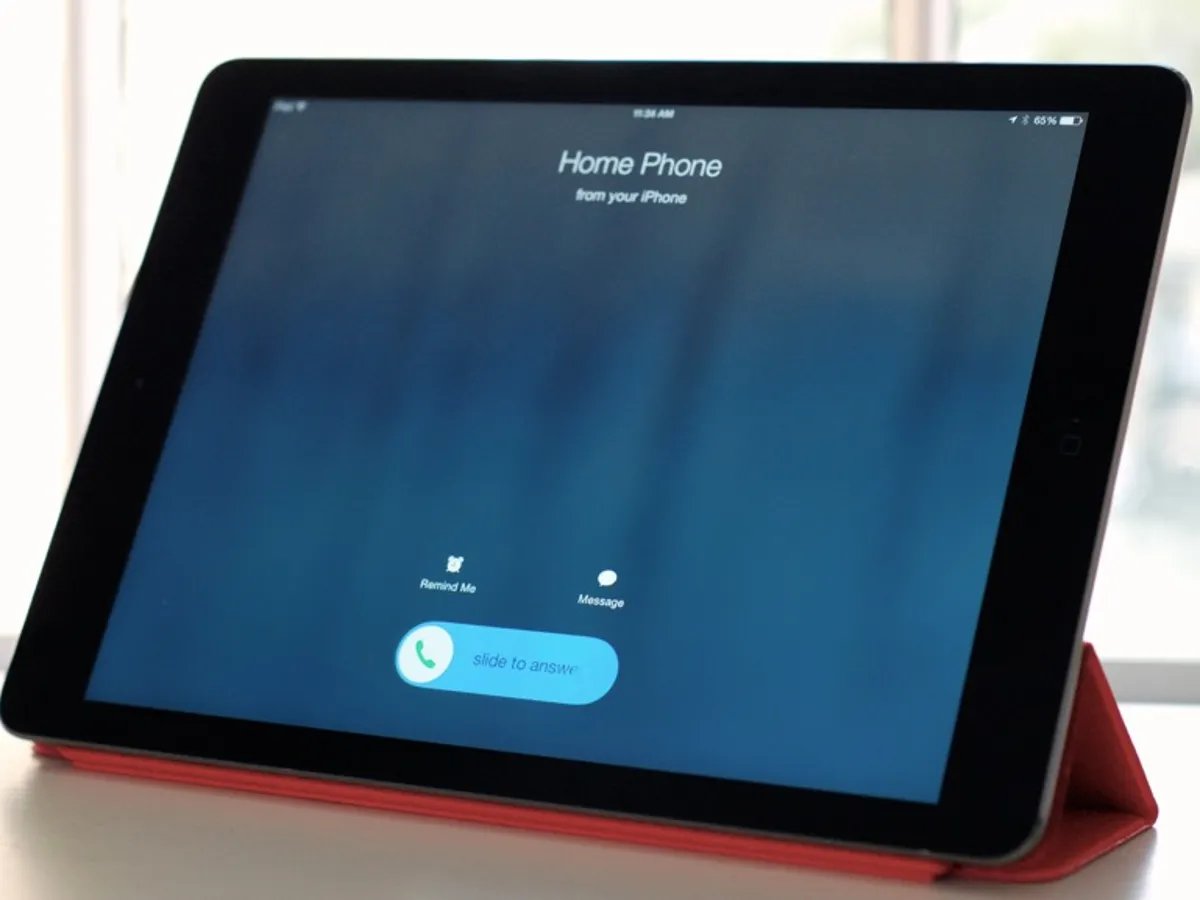
Welcome to our comprehensive guide on answering and making phone calls on your iPad! In today’s digital world, our devices are becoming increasingly interconnected, offering us a seamless experience across multiple platforms. With the advancements in technology, you can now use your iPad to not only browse the internet, watch videos, and play games but also to make and receive phone calls, eliminating the need to switch between devices. Whether you’re using a Wi-Fi or cellular-enabled iPad, we’ll walk you through the steps and teach you everything you need to know to stay connected and make calls with ease. From setting up your iPad as a phone to using built-in applications or third-party apps, we’ll cover it all. So, let’s dive in and discover how to harness the full potential of your iPad as a communication device!
Inside This Article
- Setting up Phone Calls on Your iPad
- Answering Incoming Calls on your iPad
- Making Outgoing Calls from your iPad
- Troubleshooting: Common Issues and Solutions
- Conclusion
- FAQs
Setting up Phone Calls on Your iPad
One of the great features of an iPad is the ability to make and receive phone calls. With a few simple steps, you can set up your iPad to use your iPhone’s cellular connection and make calls right from your iPad.
First, make sure that both your iPad and iPhone are using the same iCloud account and are connected to the same Wi-Fi network. This is important for the devices to sync and communicate with each other.
Next, on your iPhone, go to the “Settings” app and tap on “Phone.” Then, select “Calls on Other Devices” and toggle on the option for your iPad.
On your iPad, go to the “Settings” app and tap on “FaceTime.” Make sure that “Calls from iPhone” is toggled on. This will allow your iPad to receive phone calls made to your iPhone.
To make calls from your iPad, you can use the built-in FaceTime app or the Contacts app. Open the app of your choice, select the contact you want to call, and tap on the phone icon.
When you receive a phone call on your iPad, a notification will appear on the screen. You can answer the call by swiping the green phone icon in the notification, or by tapping on the “Answer” button if your iPad is unlocked.
It’s important to note that for phone calls on your iPad to work, both your iPad and iPhone need to be connected to a Wi-Fi network or have a cellular connection. Additionally, your iPhone needs to be nearby to establish the connection.
Now that you have set up phone calls on your iPad, you can enjoy the convenience of making and receiving calls on a larger screen. Whether you want to avoid picking up your iPhone or have the flexibility of using your iPad for phone calls, this feature is a game-changer.
Answering Incoming Calls on your iPad
One of the advantages of owning an iPad is its ability to make and receive phone calls. Not only can you browse the web, stream videos, and play games, but you can also answer incoming calls directly on your iPad. Here’s how you can do it:
Step 1: Ensure iPad and iPhone are connected
In order to answer calls on your iPad, you need to ensure that both your iPad and iPhone are connected to the same Wi-Fi network and are logged in to the same Apple ID. This allows them to communicate seamlessly and share functionalities.
Step 2: Enable Call Relay
On your iPhone, go to Settings and tap on “Phone.” Then, select “Calls on Other Devices” and enable the option for your iPad. This will allow calls coming to your iPhone to also ring on your iPad.
Step 3: Receiving calls on your iPad
When a call comes in to your iPhone, a notification will appear on your iPad’s screen. You can swipe the notification to accept the call and start speaking through your iPad. Alternatively, you can also tap the “Answer” button that appears on the incoming call screen to answer the call.
Step 4: Using Speaker or Headphones
If you prefer to have a hands-free experience, you can use the speakerphone function on your iPad. Simply tap the “Speaker” button on the call screen to switch to speaker mode. Alternatively, you can connect headphones or a Bluetooth headset to your iPad for a more private conversation.
Step 5: Ending the Call
To end the call, simply tap the red “End Call” button on the call screen. This will disconnect the call on both your iPad and iPhone.
Answering incoming calls on your iPad can be a convenient and seamless experience, allowing you to switch between devices without missing important calls. Whether you’re using your iPad for work or leisure, this feature adds an extra level of functionality to your device.
Making Outgoing Calls from your iPad
With the advancement of technology, you can now make outgoing calls directly from your iPad. Whether you’re using a Wi-Fi-only iPad or a cellular-enabled one, making calls is a breeze. Here’s how you can do it:
1. Ensure your iPad is connected to a Wi-Fi network or has a cellular data plan: To make calls, your iPad needs to be connected to the internet. If you have a Wi-Fi-only iPad, make sure you are connected to a stable Wi-Fi network. If you have a cellular-enabled iPad, ensure that you have a data plan activated.
2. Enable FaceTime and Phone on your iPad: FaceTime and Phone apps are the key to making calls on your iPad. Make sure they are enabled on your device. You can check this by going to the iPad settings, tapping on FaceTime and Phone, and ensuring the toggle switch is turned on for both.
3. Access the Contacts app on your iPad: To make a call, you need to have the contact saved on your iPad. Open the Contacts app and ensure that the contact’s information is available.
4. Tap on the contact to make a call: Once you have located the desired contact in the Contacts app, tap on it to open the contact details. You’ll find an option to make a call. Tap on it, and your iPad will initiate the call.
5. Use the keypad to dial a phone number: If you want to make a call to a number that is not saved in your Contact app, you can use the Phone app’s keypad. Open the Phone app, enter the phone number using the keypad, and tap the call button to make the call.
6. Use Siri for hands-free calling: If you have Siri enabled on your iPad, you can make hands-free calls by simply activating Siri and saying “Call [contact name]” or “Call [phone number].” Siri will initiate the call for you.
7. Monitor call status and control settings: Once the call is initiated, your iPad will display the call screen, where you can monitor the call duration, use speakerphone, mute the call, or switch to a different audio output device if available.
8. End the call: To end the call, simply tap the red “End Call” button on the call screen. The call will be disconnected.
Making outgoing calls from your iPad gives you the flexibility to use a larger screen and better audio quality. Whether you’re making personal or professional calls, the steps outlined above will help you make outgoing calls effortlessly with your iPad.
Troubleshooting: Common Issues and Solutions
As convenient as it is to make and answer phone calls on your iPad, there may be times when you encounter some issues. But fret not, because we’ve got you covered with some common problems you may face and the corresponding solutions:
1. No Sound During Calls: If you’re unable to hear the person on the other end or they can’t hear you, the first thing to check is the volume. Make sure the volume is turned up and not muted. If the issue persists, try connecting a pair of headphones or Bluetooth earphones to see if that resolves the problem. Additionally, ensure that the microphone is not covered or obstructed by a case or screen protector.
2. Call Drops or Poor Call Quality: If your calls keep dropping or the call quality is compromised, it’s essential to check your internet connection. Ensure that you have a stable Wi-Fi or cellular data connection. If you’re on a Wi-Fi network, try restarting your router or switching to a different network. Consider moving closer to the wireless router if the signal strength is weak. If you’re using cellular data, try switching to a different network provider or location with better reception.
3. Incoming Calls Not Showing Up: If you’re missing incoming calls on your iPad, make sure you have enabled the “Allow Calls on Other Devices” option on your iPhone. To do this, go to Settings on your iPhone, select “Phone,” then “Calls on Other Devices,” and toggle on the option for your iPad. Also, ensure that both your iPhone and iPad are signed in with the same Apple ID and connected to the same Wi-Fi network.
4. Not Able to Make Outgoing Calls: If you’re unable to make outgoing calls from your iPad, first check if the “Calls on Other Devices” option is enabled on your iPhone as mentioned in the previous point. Additionally, ensure that your iPad has a stable internet connection and that Airplane Mode is turned off. Restarting your iPad and iPhone can also help resolve any temporary glitches.
5. Contacts Not Syncing: If your contacts are not syncing properly between your iPad and iPhone, make sure you have enabled iCloud Contacts syncing on both devices. Go to Settings, select your Apple ID, and then tap iCloud. Toggle on the “Contacts” option. Also, ensure that your iPad and iPhone are connected to the internet and signed in with the same Apple ID.
6. Unable to Mute or Put Calls on Hold: If you’re having trouble muting or putting calls on hold during a conversation, check if your iPad display is locked. Some devices may require you to unlock the screen to access call controls. Additionally, ensure that the mute button or option is not enabled in the call interface. If the issue persists, try restarting your iPad or updating to the latest software version.
By following these troubleshooting steps, you’ll be able to resolve common issues you might encounter while making and answering phone calls on your iPad. If you continue to experience problems, consider reaching out to Apple Support for further assistance.
Conclusion
In conclusion, being able to answer and make phone calls on your iPad is a convenient and practical feature that enhances its functionality. With the right setup and integration, you can seamlessly connect your phone and iPad, allowing you to stay connected and communicate effortlessly. Whether you use your iPad as a secondary device or as your primary means of communication, the ability to answer and make phone calls expands the possibilities and convenience of using your iPad. Remember to check your device compatibility, enable call forwarding if necessary, and leverage apps and services like FaceTime and Google Voice to make and receive calls. With these features at your disposal, your iPad becomes a multi-functional device, capable of handling all your communication needs.
FAQs
Q: Can I make phone calls on my iPad?
Yes, you can make phone calls on your iPad. With the latest iPad models and the iPadOS software update, you have the ability to make calls using the built-in FaceTime app or through third-party communication apps like Skype or WhatsApp.
Q: Do I need a cellular iPad to make phone calls?
No, you do not necessarily need a cellular iPad to make phone calls. While having a cellular iPad allows you to make calls using your data plan or a dedicated phone number, you can still make calls on Wi-Fi-only iPads using internet calling apps.
Q: How do I make phone calls on my iPad using FaceTime?
To make phone calls using FaceTime on your iPad, follow these steps:
- Open the FaceTime app on your iPad.
- Tap the “+” button to add a contact or enter the phone number manually.
- Select the contact or enter the phone number and choose the audio call option.
- Tap the green call button to start the call.
Q: Can I answer phone calls on my iPad?
Yes, you can answer phone calls on your iPad. When your iPad is connected to the same iCloud account as your iPhone, you can use the “Calls on Other Devices” feature to receive calls on your iPad. This feature allows your iPad to ring when you receive a call on your iPhone, and you can answer it directly from your iPad.
Q: Are there any apps I can use to make phone calls on my iPad?
Yes, there are several apps available that allow you to make phone calls on your iPad. Some popular apps include Skype, WhatsApp, Google Voice, and Viber. These apps use internet calling technology to make audio and video calls to other users, as well as phone calls to mobile and landline numbers.
