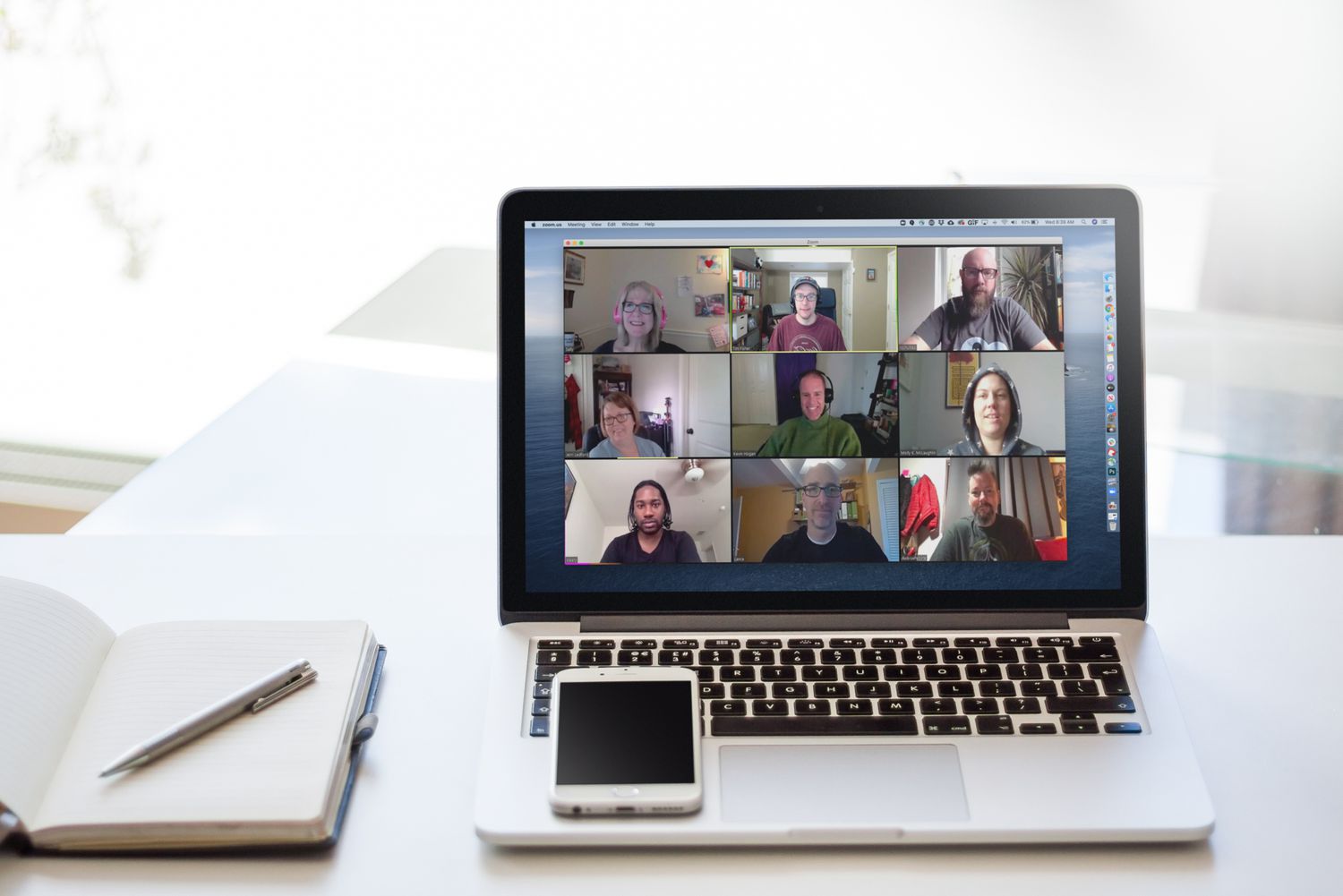
Zoom has become an essential tool for communication and collaboration, especially in today’s digital landscape. Whether you’re using Zoom on your iPhone, iPad, or Mac, experiencing audio issues can be frustrating and disrupt the flow of your online meetings and conferences. From garbled sound to no audio at all, these issues can hamper your ability to effectively communicate with others.
In this comprehensive guide, we’ll walk you through common audio problems you might encounter on Zoom and provide troubleshooting tips to help you resolve them. Whether it’s a microphone not working, distorted audio, or even an echo, we’ll cover the steps you need to take to get your Zoom audio back in working order. So let’s dive in and get your Zoom calls sounding crystal clear!
Inside This Article
- Zoom Audio Issues on an iPhone, iPad, or Mac
- Checking and adjusting volume settings
- Ensuring microphone permissions are enabled
- Updating the Zoom app and device software
- Troubleshooting audio hardware connections
- Conclusion
- FAQs
Zoom Audio Issues on an iPhone, iPad, or Mac
Zoom has become an essential communication tool for many, allowing us to connect with colleagues, friends, and family with ease. However, like any technology, Zoom can sometimes encounter audio issues. If you’re experiencing audio problems on your iPhone, iPad, or Mac, don’t worry – we’ve got you covered. In this guide, we’ll walk you through troubleshooting steps to help resolve these Zoom audio issues.
1. Checking the Device’s Hardware Settings
Before diving into software settings, let’s start by ensuring that your device’s hardware settings are configured correctly. Check if the volume of your device is turned up and not muted. Additionally, make sure that any external accessories, such as headphones or microphones, are properly connected to your device.
2. Adjusting the Volume and Microphone Settings on Zoom
If the hardware settings are intact, it’s time to dig into Zoom’s audio settings. Launch the Zoom app on your device and join or start a meeting. During the meeting, locate the audio settings, often found in the lower-left corner of the screen. Here, you can adjust the volume and select the appropriate microphone input. Test your audio by speaking, and check if it’s working properly.
3. Updating the Zoom App or the Device’s Operating System
Outdated software can sometimes cause audio issues on Zoom. Ensure that both your Zoom app and the device’s operating system are up to date. Visit the App Store (for iOS devices) or the Mac App Store (for Macs) and check for any available updates. Similarly, go to the device’s settings and install any pending updates for the operating system.
4. Troubleshooting Audio Issues Specific to iPhone, iPad, or Mac
If you’re still experiencing audio problems, here are some device-specific troubleshooting steps:
- iPhone or iPad:
- Restart your device: Sometimes, a simple restart can resolve audio issues on iOS devices.
- Check the microphone permissions: Go to Settings > Privacy > Microphone and ensure that Zoom has permission to access the microphone.
- Toggle off the Bluetooth: If you have Bluetooth devices connected, it might interfere with the audio. Turn off Bluetooth in Control Center or the settings.
- Mac:
- Quit and relaunch Zoom: Sometimes, quitting and reopening the Zoom app can resolve audio problems on Mac.
- Reset the NVRAM/PRAM: Shut down your Mac, then power it on and immediately press and hold Option, Command, P, and R keys until you hear the startup sound twice.
- Check the sound settings: Go to System Preferences > Sound and ensure that the correct output device is selected.
By following these troubleshooting steps, you should be able to resolve most audio issues on your iPhone, iPad, or Mac while using Zoom. However, if the problem persists, it may be worth reaching out to Zoom’s customer support for further assistance. Happy Zooming!
Checking and adjusting volume settings
One of the first steps in troubleshooting audio issues on Zoom is to check and adjust the volume settings on your device. Make sure that the volume is turned up and not muted. On an iPhone or iPad, you can adjust the volume by using the volume buttons on the side of the device. On a Mac, you can find the volume control in the menu bar or by going to System Preferences and selecting Sound.
It’s also important to check the volume settings within the Zoom app. During a Zoom meeting, you can adjust the audio settings by tapping on the screen and selecting the “More” option. From there, you can adjust the speaker and microphone volume to ensure they are set at an appropriate level.
Ensuring microphone permissions are enabled
If you are experiencing audio issues on Zoom, it’s important to check if microphone permissions are enabled on your device. On an iPhone or iPad, you can check this by going to Settings, selecting Privacy, and then Microphone. Make sure that the Zoom app has permission to access the microphone. On a Mac, you can check the microphone permissions by going to System Preferences, selecting Security & Privacy, and then clicking on the Privacy tab. From there, make sure that Zoom has permission to access the microphone.
Updating the Zoom app and device software
Keeping your Zoom app and device software up to date is essential for avoiding audio issues. Developers often release updates that include bug fixes and performance improvements. To update the Zoom app on an iPhone or iPad, open the App Store and go to the Updates tab. If there is an update available for Zoom, tap the update button to install it. On a Mac, you can update the Zoom app by opening the App Store, clicking on the Updates tab, and then selecting the update button next to Zoom.
In addition to updating the Zoom app, it’s also important to keep your device’s operating system up to date. This can help ensure that your device is compatible with the latest software and can improve overall performance. On an iPhone or iPad, you can check for updates by going to Settings, selecting General, and then Software Update. On a Mac, you can check for updates by going to the Apple menu, selecting System Preferences, and then clicking on Software Update.
Troubleshooting audio hardware connections
If you have checked the volume settings, ensured microphone permissions are enabled, and updated the Zoom app and device software, but are still experiencing audio issues, it’s time to troubleshoot the audio hardware connections. Ensure that your headphones or speakers are properly connected to your device. Check for any loose or damaged cables and make sure they are securely plugged into the correct ports.
Additionally, you can try connecting different headphones or speakers to your device to see if the issue is specific to the audio hardware you are using. If you are using a Bluetooth device, make sure it is paired and connected properly to your device.
If none of these steps resolve the audio issues on Zoom, you may want to consider reaching out to Zoom support or seeking assistance from a technical expert to further troubleshoot the problem.
Conclusion
In conclusion, troubleshooting audio issues on your iPhone, iPad, or Mac while using Zoom can be a frustrating experience, but with the right approach and troubleshooting techniques, you can resolve these problems and enjoy seamless audio during your Zoom meetings.
By following the steps mentioned in this article, such as checking your device’s settings, updating the Zoom app, and ensuring that your hardware is in good working condition, you can effectively troubleshoot audio issues on your Apple devices.
Remember to always keep your device updated with the latest software and firmware updates, as they often include bug fixes and improvements that can resolve compatibility issues with Zoom.
Additionally, if you encounter persistent audio problems, reaching out to Zoom’s support team or checking the Zoom community forums can provide further assistance in resolving the issue at hand.
With these troubleshooting tips and resources at your disposal, you can confidently navigate and resolve audio issues on Zoom, ensuring a smooth and uninterrupted virtual meeting experience.
FAQs
1. Why am I not able to hear any audio during a Zoom call on my iPhone?
There could be several reasons why you are not able to hear audio during a Zoom call on your iPhone. First, check if your device’s volume is turned up and not muted. Also, make sure that the Zoom app has permission to access your microphone and speaker. If the issue persists, try restarting your iPhone and reopening the Zoom app. If none of these steps work, it may be a hardware issue and you should contact Apple Support for further assistance.
2. Can I use external headphones or speakers for audio during a Zoom call on my iPad?
Yes, you can use external headphones or speakers for audio during a Zoom call on your iPad. Connect your headphones or speakers to the iPad’s headphone jack or through Bluetooth. Make sure that the audio output is correctly set to the external device in the Zoom settings. If you’re experiencing issues with the audio, check if the headphones or speakers are properly connected and functioning correctly.
3. Why does the audio quality during a Zoom call on my Mac sound distorted?
If the audio quality during a Zoom call on your Mac sounds distorted, first try adjusting the volume and ensuring that the sound is not muted. If the issue persists, check your internet connection as a poor connection can lead to distorted audio. Additionally, ensure that you have the latest version of Zoom installed on your Mac. If the problem continues, try using a different audio output device or contact Zoom support for further assistance.
4. How can I troubleshoot echo or feedback during a Zoom call on my iPhone?
To troubleshoot echo or feedback during a Zoom call on your iPhone, first check if you are using a headset or external speakers, as this can sometimes cause the issue. Make sure that the microphone and speaker are not too close to each other, as this can create feedback. Adjust the volume levels and use echo cancellation settings if available in the Zoom app. If the problem persists, try using a different audio output device or contact Zoom support for further assistance.
5. Why is the audio out of sync with the video during a Zoom call on my iPad?
The audio and video out of sync during a Zoom call on your iPad can be caused by a few factors. First, ensure that both your Zoom app and your iPad’s software are up to date. A slow or unstable internet connection can also cause audio and video syncing issues. Try switching to a more stable Wi-Fi network or consider using a wired Ethernet connection. If the problem continues, contact Zoom support for further troubleshooting steps.
