One might deny or overlook this one, but the iPhone is also widely known for something else — its wallpapers. Over the course of its tenure and development of iOS, the iPhone has hosted a number of wallpapers that made it recognizable, popular, and different from other phone brands. However, the iPhone does not limit users to using its stock wallpapers — live and still. If you want to use your own photos, you need to learn how to set wallpaper on your iPhone.
But how do you go about changing an iPhone background photo? Can you use a live photo as wallpaper? Is there a way how to set video as the wallpaper on iPhone? In this article, we will attempt to give you all the information you need with regard to iPhone’s background and how to set wallpapers on it.
Related: How to Make a Live Wallpaper on iPhone or Android
Inside This Article
What Are Stills and Live Wallpapers on iPhone?

Wallpapers can set the mood or theme for your iPhone (or iPad, Mac, and Apple Watch). Wallpapers exist to help you customize your phone and make it more you! There are two ways to customize your iPhone screen — you can use a still wallpaper or a live wallpaper.
Still Wallpapers are stock images or images you can use from your Camera Roll. Every time Apple releases an update for iOS, these stock images change — some remains while others are replaced to make the new iOS more standout, aesthetics-wise. And from what you can deduce from its name, Still Wallpapers are images that commonly assume a certain file type such as JPEG, PNG, or HEIC (default for iPhone and iPad).
Moreover, Still Wallpapers can easily adapt to a change in system color changes. For example, a Still Image of the French Riviera in daylight can easily transform into dusk or evening set when Dark Mode is enabled.
On the other hand, Live Wallpapers are images on a loop or moving pictures. These images are usually in GIF file format. On the iPhone, Live Wallpapers can work in two ways: (a) they can continuously play on loop in the background or (b) they play when you long-press your screen. While we remain unsure whether the iPhone originated the use of live wallpapers, we can safely say it is one of the phone brands that successfully used it commercially.
How to Set Wallpaper on iPhone?
Now on to the fun part! The following sections will outline the ways you can change your iPhone background image into something you prefer. Plus, we will give you a special section outlining the new way how to change the wallpaper on iPhones running iOS 16.
A. Change iPhone Home Screen Wallpaper
Bored of the current wallpaper on your iPhone? Time to change it, then! Here’s a quick walkthrough on how to set wallpaper on your iPhone:
From iPhone’s Stock Images:
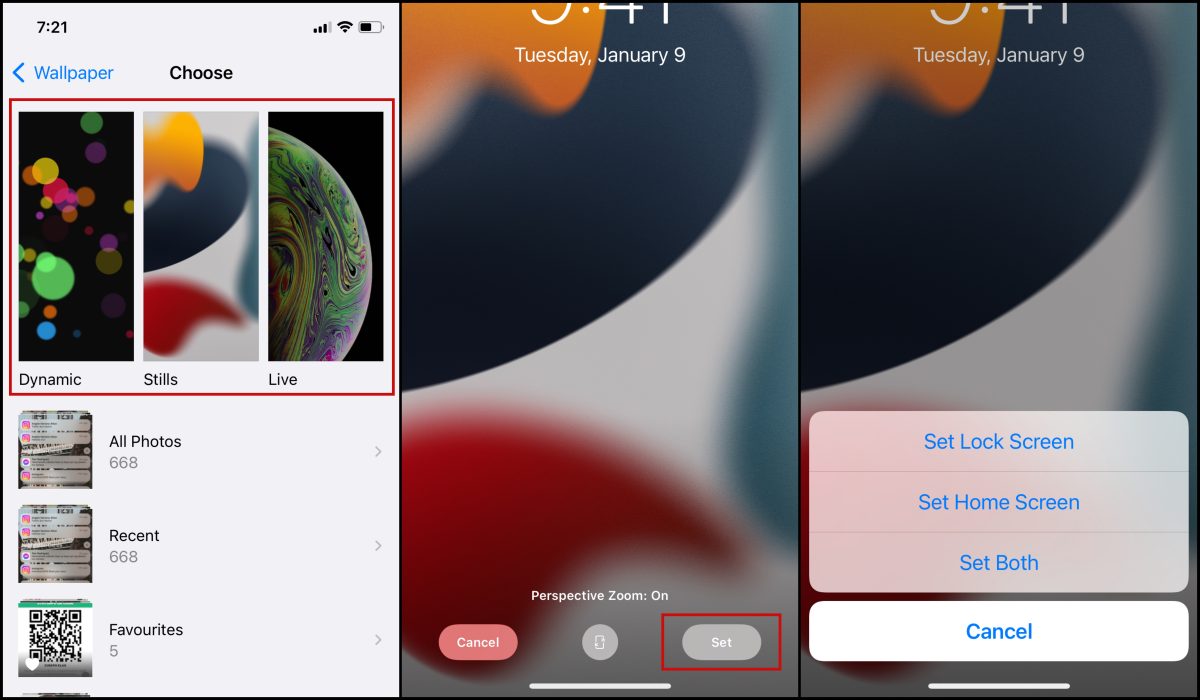
- Open the Settings app, scroll down then tap Wallpaper.
- Select Choose a New Wallpaper.
- There are three categories to choose from here: Dynamic, Stills, and Live. Choose from either of these categories.
- Next, choose an image you wish to use as wallpaper and tap on it.
- To set it as your wallpaper, tap on Set.
- Finally, choose whether you want it as only your Home Screen wallpaper, Lock Screen wallpaper, or both.
B. Set Wallpaper for iPhone from Camera Roll
Here’s another way to set an image as wallpaper for your iPhone directly from your Camera Roll.
- Open the Photos app and select an album.
- Locate the image you wish to use as wallpaper.
- Tap on the Share icon on the lower left-hand side of the screen. Select Use as Wallpaper.
- To set it as your wallpaper, tap on Set.
- Finally, choose whether you want it as only your Home Screen wallpaper, Lock Screen wallpaper, or both.
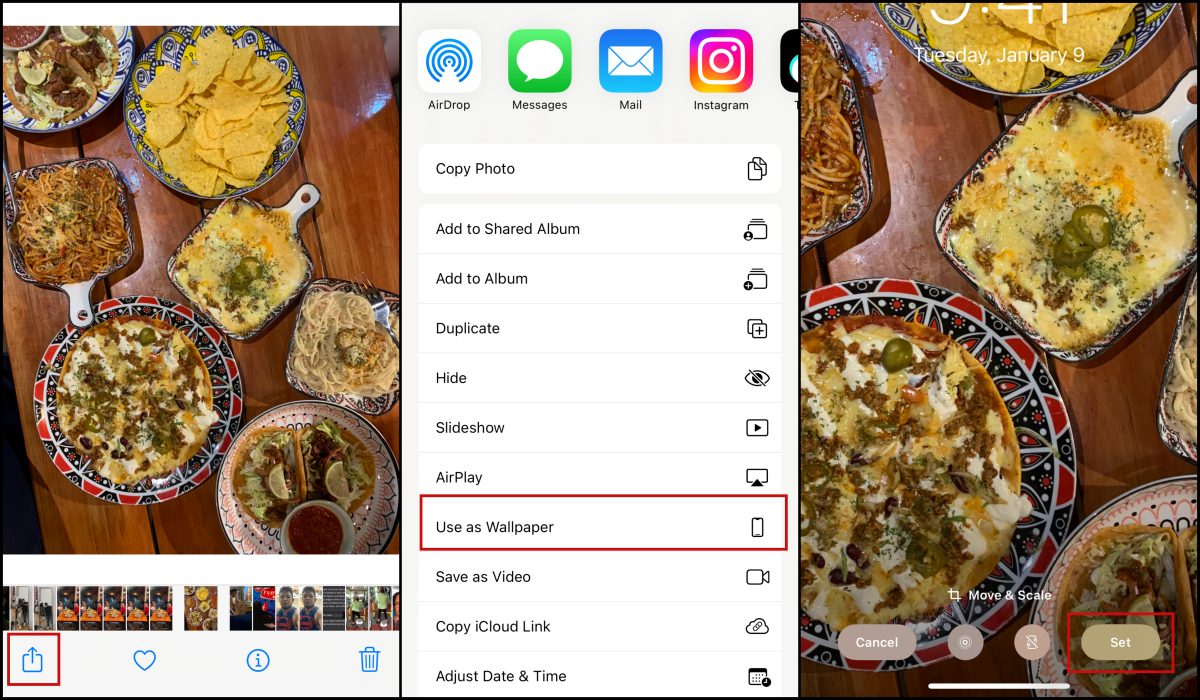
C. Set Wallpaper for iPhone Lock Screen on iOS 16
iOS 16 is up for release come fall 2022. Among its many anticipated changes is how one can set and customize the iPhone lock screen look. The change on how to set your lock screen comes with a lot of customization. But here’s a special look at how to do it once you get the latest iOS version from Apple:
- Tap the screen of your iPhone to wake it up. Do not unlock it.
- Long press any area of the screen until the screen slightly pushes back and a band appears.
- Swipe right or left to change the look of your lock screen. Swipe further left until your reach the option where you can choose to upload an image from your Camera Roll.
- Once you have chosen an image, you can go ahead and further customize your iPhone’s lock screen.
- After you have customized your lock screen, simply tap Done to set it.
Take a look at iOS 16’s lock screen customization features below:
How to Set Video as Wallpaper on iPhone?
Right off the bat, you can’t turn a video into a wallpaper on your iPhone. It’s not possible from the Wallpaper settings or the Camera Roll. One might confuse a Live Photo for a video but the two aren’t mutually exclusive.
However, there is a way to convert a video into a Live Photo that you can use as wallpaper on your iPhone. This is entirely possible using third-party apps available on Apple App Store.
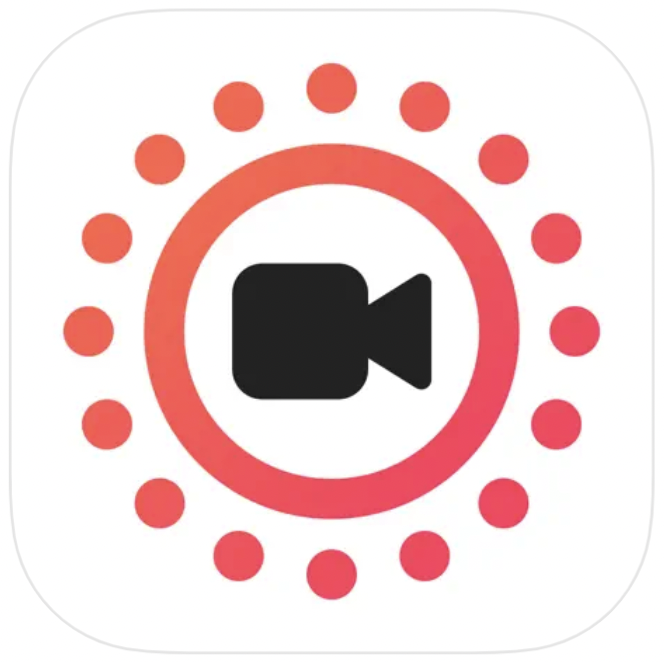 |
intoLive — Live Wallpapers for iOS
This third-party app is an effective tool to convert a video into an image that loops over and over like a video — only it’s in an image file format. The image it produces is what can be used as wallpaper; it’s an effective way how to set video as the wallpaper on iPhone. |
To use the app to convert videos into live photos, follow this guide:
- Open the Photos app and select the album where the video is saved. Then, tap Share.
- From the options, select intoLive.
- Make necessary wallpaper adjustments as you see fit by tapping Make.
- Select the type of loop method.
- Lastly, tap Save Live Photo.
- Check if the wallpaper works via the testing method in the previous part of this section.
From here, you can follow the steps we outlined above on how to set wallpaper on your iPhone.
How to Automatically Change Wallpaper on iPhone?
Wouldn’t it be nice to see new images on your screen as wallpaper every day? Unfortunately, iPhone has no native feature that will let your wallpaper automatically change. That said, the advent of the Shortcuts app allowed for many obscured and impossible tasks on an iPhone to be automated, and this includes changing iPhone backgrounds automatically.
If this is something you wish to achieve, follow these steps on your iPhone:
- First of all, you need to create an album in your Photos app where only the wallpapers you wish to use are stored.
- Next, open the Shortcuts app then tap the + icon on the upper right-hand side of the screen.
- Tap the Search for Apps and Actions field at the bottom of the screen then search for Find Photos then tap on the result.
- On the next screen, select Add Filter. By default, the action would select the Recent folder in the Photos app.
- Tap on Recent and from the list, select the album where you stored the set of photos as wallpapers earlier.
- Next, under the Sort By section, select Random.
- Toggle the switch for Limit on and then tap on the minus sign until it says Get 1 Photo.
- Tap the Search for Apps and Actions field at the bottom of the screen again and search for Set Wallpaper.
- By default, this action will set the wallpaper on iPhone’s Lock and Home Screens. You can modify this to your liking by tapping the action and selecting which applies.
- Tap the little arrow beside where it says Photos then turn off the switch for Show Preview.
Finally, select a name for this shortcut and then you’re done!
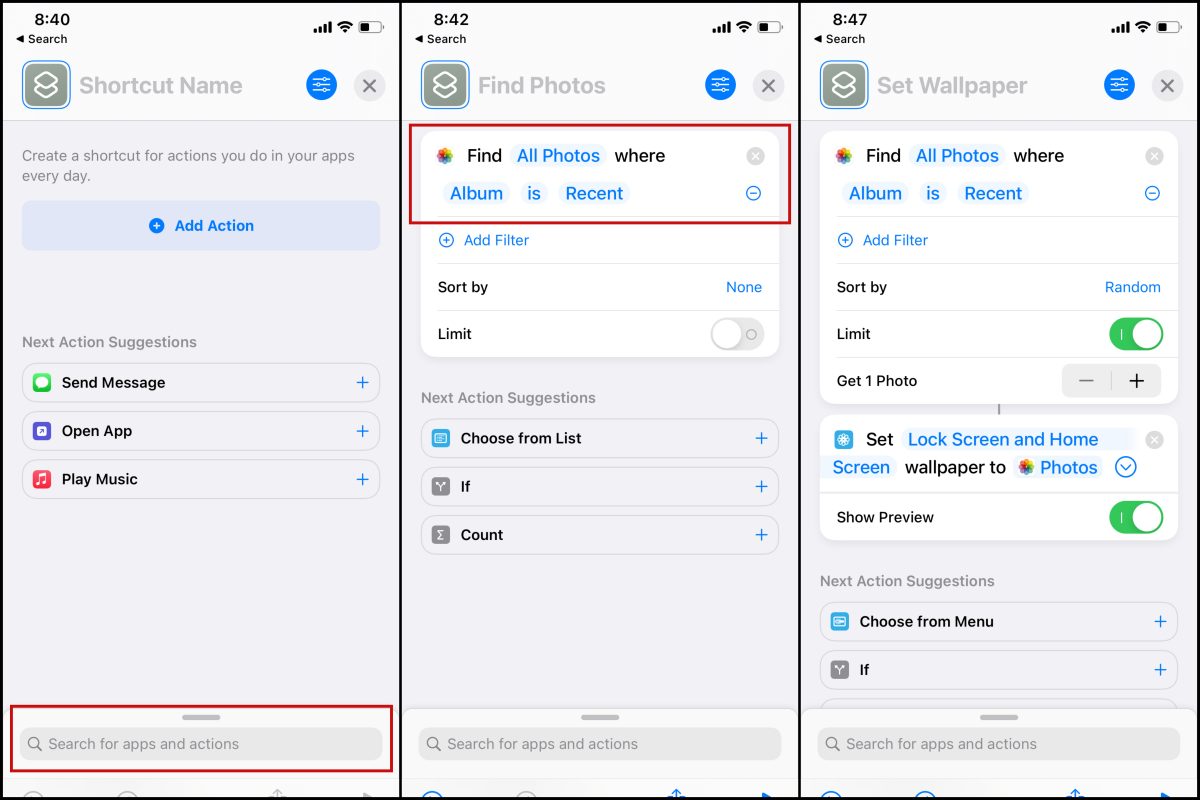
What Is the Correct Size of Wallpapers for iPhone?
Apple offers the iPhone in different sizes depending on the fleet you choose and capacity. Given this, users must consider the screen dimension of their iPhone in choosing a wallpaper, if only to be sure the image is sharp and crisp. Below is a list of the current iPhone fleets and their respective screen resolution to serve as your guide in choosing the best wallpaper size.
| Fleet/Unit | Resolution in Pixel |
| iPhone 8 | 750 x 1334 |
| 8 Plus | 1080 x 1920 |
| iPhone XS | 1125 x 2436 |
| XS Max | 1242 x 2688 |
| iPhone 11 | 828 x 1792 |
| 11 Pro | 1125 x 2436 |
| 11 Pro Max | 1242 x 2688 |
| iPhone SE (2020) | 750 x 1334 |
| iPhone 12 | 1170 x 2532 |
| 12 Mini | 1125 x 2436 |
| 12 pro | 1170 x 2532 |
| iPhone 12 Pro Max | 1284 x 2778 |
| iPhone 13 | 1170 x 2532 |
| 13 Mini | 1080 x 2340 |
| 13 Pro | 1170 x 2532 |
| iPhone 13 Pro Max | 1284 x 2778 |
Final Thoughts
There are many ways to customize an iPhone and setting a wallpaper that identifies with your personal taste is just one of them. We hope this article has answered your questions, shed new information on how to use your Apple device, and get yourself a new wallpaper!
