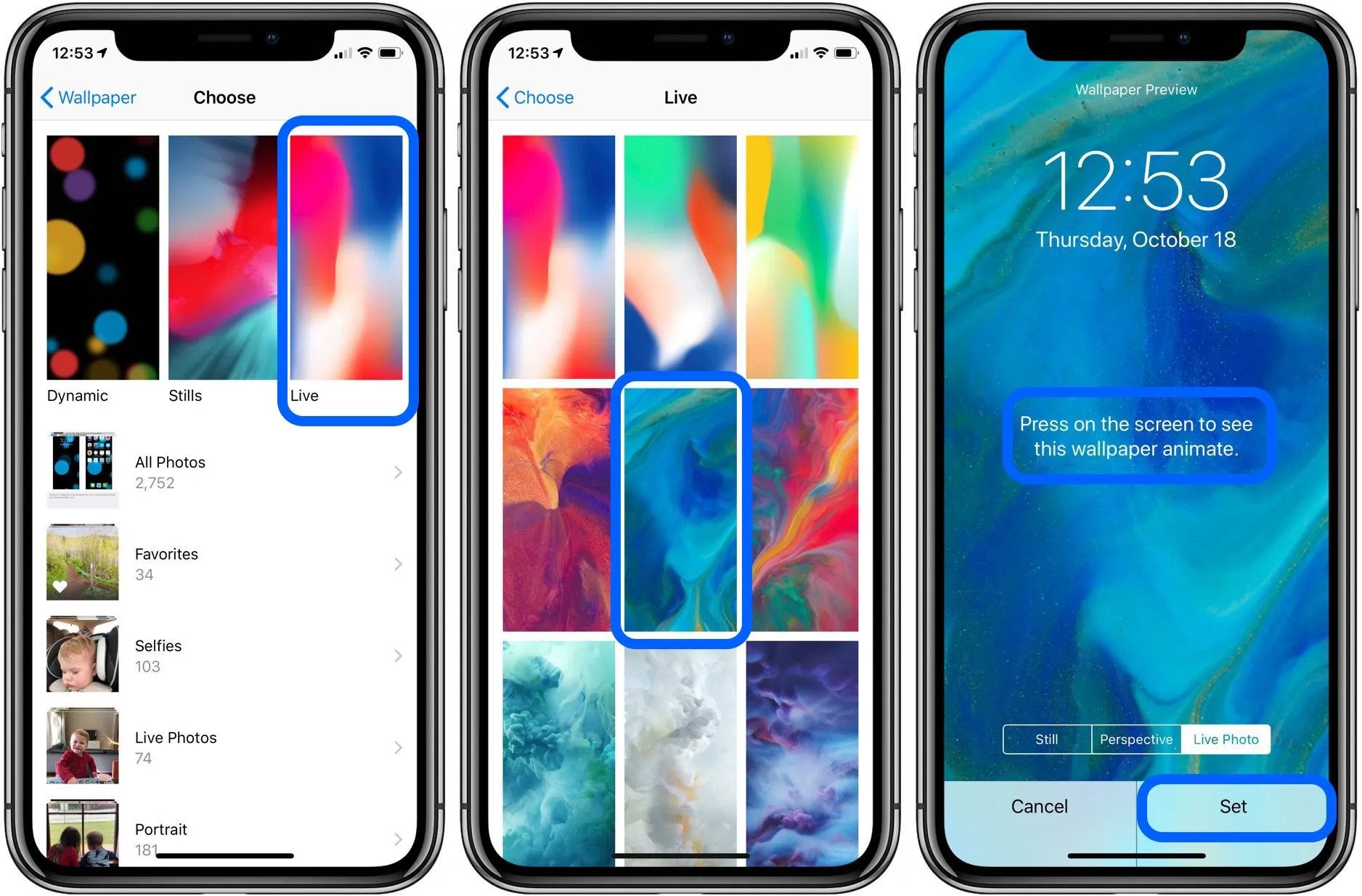
Are you tired of the static wallpapers on your iPhone and looking to add some life to your device? Look no further than Live Photos – a unique feature that allows you to capture a few seconds of motion along with the still image. Not only can you relive those precious moments, but you can also use them as wallpapers to bring your iPhone screen to life.
But how exactly can you set a Live Photo as your iPhone wallpaper? In this comprehensive guide, we will take you through the step-by-step process of setting up a Live Photo as your iPhone wallpaper. Whether you want to use a Live Photo from your camera roll or download one from the internet, we’ve got you covered. So grab your iPhone and let’s get started on customizing your wallpaper with captivating Live Photos.
Inside This Article
- Overview
- Method 1: Using the Photos App
- Method 2: Using the Settings App
- Method 3: Using a Live Wallpaper App
- Conclusion
- FAQs
Overview
Have you ever wanted to bring your iPhone wallpaper to life? With Live Photos, you can set animated and dynamic wallpapers that add a touch of flair to your device. In this article, we will explore three different methods for setting a Live Photo as your iPhone wallpaper. Whether you prefer to use the built-in Photos app, the Settings app, or a third-party Live Wallpaper app, we’ve got you covered.
Setting a Live Photo as your wallpaper not only adds a unique touch to your iPhone’s home screen or lock screen but also allows you to relive your precious moments captured with Live Photos. This feature gives your device a personal and customized touch, reflecting your personality and interests.
Now, let’s dive into the step-by-step guides on how to set a Live Photo as your iPhone wallpaper using different methods. Whether you’re an iPhone newbie or a seasoned user, you’ll find these methods simple and easy to follow.
Method 1: Using the Photos App
Setting a live photo as your iPhone wallpaper is a great way to add some dynamic flair to your device. With the Photos app, it’s incredibly easy to do so. Here’s a step-by-step guide on how to set a live photo as your iPhone wallpaper using the built-in Photos app:
- Open the Photos app on your iPhone.
- Navigate to the live photo that you want to set as your wallpaper.
- Tap on the photo to open it in full screen.
- Swipe up on the photo to access the available options.
- Tap on the “Share” button, which looks like an arrow pointing upwards.
- In the Share Sheet, scroll down and tap on “Use as Wallpaper”.
- Adjust the position and size of the live photo as desired, using pinch-to-zoom gestures.
- You can select whether you want the live photo to be set as the lock screen wallpaper, home screen wallpaper, or both. Simply toggle the respective options on or off.
- Once you’re satisfied with the adjustments, tap on “Set” to apply the live photo as your wallpaper.
That’s it! Your selected live photo will now be set as the wallpaper on your iPhone. You can enjoy the dynamic movement whenever you unlock your device or navigate to the home screen.
Please note that setting a live photo as your wallpaper may consume more battery compared to using a static image. However, if you want to spice up your device with a touch of animation, a live photo can definitely do the trick.
Now that you know how to set a live photo as your iPhone wallpaper using the Photos app, let’s explore alternative methods in the next sections.
Method 2: Using the Settings App
If you prefer a more straightforward approach to setting a live photo as your iPhone wallpaper, you can use the Settings app. Here is a step-by-step guide on how to do it:
- Open the Settings app on your iPhone.
- Scroll down and tap on “Wallpaper,” then select “Choose a New Wallpaper.”
- Under the “Choose” section, you will see various options like “Dynamic,” “Stills,” and “Live.” Tap on “Live.”
- Browse through your photo library and select the live photo that you want to set as your wallpaper.
- You can adjust the positioning of the live photo by pinching and dragging on the preview image.
- Once you are satisfied with the positioning, tap on “Set.”
- You will be presented with three options: “Set Lock Screen,” “Set Home Screen,” or “Set Both.” Choose the option that suits your preferences.
- Your live photo will now be set as your iPhone wallpaper.
Using the Settings app to set a live photo as your iPhone wallpaper is a quick and simple process. It allows you to customize your device’s appearance and add a touch of personality to your home and lock screens. Now you can enjoy your favorite live photo every time you unlock your iPhone or navigate through your apps.
Method 3: Using a Live Wallpaper App
If you’re looking for more customization options and a wide range of live wallpapers to choose from, using a live wallpaper app can be a great solution. These apps offer a plethora of interactive and dynamic wallpapers that can breathe life into your iPhone’s home screen. Here’s how you can set a live wallpaper using a live wallpaper app:
1. Visit the App Store on your iPhone and search for “live wallpaper apps”. There are several popular options available, such as “Live Wallpapers Now” or “IntoLive”. Take some time to explore the different apps and read reviews to find one that suits your preferences.
2. Once you’ve chosen an app, download and install it on your iPhone. Launch the app and grant any necessary permissions it requires to access your photos or camera.
3. Browse through the app’s library of live wallpapers to find one that catches your eye. Some apps provide categories or search features to help you narrow down your choices. You can preview the live wallpapers to get a better idea of how they will look on your home screen.
4. After selecting a live wallpaper, tap on the “Set” or “Apply” button. The app will prompt you to choose whether you want to set the live wallpaper for the home screen, lock screen, or both. Make your selection accordingly.
5. Follow the on-screen instructions to set the live wallpaper. The app may provide specific instructions based on your iPhone model and iOS version. Typically, you’ll be asked to tap on the “Set” button and confirm your selection.
6. Once the live wallpaper is successfully set, go back to your home screen or lock screen to see the new dynamic background in action. You can interact with the live wallpaper by tapping, swiping, or using 3D Touch depending on its features.
7. If you ever want to change or remove the live wallpaper, simply open the live wallpaper app and make the desired adjustments. Most apps allow you to switch to a different live wallpaper or revert to a static wallpaper with ease.
Using a live wallpaper app opens up a world of possibilities for personalizing your iPhone’s appearance. Whether you prefer mesmerizing nature scenes, vibrant abstract designs, or elegant animations, these apps have something for everyone. Give it a try and breathe new life into your iPhone’s home screen!
Conclusion
Setting a Live Photo as your iPhone wallpaper can add life and vibrancy to your device. It allows you to personalize your iPhone, showcasing your favorite moments in a dynamic and engaging way. By following the simple steps outlined in this article, you can easily set a Live Photo as your wallpaper and enjoy the beautiful animation every time you unlock your device.
With the ability to capture both photos and short video clips, Live Photos bring a whole new level of interactivity to your iPhone. Whether it’s a cherished memory, a stunning landscape, or a favorite pet, Live Photos enable you to bring these moments to life and create a visually captivating wallpaper.
So, why settle for static wallpapers when you can have an animated masterpiece on your iPhone? Follow the steps provided and start enjoying the dynamic experience of having a Live Photo as your wallpaper today.
FAQs
Frequently Asked Questions
1. Can I set a Live Photo as my iPhone wallpaper?
Absolutely! You can easily set a Live Photo as your iPhone wallpaper. Live Photos are a unique feature available on iPhone devices running iOS 9 or later. They capture a few seconds of video and audio before and after you take a photo, allowing you to relive the moment when you view the photo. To set a Live Photo as your wallpaper, follow these steps:
- Go to the “Photos” app on your iPhone and select the Live Photo you want to set as your wallpaper.
- Tap the share icon (the square with an arrow pointing upwards).
- Scroll down and tap “Use as Wallpaper.”
- You can customize the start time for the animation by dragging the slider.
- Choose whether you want it to be set as your lock screen, home screen, or both.
- Tap “Set” to apply the Live Photo as your wallpaper.
2. Can I use any Live Photo as my iPhone wallpaper?
Yes, you can use any Live Photo that you have captured or saved on your iPhone as your wallpaper. The Live Photos feature allows you to set any of your favorite moments as a dynamic wallpaper on your device.
3. Will setting a Live Photo as my wallpaper drain my iPhone’s battery?
Using a Live Photo as wallpaper can have a slight impact on your iPhone’s battery life. Since Live Photos are animated and constantly playing, they consume a small amount of battery power. However, Apple has optimized the feature to minimize battery drain. If you’re concerned about battery life, you can choose to use a static wallpaper instead.
4. Can I set a Live Photo as my wallpaper on older iPhone models?
No, Live Photos can only be set as wallpapers on iPhone devices running iOS 9 or later. If you have an older iPhone model that is not compatible with iOS 9 or later, you won’t be able to use Live Photos as wallpapers. However, you can still view and share Live Photos within the “Photos” app on your device.
5. How much storage space do Live Photos take up on my iPhone?
Live Photos can occupy more storage space on your iPhone compared to regular photos. Live Photos store both the photo and a few seconds of video and audio. The exact amount of space they consume can vary depending on the length and complexity of the captured moment. To save storage, you can enable the “Optimize Storage” option in your iPhone’s settings, which will automatically replace full-resolution Live Photos with optimized versions when your device is low on storage.
