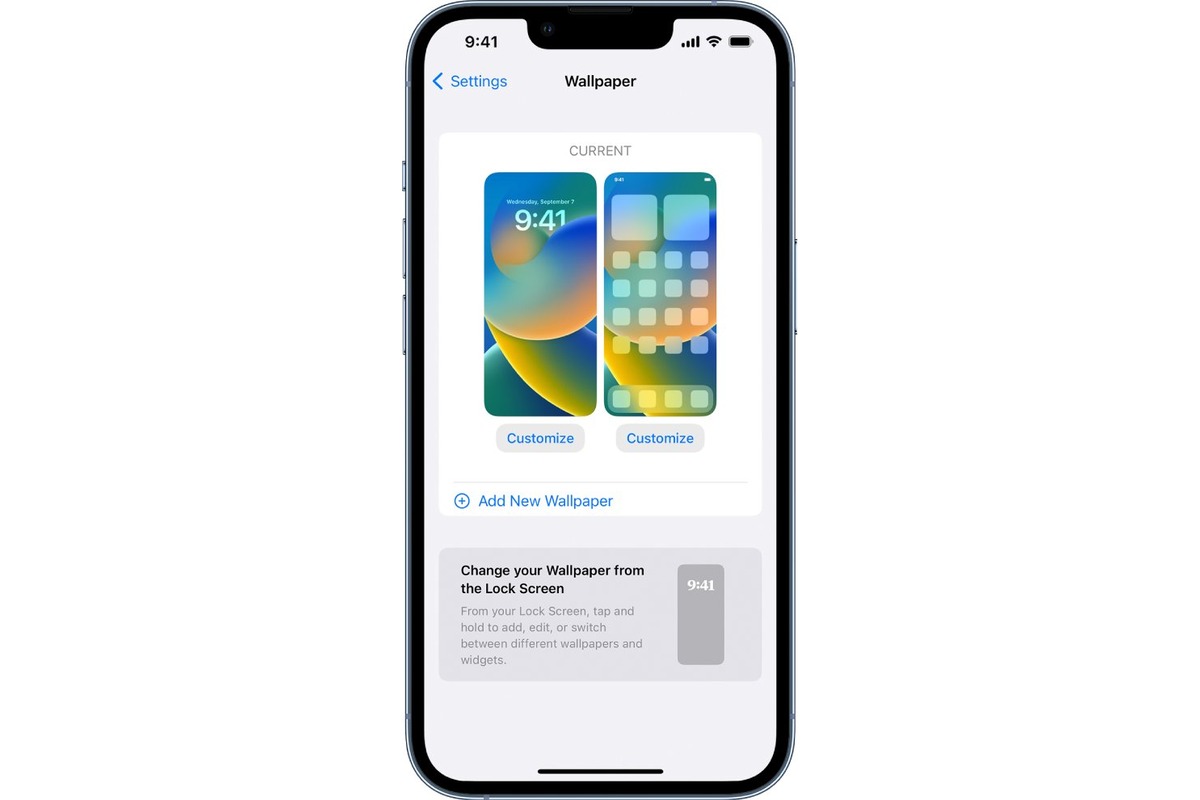
Gone are the days of boring, static backgrounds on our iPhones. With the advent of customizable options, changing the background on your iPhone has become easier and more exciting than ever before. Whether you’re looking to personalize your phone with a photo of loved ones, a breathtaking landscape, or a vibrant abstract design, the possibilities are endless.
In this article, we will guide you through the step-by-step process of changing the background on your iPhone. You’ll learn how to choose from a variety of pre-installed wallpapers, use your own photos, or even download new backgrounds from the App Store. So, get ready to give your iPhone a fresh new look that reflects your unique style and personality!
Inside This Article
- Option 1: Changing the Background from Settings
- Option 2: Changing the Background using Photos App
- Option 3: Changing the Background using a Third-Party App
- Option 4: Changing the Background using Live Wallpapers
- Conclusion
- FAQs
Option 1: Changing the Background from Settings
Changing the background on your iPhone is a simple and effective way to personalize your device and make it reflect your individual style. One of the easiest ways to change the background is by accessing the settings of your iPhone. Here’s a step-by-step guide on how to do it:
- Open the “Settings” app on your iPhone. You can find the Settings app on your home screen, represented by a gear icon.
- Scroll down and tap on “Wallpaper.” This will take you to the wallpaper settings options.
- Under the “Wallpaper” section, tap on “Choose a New Wallpaper.”
- You will be presented with three options: “Dynamic,” “Stills,” and “Live.” Choose the option that fits your preference.
- If you select “Dynamic,” you can choose from several animated backgrounds that respond to your device’s movements.
- If you select “Stills,” you can browse through a collection of static images. You can choose to use one of Apple’s preloaded wallpapers or select a photo from your Camera Roll or other albums.
- If you select “Live,” you can choose from a selection of animated wallpapers that play a short video when triggered by a force touch or swipe.
- Once you have selected your desired wallpaper, you can move and scale it to fit your screen perfectly.
- After adjusting the wallpaper, tap on “Set.” You will have the option to set the wallpaper as your Home Screen, Lock Screen, or both. Choose your preferred option.
- Finally, tap on “Set” to confirm your selection. Your new background will now be applied to your iPhone.
Changing the background from the Settings app gives you access to various wallpaper options that can transform the look and feel of your iPhone. Whether you prefer a dynamic, still, or live wallpaper, you can easily customize your device to suit your personal taste. Experiment with different wallpapers to find the one that resonates with you the most.
Option 2: Changing the Background using Photos App
If you’re looking for a quick and simple way to change the background on your iPhone, the Photos app has got you covered. With this method, you can choose any photo from your camera roll or albums to set as your background.
To get started, open the Photos app on your iPhone and select the photo you want to use as your background. Once you’ve chosen the photo, tap on the “Share” button located at the bottom left corner of the screen.
In the Share menu, you’ll see various options for sharing the photo. Swipe through the options until you find the “Use as Wallpaper” button. This will open the Wallpaper settings screen.
On the Wallpaper settings screen, you can customize how the photo will appear as your background. You can zoom in or out on the photo, move it around, or use it as a still or perspective wallpaper.
Once you’re satisfied with the settings, tap on the “Set” button at the bottom of the screen. You’ll be prompted to choose whether you want to set the photo as your lock screen, home screen, or both. Select your preferred option and the photo will be applied as your background.
It’s important to note that using a high-quality, visually appealing photo will result in a better background appearance. Also, keep in mind that the photo may be cropped or resized depending on your device’s screen size and aspect ratio.
With the Photos app, you have the flexibility to change your background whenever you want by simply selecting a new photo and following the same steps. This allows you to personalize your iPhone and keep your device looking fresh.
Option 3: Changing the Background using a Third-Party App
If you’re looking to add a personal touch to your iPhone’s background, you may want to consider using a third-party app. These apps provide a wide range of options for customizing your background and offer unique features that you won’t find in the default settings.
There are numerous third-party apps available on the App Store that specialize in wallpapers and backgrounds. Some of the popular ones include Wallpaper Wizard, Vellum, and ZEDGE. These apps offer a vast collection of high-quality wallpapers, ranging from stunning nature scenes to vibrant abstract designs.
To change your background using a third-party app, simply follow these steps:
- Download and install the third-party wallpaper app of your choice from the App Store.
- Launch the app and explore the wide range of wallpapers available. Most apps categorize wallpapers based on themes or styles, making it easy for you to find the perfect background.
- Select the wallpaper you want to use and tap on the “Set Wallpaper” or similar option within the app.
- Depending on the app, you may have the option to customize how the wallpaper is displayed on your lock screen, home screen, or both. Adjust the settings according to your preferences.
- Confirm your selection and exit the app. Your new background will now be applied to your iPhone.
One advantage of using third-party apps is the ability to find highly specific wallpapers that cater to your interests or hobbies. Whether you’re a sports enthusiast, a movie lover, or a nature lover, you’re bound to find a wallpaper that speaks to your unique style and preferences.
Keep in mind that some third-party apps may require a subscription or in-app purchases to access premium wallpapers or additional features. However, many free wallpapers are also available for download, so you can still find plenty of options without spending a dime.
Changing your iPhone’s background using a third-party app not only allows you to personalize your device, but it also gives you the freedom to be creative and showcase your style. Explore different apps, experiment with various wallpapers, and make your iPhone truly stand out from the crowd.
Option 4: Changing the Background using Live Wallpapers
Live wallpapers are a great way to make your iPhone background come alive with movement and animation. These dynamic wallpapers can add a touch of personality and flair to your device. If you’re looking to change your iPhone background to a live wallpaper, here’s how you can do it:
Step 1: Open the App Store on your iPhone and search for “live wallpapers”. You’ll find a variety of apps that offer a wide range of live wallpapers to choose from. Select the app that suits your preferences and download it to your device.
Step 2: Once the app is downloaded, open it and browse through the available live wallpapers. You can usually find categories such as nature, abstract, animals, and more. Choose the live wallpaper that catches your eye.
Step 3: After selecting a live wallpaper, you will have the option to preview it. Take a moment to see how it looks on your device’s screen and whether it matches your desired aesthetic.
Step 4: If you’re satisfied with the live wallpaper, tap on the “Set Wallpaper” or “Apply” button. This will prompt your iPhone to set the chosen live wallpaper as your background.
Step 5: Depending on the app you’re using, you might have additional customization options. This can include adjusting the speed of animation, adding effects, or choosing specific elements of the live wallpaper to display. Explore these options to make your background even more unique.
Live wallpapers can be a battery drain, so it’s important to keep in mind that using them constantly might shorten your device’s battery life. If you’re concerned about battery usage, consider using the live wallpaper sparingly or only during specific occasions.
Now that you know how to change your iPhone background using live wallpapers, have fun exploring different options and personalizing your device to reflect your style and personality.
Conclusion
Changing the background on your iPhone is a simple yet effective way to personalize your device and make it reflect your style and preferences. Whether you want to use a photo from your camera roll or choose from the stunning wallpapers provided by Apple, you have the freedom to customize your device to suit your mood and taste.
By following the steps outlined in this article, you can easily change your iPhone’s background and give it a fresh new look. Remember to experiment with different wallpapers and options to find the one that resonates with you.
So go ahead, have fun, and make your iPhone truly yours by changing the background to something that brings a smile to your face every time you unlock your device!
FAQs
**Q: Can I change the background on my iPhone?**
A: Yes, you can change the background on your iPhone. Apple provides several options for customizing the background image on your device.
**Q: How can I change the background on my iPhone?**
A: To change the background on your iPhone, go to the Settings app, select “Wallpaper,” then tap “Choose a New Wallpaper.” From there, you can select a new image from your photo library, choose one of Apple’s pre-loaded wallpapers, or download a wallpaper from the App Store.
**Q: Can I use my own photo as the background on my iPhone?**
A: Absolutely! You can use any photo from your photo library as the background on your iPhone. Simply select “Choose a New Wallpaper” in the Wallpaper settings and navigate to your desired photo.
**Q: What are the recommended dimensions for iPhone wallpapers?**
A: The recommended dimensions for iPhone wallpapers vary based on the device model. For iPhones with a display resolution of 1334×750 pixels (e.g., iPhone 6, 7, 8), it’s best to use images with a resolution of 750×1334 pixels. For iPhones with a display resolution of 1920×1080 pixels (e.g., iPhone 11, XR), the optimal wallpaper size is 1080×1920 pixels.
**Q: Can I enable dynamic wallpapers on my iPhone?**
A: Yes, you can enable dynamic wallpapers on certain iPhone models. Dynamic wallpapers are animated backgrounds that change and move. To enable them, go to the Wallpaper settings and choose the “Dynamic” option. Keep in mind that dynamic wallpapers may have an impact on battery life.
