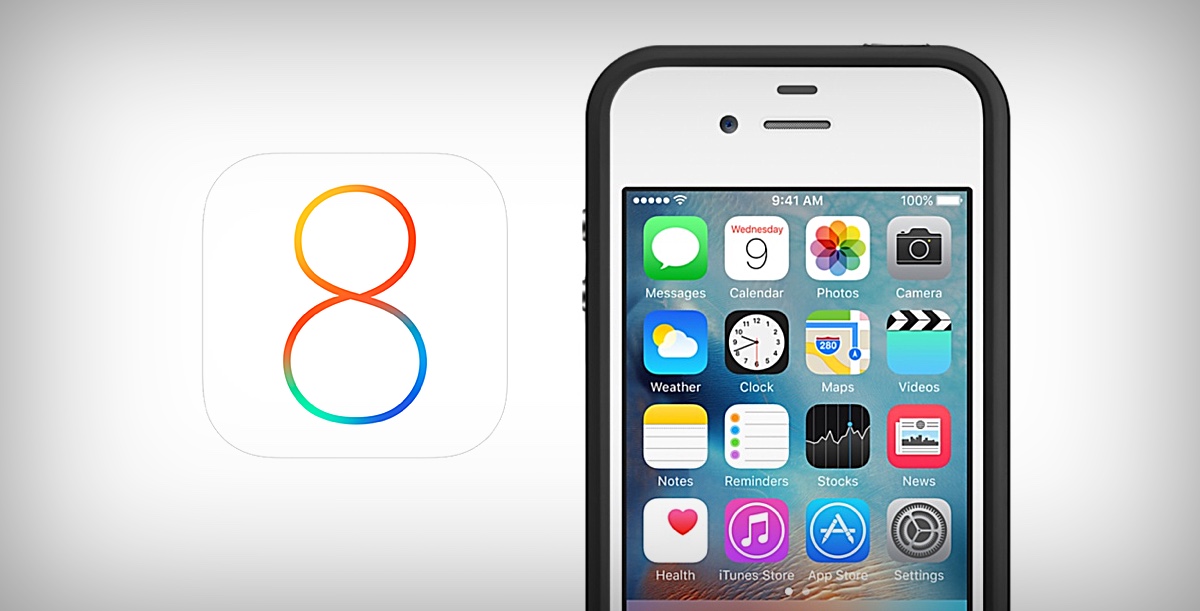
Are you still using an iPhone 4 and wondering how to update it to the latest iOS 8? Well, you’ve come to the right place. In this article, we’ll guide you through the step-by-step process of updating your iPhone 4 to iOS 8, the last version of iOS supported by this device. Despite being an older model, the iPhone 4 is still capable of running iOS 8, which brings a host of new features and improvements. Whether you’re looking to experience the revamped interface or take advantage of the enhanced performance, updating your iPhone 4 to iOS 8 will breathe new life into your device. So, let’s dive in and learn how to bring your iPhone 4 up to date with the latest operating system from Apple.
Inside This Article
- Requirements for Updating an iPhone 4 to iOS 8
- Step 1: Backup Your iPhone 4
- Step 2: Check for Available Storage Space
- Step 3: Connect to a Stable Internet Connection
- Step 4: Install iTunes on Your Computer
- Step 5: Update iTunes to the Latest Version
- Step 6: Connect Your iPhone 4 to the Computer
- Step 7: Check for Software Updates in iTunes
- Step 8: Download and Install iOS 8 on Your iPhone 4
- Step 9: Complete the iOS 8 Update Process
- Step 1: Backup Your iPhone 4
- Step 2: Check for Available Storage Space
- Step 3: Connect to a Stable Internet Connection
- Step 4: Install iTunes on Your Computer
- Step 5: Update iTunes to the Latest Version
- Step 6: Connect Your iPhone 4 to the Computer
- Step 7: Check for Software Updates in iTunes
- Step 8: Download and Install iOS 8 on Your iPhone 4
- Step 9: Complete the iOS 8 Update Process
- Step 10: Set Up Your iPhone 4 on iOS 8
- Conclusion
- FAQs
Requirements for Updating an iPhone 4 to iOS 8
Updating your iPhone 4 to iOS 8 can breathe new life into your device and provide access to exciting features and enhancements. However, before proceeding with the update, you need to ensure that your iPhone 4 meets the necessary requirements. Here are the key requirements to consider:
1. Sufficient Storage Space
Before updating your iPhone 4 to iOS 8, make sure you have enough available storage space. Freeing up some space will prevent any issues during the update process. To check your storage space, go to Settings > General > Storage & iCloud Usage. If you have limited space, consider deleting unnecessary files, apps, or media to create additional room.
2. Stable Internet Connection
A stable and reliable internet connection is crucial when updating your iPhone 4 to iOS 8. Ensure that you have a strong Wi-Fi network or a high-speed cellular data connection. Updating over a stable connection will prevent any issues and ensure a smooth update process.
3. Latest Version of iTunes
To update your iPhone 4 to iOS 8, you’ll need to have the latest version of iTunes installed on your computer. iTunes allows you to back up your device, manage your media, and install software updates. Visit the Apple website or the Mac App Store to download and install the latest version of iTunes.
4. Compatible Computer
Make sure you have a compatible computer to update your iPhone 4 to iOS 8. The minimum requirements for a computer are typically a Mac running OS X 10.6.8 or later, or a PC running Windows 7 or later. If you have an older computer, you may need to update the operating system before proceeding with the iOS 8 update.
5. Fully Charged iPhone 4
Prior to updating your iPhone 4, ensure that it has enough battery power. A fully charged device is essential to prevent any interruptions during the update process. It is recommended to connect your iPhone 4 to a power source while updating to avoid any potential battery draining issues.
6. Back Up Your iPhone 4
Before any major software update, it is crucial to back up your iPhone 4 to safeguard your data. Connect your iPhone 4 to your computer and initiate a backup using iTunes. This backup will ensure that if anything goes wrong during the update process, you can restore your device and recover all your data.
By ensuring that you meet these requirements, you can confidently proceed with updating your iPhone 4 to iOS 8 without any hiccups. Once you have fulfilled these prerequisites, you’ll be ready to enjoy the new features and improvements that iOS 8 has to offer.
Step 1: Backup Your iPhone 4
Before you proceed with updating your iPhone 4 to iOS 8, it is crucial to create a backup of all your important data. This ensures that you won’t lose any precious photos, contacts, messages, or other vital information during the update process. To backup your iPhone 4, follow these simple steps:
- Connect your iPhone 4 to a stable Wi-Fi network.
- Go to the Settings app on your iPhone 4 and tap on your Apple ID at the top of the screen.
- Select iCloud from the menu options.
- Scroll down and tap on iCloud Backup.
- Toggle the iCloud Backup switch to enable it.
- Tap on “Back Up Now” to initiate the backup process.
Wait for the backup to complete. The duration may vary depending on the amount of data on your iPhone 4 and the speed of your internet connection. It is recommended to connect your iPhone to a power source during the backup to ensure it doesn’t run out of battery.
Additionally, you can also create a backup of your iPhone 4 using iTunes on your computer. To do this:
- Connect your iPhone 4 to your computer using a USB cable.
- Launch iTunes on your computer.
- Select your iPhone 4 when it appears in iTunes.
- Click on the “Summary” tab.
- Under the Backups section, click on “Back Up Now”.
This will start the backup process, and iTunes will save a copy of your iPhone 4’s data onto your computer. It is important to regularly backup your iPhone 4 to ensure that your data is safe in case of any unforeseen events or issues that may arise during the update process.
Once you have successfully created a backup of your iPhone 4, you can proceed with confidence to the next step of updating to iOS 8. It’s always better to be safe than sorry when it comes to our precious data, so don’t skip this essential step.
Step 2: Check for Available Storage Space
Before updating your iPhone 4 to iOS 8, it is crucial to ensure that you have enough available storage space on your device. Upgrading to a new operating system typically requires a significant amount of free space to accommodate the update files.
To check the available storage space on your iPhone 4, follow these steps:
- Open the “Settings” app on your iPhone 4.
- Scroll down and tap on “General.”
- Select “iPhone Storage” or “Storage & iCloud Usage” depending on your iOS version.
- On the next screen, you will see a breakdown of your iPhone’s storage usage.
Here, you can check the amount of storage space available on your iPhone 4. Ideally, you should have at least 2-3 gigabytes (GB) of free space for a smooth update process.
If you find that your iPhone’s storage is nearing its limit, you can free up some space by deleting unnecessary apps, photos, or videos. Additionally, you can also offload unused apps, enable iCloud Photo Library to optimize storage, or transfer your media files to a computer or cloud storage service.
Once you have made sufficient space, you are ready to proceed with the iOS 8 update for your iPhone 4.
Step 3: Connect to a Stable Internet Connection
Before updating your iPhone 4 to iOS 8, it’s crucial to ensure that you have a stable internet connection. A slow or unstable connection can cause problems during the update process and may even lead to data loss. Follow these steps to ensure a stable connection:
- Connect your iPhone 4 to a reliable Wi-Fi network. Using a Wi-Fi connection is highly recommended due to its faster speed and stability compared to cellular data.
- If you are unable to access Wi-Fi, make sure you have strong cellular signal strength. Weak signal can result in interrupted downloads and can prolong the update process.
- Avoid using a public or congested network, as it may not provide the necessary stability for a smooth update. Opt for a private network or consider updating during a time when internet traffic is minimal.
- Ensure that your internet service provider is not experiencing any outages or technical issues. Contact your ISP if you suspect any problems with the internet connection.
- If you are using a Wi-Fi router, consider resetting it to resolve any potential network issues. Simply unplug the router, wait for a few seconds, and then plug it back in. This simple step can often resolve connectivity problems.
By following these guidelines, you will have the best possible internet connection for a seamless iOS 8 update on your iPhone 4.
Step 4: Install iTunes on Your Computer
In order to update your iPhone 4 to iOS 8, you need to have iTunes installed on your computer. iTunes is a free software developed by Apple that allows you to manage and sync your iOS devices. Here are the steps to install iTunes:
- Visit the official Apple website at https://www.apple.com/itunes/download/.
- Click on the “Download Now” button to begin the iTunes download.
- Once the download is complete, open the iTunes installation file.
- Follow the on-screen instructions to complete the installation process.
- Once iTunes is successfully installed, open the program.
Now that you have iTunes installed on your computer, you are one step closer to updating your iPhone 4 to iOS 8. iTunes will be the intermediary that allows you to download and install the iOS update on your device.
Having a stable and up-to-date version of iTunes is essential to ensure a smooth and seamless update process. It’s important to note that the minimum requirement for iTunes to install iOS 8 is iTunes 11.1 or later. If you have an older version of iTunes, you may need to update it before proceeding.
If you encounter any issues during the installation process or have trouble updating iTunes to the minimum required version, it’s recommended to visit the official Apple support website or contact Apple Support directly for further assistance.
Once you have successfully installed iTunes on your computer, you can proceed to the next step, which is updating iTunes to the latest version. This will ensure that you have the most up-to-date features and compatibility for your iPhone 4.
Step 5: Update iTunes to the Latest Version
Before updating your iPhone 4 to iOS 8, it’s important to make sure that you have the latest version of iTunes installed on your computer. iTunes plays a crucial role in the iOS update process, as it acts as the bridge between your iPhone and your computer.
Updating iTunes is a straightforward process. Here’s how you can do it:
- Launch iTunes on your computer.
- Click on the “Help” menu at the top of the iTunes window.
- From the drop-down menu, select “Check for Updates”.
- If there is a newer version of iTunes available, a prompt will appear, asking if you want to download and install it.
- Click on “Download iTunes” and follow the on-screen instructions to complete the update.
Updating iTunes ensures that you have the latest features, bug fixes, and compatibility improvements, which are essential for a seamless iOS update process.
Keep in mind that if you are using a Windows computer, iTunes updates are usually available through the Microsoft Store. You can check for updates by opening the Microsoft Store, clicking on the three dots in the top-right corner, and selecting “Downloads and updates”. From there, you can click on “Get updates” to check for iTunes updates and install them if available.
Once you have updated iTunes to the latest version, you are ready to proceed with updating your iPhone 4 to iOS 8.
Step 6: Connect Your iPhone 4 to the Computer
After you have installed iTunes on your computer, it’s time to connect your iPhone 4 to the computer using a USB cable. Follow these simple steps to establish the connection:
- Locate the USB cable that came with your iPhone 4. It has a small connector on one end that plugs into the iPhone, and a larger connector on the other end that plugs into your computer’s USB port.
- Plug the small end of the USB cable into the charging port on the bottom of your iPhone 4.
- Plug the larger end of the USB cable into an available USB port on your computer. Make sure it is a USB 2.0 or later port for optimal performance.
Once your iPhone 4 is connected to the computer, iTunes should automatically launch. If it doesn’t, you can manually open iTunes by clicking on its icon in the taskbar or dock.
When your iPhone 4 is successfully connected and recognized by iTunes, you will see a small iPhone icon appear in the upper left corner of the iTunes window. This indicates that the connection has been established and you are ready to proceed with the update process.
It’s important to note that for a successful update, it is crucial to maintain a stable connection between your iPhone and the computer throughout the entire process. Any interruption or disconnection could result in data loss or errors during the update.
If you encounter any connectivity issues, try using a different USB cable or connecting to a different USB port on your computer. Also, ensure that your iPhone 4 is charged or connected to a power source during the update process to prevent any unexpected shutdowns.
Now that your iPhone 4 is connected to your computer, it’s time to move on to the next step and check for software updates in iTunes so you can proceed with updating your iPhone 4 to iOS 8.
Step 7: Check for Software Updates in iTunes
Once you have connected your iPhone 4 to your computer, it’s time to check for any available software updates in iTunes. This step is crucial to ensure that your device is running the latest version of iOS before attempting to update to iOS 8. Here’s how you can check for software updates in iTunes:
- Launch the iTunes application on your computer. If you don’t have iTunes installed, make sure to follow the previous step to install it.
- Ensure that your iPhone 4 is still connected to your computer using a USB cable.
- In the top left corner of the iTunes window, you should see a device icon. Click on it to access the summary page for your iPhone 4.
- In the summary page, you will find a section labeled “Version” or “Software Version”. This section will display the current version of iOS installed on your iPhone 4.
- Click on the “Check for Update” button located in the center of the summary page.
iTunes will now communicate with Apple’s servers to check if there are any available software updates for your iPhone 4. If a new update is found, a prompt will appear asking if you want to download and install it. Make sure to read the details of the update carefully before proceeding.
If there are no updates available, you will see a message stating that your iPhone 4 is already up to date. In this case, you can proceed to the next step of the update process. However, if an update is available, it is recommended to install it before proceeding with the iOS 8 update. Software updates often include important bug fixes and security enhancements that can improve the performance and stability of your device.
If you choose to download and install the update, make sure to keep your iPhone 4 connected to your computer throughout the process. The update will be downloaded and installed directly through iTunes. It may take some time depending on the size of the update and the speed of your internet connection.
Once the update is successfully installed, you can move on to the next step and begin the process of downloading and installing iOS 8 on your iPhone 4.
Step 8: Download and Install iOS 8 on Your iPhone 4
Now that you have prepared your iPhone 4 and your computer, it’s time to start the process of downloading and installing iOS 8. Follow these steps to ensure a smooth and successful update:
- Make sure your iPhone 4 is still connected to your computer via USB cable.
- Open iTunes on your computer if it is not already open.
- In iTunes, you should see your iPhone 4 icon in the upper left corner. Click on it to access the summary page for your device.
- In the Summary tab, you will see detailed information about your iPhone 4. Look for the “Check for Update” button and click on it.
- iTunes will now check for any available updates. If iOS 8 is available, you will see a pop-up message asking if you want to download and install it. Click on the “Download and Update” button to proceed.
- The download process may take some time, depending on the speed of your internet connection and the size of the iOS 8 update file. Make sure you have a stable internet connection and be patient.
- Once the download is complete, iTunes will automatically start the installation process on your iPhone 4.
- On your iPhone 4, you may see a message asking if you want to install the iOS update. Tap on “Install” to confirm.
- During the installation process, your iPhone 4 will restart and the Apple logo with a progress bar will appear on the screen. Do not disconnect your iPhone 4 from your computer until the installation is complete.
- After the installation is finished, your iPhone 4 will boot up with the updated iOS 8 operating system.
Congratulations! You have successfully downloaded and installed iOS 8 on your iPhone 4. Now you can enjoy the new features and improvements that iOS 8 brings to your device.
Step 9: Complete the iOS 8 Update Process
After successfully downloading and installing iOS 8 on your iPhone 4, you are now ready to complete the update process and start enjoying the new features and improvements that this operating system brings. Here are the final steps to complete the update:
- Once the installation is complete, your iPhone 4 will restart.
- When your device turns back on, you will see the “Hello” screen.
- Swipe right to begin the setup process.
- You will be prompted to choose your language and region. Select your preferences and tap “Next”.
- On the next screen, you can choose whether to enable Location Services. This setting allows apps to use your location information. Select your preference and tap “Next”.
- If you have a Wi-Fi network available, you will be asked to connect to it. Tap on your preferred network and enter the password if necessary.
- Next, you will be prompted to sign in with your Apple ID. This is the same Apple ID you used to download iOS 8. Enter your Apple ID and password, and tap “Next”.
- If you have enabled two-factor authentication for your Apple ID, you may be asked to verify your identity with a verification code sent to your other trusted devices or phone number. Follow the on-screen instructions to complete the verification process.
- Once you have signed in with your Apple ID, you will be asked to set up Siri. You can choose to enable or disable Siri’s voice assistant feature.
- Continue following the on-screen instructions to set up Face ID or Touch ID, depending on the capabilities of your iPhone 4.
- After completing the setup and customization options, you will be directed to the Home screen of iOS 8. Congratulations, you have successfully updated your iPhone 4 to iOS 8!
It is worth noting that some older iPhone models may experience a slight decrease in performance when upgrading to a newer iOS version. This is due to the increased demands on the hardware from the newer software. However, iOS 8 is optimized to run smoothly on the iPhone 4, providing a better overall user experience.
Now that you have completed the iOS 8 update process, take some time to explore the new features and enhancements. Enjoy the improved speed, enhanced security, and new functionalities that iOS 8 brings to your iPhone 4!
Step 1: Backup Your iPhone 4
Updating your iPhone 4 to iOS 8 involves making changes to the operating system, which has the potential to erase your data. Therefore, it’s crucial to back up your device before proceeding with the update. This will ensure that you don’t lose any important files, photos, or documents.
To back up your iPhone 4, you have two options: iCloud and iTunes. If you prefer a cloud-based solution, you can use iCloud to automatically back up your device. Simply go to Settings > [Your Name] > iCloud > iCloud Backup, and tap on “Back Up Now” to initiate the backup process. Make sure you are connected to a Wi-Fi network and have enough iCloud storage space.
If you prefer a more traditional method, you can back up your iPhone 4 using iTunes on your computer. Connect your device to your computer and open iTunes. Select your iPhone from the devices list, and under the “Summary” tab, click on “Backup Now.” This will create a backup of your iPhone 4 on your computer.
Step 2: Check for Available Storage Space
Before updating to iOS 8, it’s vital to ensure that you have enough available storage space on your iPhone 4. iOS 8 requires a certain amount of free space to install, and insufficient storage can lead to installation errors.
To check the available storage space on your iPhone 4, go to Settings > General > iPhone Storage. You will see a breakdown of the used and available storage space. If you have limited space, consider deleting unnecessary apps, photos, or other files to free up storage.
Step 3: Connect to a Stable Internet Connection
Having a stable and reliable internet connection is essential when updating your iPhone 4 to iOS 8. The update requires a significant amount of data to be downloaded, and a weak or intermittent connection can lead to incomplete or failed updates.
Connect your iPhone 4 to a reliable Wi-Fi network before initiating the iOS 8 update. Make sure the network is stable and has a strong signal strength to ensure a smooth update process.
Step 4: Install iTunes on Your Computer
Before updating your iPhone 4 to iOS 8, you will need to have the latest version of iTunes installed on your computer. iTunes is the software interface that allows you to manage and update your Apple devices.
If you don’t already have iTunes installed, you can download it for free from the Apple website. Simply visit www.apple.com/itunes and click on the “Download” button. Follow the on-screen instructions to install iTunes on your computer.
Step 5: Update iTunes to the Latest Version
After installing iTunes, it’s important to make sure you have the latest version installed. Updating iTunes to the latest version ensures compatibility with iOS 8 and provides the necessary tools for the update process.
To update iTunes, open the application on your computer and go to the “Help” menu. From there, select “Check for Updates.” If a newer version of iTunes is available, follow the prompts to download and install it.
Step 6: Connect Your iPhone 4 to the Computer
Once you have installed and updated iTunes, it’s time to connect your iPhone 4 to the computer using a USB cable. Make sure your iPhone is unlocked and on the Home screen.
Plug one end of the USB cable into your iPhone and the other end into an available USB port on your computer. iTunes should automatically launch and detect your iPhone 4. You’ll see your device listed in the upper left corner of the iTunes window.
Step 7: Check for Software Updates in iTunes
Now that your iPhone 4 is connected to the computer, it’s time to check for software updates in iTunes. This will allow you to download and install the latest version of iOS available for your device.
In iTunes, click on the iPhone icon in the upper left corner of the window. This will take you to the device summary page. From there, click on the “Check for Update” button. If an update is available, iTunes will prompt you to download and install it.
Step 8: Download and Install iOS 8 on Your iPhone 4
If iOS 8 is available for your iPhone 4, click on the “Download and Update” button in iTunes to begin the installation process. Make sure your iPhone is connected to a stable internet connection throughout the download and installation.
It’s important to note that the update process may take some time, so be patient and avoid disconnecting your iPhone 4 from the computer during the installation.
Step 9: Complete the iOS 8 Update Process
Once the download and installation of iOS 8 is complete, your iPhone 4 will automatically restart. During this process, your device may display the Apple logo and a progress bar. This is normal, and you should not interrupt the update.
After the restart, your iPhone 4 will be running iOS 8, and you’ll be prompted to complete the setup process. Follow the on-screen instructions to set up your device, including signing in with your Apple ID, setting up Touch ID or Face ID if available, and configuring your preferences.
Step 10: Set Up Your iPhone 4 on iOS 8
Once the initial setup is complete, you can start exploring the new features and improvements introduced with iOS 8 on your iPhone 4. Take some time to familiarize yourself with the updated interface, new apps, and enhanced functionality.
Make sure to restore your iPhone 4 from the backup you created in Step 1. To do this, connect your device to iTunes or iCloud and follow the prompts to restore your personal data, apps, and settings. This will ensure a seamless transition to iOS 8 without losing any important data.
Conclusion
Updating an iPhone 4 to iOS 8 can breathe new life into the device, offering enhanced features and improved performance. While the process may seem daunting at first, it is relatively straightforward and can be completed in just a few steps. By following the outlined instructions and ensuring that your device meets the necessary requirements, you can enjoy the benefits of the latest iOS version on your iPhone 4.
Remember to back up your device before proceeding with the update to avoid any data loss and to ensure a smooth transition. It is also important to note that while iOS 8 is compatible with iPhone 4, some features and functionalities may not be available due to hardware limitations.
By keeping your iPhone 4 up to date with the latest iOS version, you can continue to enjoy a seamless user experience, with access to new features, improved security, and bug fixes. So, don’t hesitate, go ahead and update your iPhone 4 to iOS 8 to make the most out of your device!
FAQs
Q: Can I update my iPhone 4 to iOS 8?
A: Unfortunately, iPhone 4 does not support iOS 8. The last supported iOS version for iPhone 4 is iOS 7.1.2.
Q: What are the benefits of updating to iOS 8?
A: iOS 8 introduced several new features and improvements, including a more interactive notification center, enhanced messaging capabilities, better integration with iCloud, and improved performance and stability.
Q: How do I check my iPhone’s current iOS version?
A: To check your iPhone’s iOS version, go to the Settings app, tap on “General,” then select “About.” The iOS version will be displayed next to “Version.”
Q: Can I update my iPhone 4 to a newer iOS version?
A: No, the iPhone 4’s hardware limitations prevent it from being updated to iOS versions beyond iOS 7.1.2.
Q: Is it possible to jailbreak an iPhone 4 running iOS 7.1.2?
A: Yes, it is possible to jailbreak an iPhone 4 running iOS 7.1.2 using tools like Pangu or evasi0n. However, please note that jailbreaking your device may void your warranty and could pose security risks.
