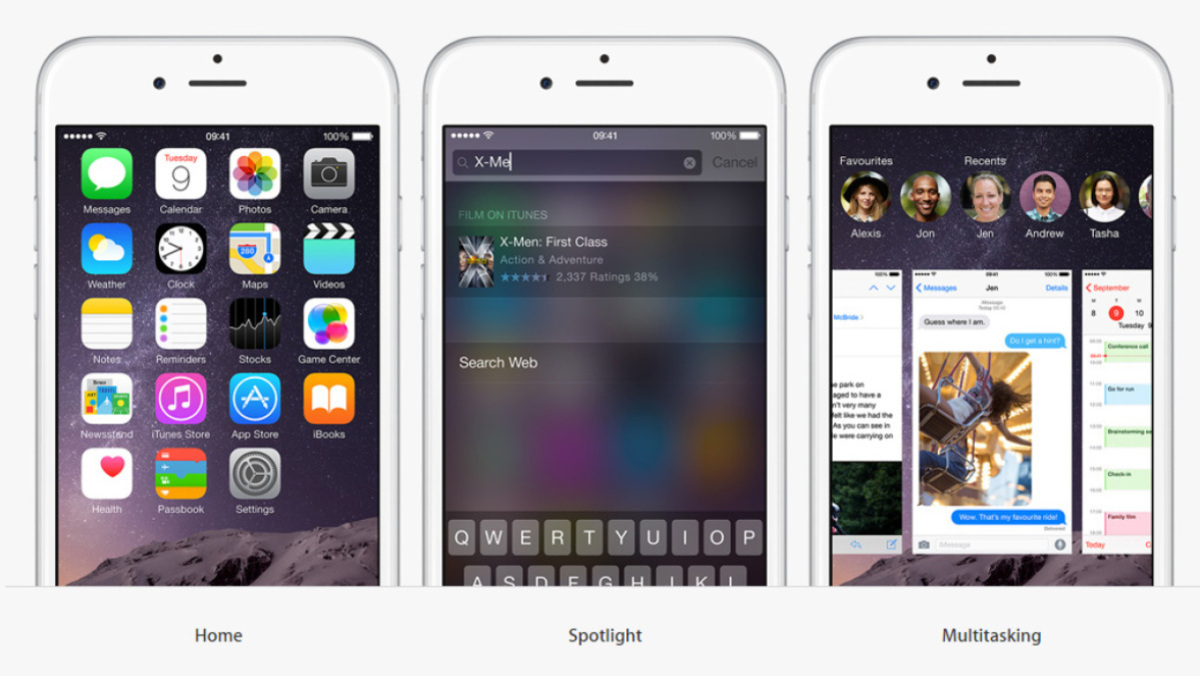
Are you eager to upgrade your iPhone to the latest operating system? Well, you’re in luck! In this article, we will guide you through the step-by-step process of installing iOS 8 on your device. iOS 8 brings a host of exciting features and improvements to enhance your overall iPhone experience. From interactive notifications and improved messaging capabilities to a more customizable Control Center, iOS 8 offers a range of enhancements that users are sure to appreciate. So, whether you’re a long-time iPhone user looking to stay up-to-date with the latest software or a new iPhone owner looking to explore the capabilities of your device, this article will help you navigate the installation process and explore the new features that iOS 8 has to offer. Get ready to unleash the full potential of your iPhone with iOS 8!
Inside This Article
- Prerequisites
- Step 1: Check device compatibility
- Step 2: Backup your device
- Step 3: Update iTunes
- Step 4: Download iOS 8
- Step 5: Connect your device to your computer
- Step 6: Install iOS 8
- Step 7: Set up iOS 8
- Troubleshooting Common Issues
- Conclusion
- FAQs
Prerequisites
Before you embark on the journey of installing iOS 8 on your device, there are a few prerequisites you need to take care of. Ensuring you have these basics covered will help make the installation process smooth and hassle-free.
1. Check device compatibility: Make sure your device is compatible with iOS 8. Not all older devices may be able to support the latest operating system. Check Apple’s website or the device specifications to confirm compatibility.
2. Backup your device: It is crucial to back up all the data on your device before installing iOS 8. This ensures that if anything goes wrong during the installation process, you won’t lose any important files or settings. You can use the built-in iCloud or iTunes backup options to create a backup of your device.
3. Update iTunes: Before proceeding with the installation, it is recommended to update iTunes on your computer to the latest version. This ensures that you have the most up-to-date software to support the installation process.
4. Download iOS 8: Go to the Apple website or use the over-the-air update option on your device to download the iOS 8 installer. Make sure you have a stable internet connection for a smooth download process.
5. Connect your device to your computer: To install iOS 8, you will need to connect your device to your computer using a USB cable. Make sure the cable is in good condition and properly connected to both the device and the computer.
With these prerequisites in place, you are now ready to proceed with the installation of iOS 8 on your device. Following the steps outlined in the next sections will ensure a successful installation and a seamless transition to the new operating system.
Step 1: Check device compatibility
Before you start the installation process for iOS 8, it is crucial to ensure that your device is compatible with this operating system update. Apple provides a list of supported devices for each iOS version, so you need to check whether your iPhone or iPad is on the list. Doing so will help prevent any compatibility issues or performance slowdowns.
To check the compatibility of your device, follow these steps:
1. Open the Settings app on your iPhone or iPad.
2. Scroll down and tap on “General”.
3. From the General menu, select “About”.
4. Look for the “Model Name” or “Model” option. Tap on it.
5. Your device model will be displayed on the screen. Compare it to the list of supported devices for iOS 8 on Apple’s website.
If your device is listed as compatible, you’re good to go. However, if your device is not on the supported devices list, you may need to consider upgrading to a newer model if you want to enjoy the features and improvements of iOS 8.
Step 2: Backup your device
Before proceeding with the installation of iOS 8, it is crucial to backup your device to ensure that your data and settings are safely preserved. Follow these simple steps to back up your device before updating:
1. Connect your device to Wi-Fi.
2. Open the Settings app on your iOS device.
3. Tap on your Apple ID banner at the top of the screen.
4. Scroll down and select “iCloud.”
5. Select “iCloud Backup.”
6. Tap on “Back Up Now.”
This will initiate the backup process, and your device’s data and settings will be securely stored in your iCloud account. The backup process may take a few minutes, depending on the amount of data on your device and the speed of your internet connection.
Additionally, it is recommended to perform an iTunes backup as an extra precautionary measure. To do so, follow these steps:
1. Connect your device to your computer using a USB cable.
2. Open iTunes on your computer.
3. Click on the device icon, located in the upper-left corner of the iTunes window.
4. Under the “Backups” section, select “This computer.”
5. Click on “Back Up Now.”
By backing up your device both to iCloud and iTunes, you will have multiple copies of your data, providing an extra layer of protection in case of any unforeseen issues during the iOS 8 installation process.
Step 3: Update iTunes
Before proceeding with the installation of iOS 8, it is essential to update iTunes on your computer. Updating iTunes ensures that you have the latest version, which is compatible with the new iOS release. Follow these simple steps to update iTunes:
1. Launch iTunes on your computer.
If you are using a Windows PC, go to the “Help” menu at the top of the iTunes window, and select “Check for Updates.” If an update is available, follow the on-screen instructions to download and install it.
For Mac users, click on the “iTunes” menu in the top toolbar and select “Check for Updates.” If an update is available, click on the “Download iTunes” button and follow the prompts to install the latest version.
2. Alternatively, you can also update iTunes directly from the Apple website.
Visit the Apple iTunes download page (www.apple.com/itunes/download) and click on the “Download Now” button. Follow the instructions provided to download and install the latest version of iTunes for your computer.
3. Once the update is complete, restart iTunes to ensure that the changes take effect.
Updating iTunes is crucial as it provides compatibility between your device and iOS 8. It also ensures that you have access to the latest features and enhancements offered by Apple.
Keep in mind that if you skip this step and attempt to install iOS 8 without updating iTunes, you may encounter compatibility issues or face difficulties when syncing your device with your computer.
Take the time to update iTunes, and you’ll be ready to proceed with the installation of iOS 8 smoothly.
Step 4: Download iOS 8
Once you’ve ensured device compatibility and backed up your device, the next step is to download iOS 8. Follow these simple steps to get started:
- Open the Settings app on your device and tap on “General”.
- Scroll down and select “Software Update”.
- Your device will now check for available updates. If iOS 8 is listed, tap on “Download and Install”.
- If prompted, enter your passcode.
- Agree to the Terms and Conditions by tapping on “Agree”.
- Your device will now begin downloading iOS 8. This process may take a while, depending on your internet speed.
- Once the download is complete, your device will verify the update.
- After verification, tap on “Install Now”.
- Your device will restart and begin the installation process.
- During the installation, your device may restart multiple times. It’s important not to interrupt this process.
- Once the installation is complete, your device will reboot with the exciting new features of iOS 8.
Downloading iOS 8 is a straightforward process, but it’s essential to have a stable internet connection and enough battery life on your device. If you encounter any issues during the download, make sure to troubleshoot them before proceeding to the installation step.
Step 5: Connect your device to your computer
Now that you have backed up your device and updated iTunes, it’s time to proceed with installing iOS 8. The next step is to connect your device to your computer. Here’s how you can do it:
1. Take the USB cable that came with your device and plug one end into the USB port on your computer, and the other end into the charging port of your device.
2. Once connected, you should see a popup on your device asking you to “Trust This Computer.” Tap on “Trust” to establish a connection between your device and the computer.
3. Launch iTunes on your computer. If it doesn’t open automatically, you can open it manually by clicking on the iTunes icon in the taskbar (for Windows users) or the Dock (for Mac users).
4. In iTunes, you should see your device listed under the “Devices” section. Click on your device to select it.
5. At this point, you should see a summary page for your device in iTunes. This page displays information about your device, such as its serial number, storage capacity, and software version.
6. Now, click on the “Check for Update” button in the “Summary” tab. iTunes will check for the latest iOS 8 update and prompt you to download and install it.
7. Once the download is complete, click on the “Install” button. iTunes will start installing iOS 8 on your device.
8. You may be prompted to enter your device passcode during the installation process. Follow the on-screen instructions to enter your passcode if necessary.
9. Sit back and relax while iTunes completes the installation process. This can take some time, so make sure your device is plugged in and charged or connected to a power source.
10. Once the installation is complete, your device will restart, and you’ll be greeted with the setup screen for iOS 8. Follow the on-screen instructions to set up your device, including signing in with your Apple ID and restoring your backup if needed.
And that’s it! Your device is now connected to your computer, and iOS 8 is being installed. After the installation process is complete, you can start exploring the new features and improvements that iOS 8 has to offer.
Step 6: Install iOS 8
Once you have downloaded the iOS 8 software on your computer and backed up your device, you are ready to install the latest operating system. Follow these simple steps to successfully install iOS 8 on your iPhone or iPad.
1. Ensure that your device is connected to your computer via a USB cable.
2. Open iTunes on your computer. If you have not already updated iTunes to the latest version, it is recommended to do so before proceeding with the installation.
3. In iTunes, select your device by clicking on the device icon located in the upper left-hand corner of the iTunes window.
4. Under the “Summary” tab, you will see a section labeled “Version.” Click on the “Check for Update” button.
5. iTunes will now check for the latest software update, which in this case is iOS 8. If an update is available, you will see a prompt to download and install it. Click on “Download and Update”.
6. iTunes will begin downloading the iOS 8 software update. This process may take some time, depending on the speed of your internet connection.
7. Once the download is complete, iTunes will automatically start installing iOS 8 on your device. During the installation process, your device may restart multiple times. It is important to leave your device connected to your computer throughout the entire installation process.
8. After the installation is complete, your device will restart and you will be greeted with the “Hello” screen. Follow the on-screen instructions to set up your device and you’re all set!
It is important to note that during the installation process, it is advisable not to disconnect your device from the computer or interrupt the installation. Doing so can lead to potential errors or data loss.
Congratulations! You have successfully installed iOS 8 on your iPhone or iPad. Enjoy the new features and improved performance that this latest software update has to offer!
Step 7: Set up iOS 8
After successfully installing iOS 8 on your device, it’s time to set it up and make it personalized according to your preferences. Here’s a step-by-step guide to help you through the setup process:
- Welcome Screen: When you first turn on your device after the installation, you will be greeted with a welcome screen. Follow the prompts and select your preferred language and region.
- Connect to Wi-Fi: Next, you will be prompted to connect to a Wi-Fi network. Choose a network from the list and enter the password if required.
- Enable Location Services: iOS 8 offers various features that utilize location services, such as maps and weather apps. Decide whether you want to enable location services and tap “Enable” or “Disable” accordingly.
- Sign in with your Apple ID: If you already have an Apple ID, you can sign in with it to access all your previous purchases and iCloud services. If you don’t have an Apple ID, you can create one by tapping on “Don’t have an Apple ID or forgot it?” and follow the on-screen instructions.
- Set Up Touch ID: If your device supports Touch ID, you will be given the option to set it up. Touch ID allows you to securely unlock your device and make purchases with your fingerprint. Follow the prompts to scan your fingerprint and complete the setup.
- Set Up Siri: iOS 8 introduces enhanced Siri capabilities. You can choose to enable Siri and customize the voice recognition settings during the setup process. If you prefer not to use Siri, you can skip this step.
- Restore from Backup or Set Up as New: Depending on your preference, you can either restore your device from a previous backup or set it up as a new device. If you choose to restore from a backup, you will need to sign in to your iCloud account and select the most recent backup.
- Enable iCloud Keychain: iCloud Keychain securely stores your passwords, credit card information, and Wi-Fi logins across all your devices. You can choose to enable iCloud Keychain during the setup process or skip this step and enable it later in the Settings app.
- Agree to Terms and Conditions: Like any software update, iOS 8 comes with a set of terms and conditions. Read through them carefully and tap “Agree” to proceed.
- Choose Display Zoom: iOS 8 provides the option to choose between Standard and Zoomed display resolutions. Select your preferred option to set the display zoom level on your device.
- Set Up Apple Pay: If your device supports Apple Pay, you will have the option to set it up during the initial setup process. Apple Pay allows you to make secure payments using your device instead of your physical credit cards.
- Set up Automatic Updates: iOS 8 offers the ability to automatically install new updates to your device. Choose to enable or disable this feature based on your preference.
Once you have completed the setup process, iOS 8 will be fully configured and ready to use. Enjoy exploring the new features and enhancements that iOS 8 has to offer!
Troubleshooting Common Issues
As with any software update, there can be unexpected issues that arise during the installation process. In this section, we will explore some common issues that you may encounter while installing iOS 8 and provide you with some troubleshooting tips to help you overcome them.
1. Insufficient Storage Space: One of the most common issues during iOS updates is the lack of available storage space on your device. If you receive a notification stating that there is not enough space to install iOS 8, you will need to free up some storage. Deleting unnecessary apps, photos, and videos, or transferring them to iCloud or a computer, can help create more space.
2. Slow or Frozen Installation: Sometimes, the installation process can be slow or even freeze completely. In such cases, it is recommended to force restart your device and try the installation process again. To force restart, press and hold the power button and the volume down (or home) button simultaneously until you see the Apple logo.
3. Wi-Fi Connectivity Issues: In order to download and install iOS 8, a stable internet connection is essential. If you are experiencing Wi-Fi connectivity issues, try turning off and on the Wi-Fi on your device or restarting your router/modem. You can also try connecting to a different Wi-Fi network if available.
4. Battery Drain: Some users may find that their device’s battery drains faster after installing iOS 8. This could be due to certain background processes or apps consuming more power. To optimize battery life, try closing unnecessary apps running in the background and adjust settings such as brightness, location services, and push notifications.
5. App Compatibility: After updating to iOS 8, some older apps may not be compatible with the new software version, leading to crashes or performance issues. Check for app updates in the App Store or contact the app developer for compatibility information and possible updates.
6. Failed Verification or Failed Installation: If you encounter a message stating that the installation failed or the update couldn’t be verified, ensure that you have a stable internet connection, and try the installation process again. If the problem persists, you may need to connect your device to a computer with iTunes and perform a restore.
7. Unresponsive Touchscreen: In rare cases, some users may experience a non-responsive touchscreen after updating to iOS 8. Restarting the device or performing a hard reset can often resolve this issue. If the problem persists, it is recommended to contact Apple Support for further assistance.
Remember, prevention is always better than cure. To minimize the chances of encountering these issues, it is advisable to ensure that your device is fully charged, connected to a stable internet connection, and has sufficient available storage space before initiating the iOS 8 installation.
By following these troubleshooting tips, you should be able to overcome common issues that may occur during the installation of iOS 8. If you still encounter persistent issues, don’t hesitate to reach out to Apple Support for further assistance.
In conclusion, installing iOS 8 on your device can bring a range of new features and enhancements that can greatly improve your overall user experience. Whether it’s the ability to customize your widgets, take advantage of enhanced privacy settings, or enjoy a faster and smoother performance, iOS 8 offers something for everyone.
By following the simple steps outlined in this article, you can easily install iOS 8 and unlock the full potential of your device. Remember to back up your data before proceeding and ensure that your device is compatible with iOS 8. With a seamless installation process and an array of exciting features, upgrading to iOS 8 is definitely worth considering.
So, unleash the power of iOS 8 today and enjoy a more efficient, personalized, and secure mobile experience on your device. Upgrade now and stay ahead of the curve!
FAQs
1. Can I install iOS 8 on an older iPhone model?
Yes, iOS 8 is compatible with iPhone 4s and newer models. However, keep in mind that older devices may experience slower performance due to the increased demands of the operating system.
2. Do I need to have a computer to install iOS 8?
No, you can install iOS 8 directly on your iPhone through the device’s settings. However, it is recommended to have a stable internet connection and sufficient battery life before initiating the update.
3. Will updating to iOS 8 delete my data?
No, updating to iOS 8 should not delete any of your data. However, it is always wise to back up your device before proceeding with the update to avoid any potential data loss. You can back up your iPhone using iTunes or iCloud.
4. How long does it take to install iOS 8?
The installation time for iOS 8 can vary depending on various factors such as internet speed, device capabilities, and the amount of data to be transferred. On average, the installation process takes around 15-30 minutes, but it may take longer if your device is older or if you have a slower internet connection.
5. What new features does iOS 8 offer?
iOS 8 introduced several new features and improvements, including a redesigned Notification Center, enhanced iMessage capabilities, a more interactive and intuitive Photos app, and improved integration with iCloud. It also introduced the Health app, which allows users to track their health and fitness data all in one place.
