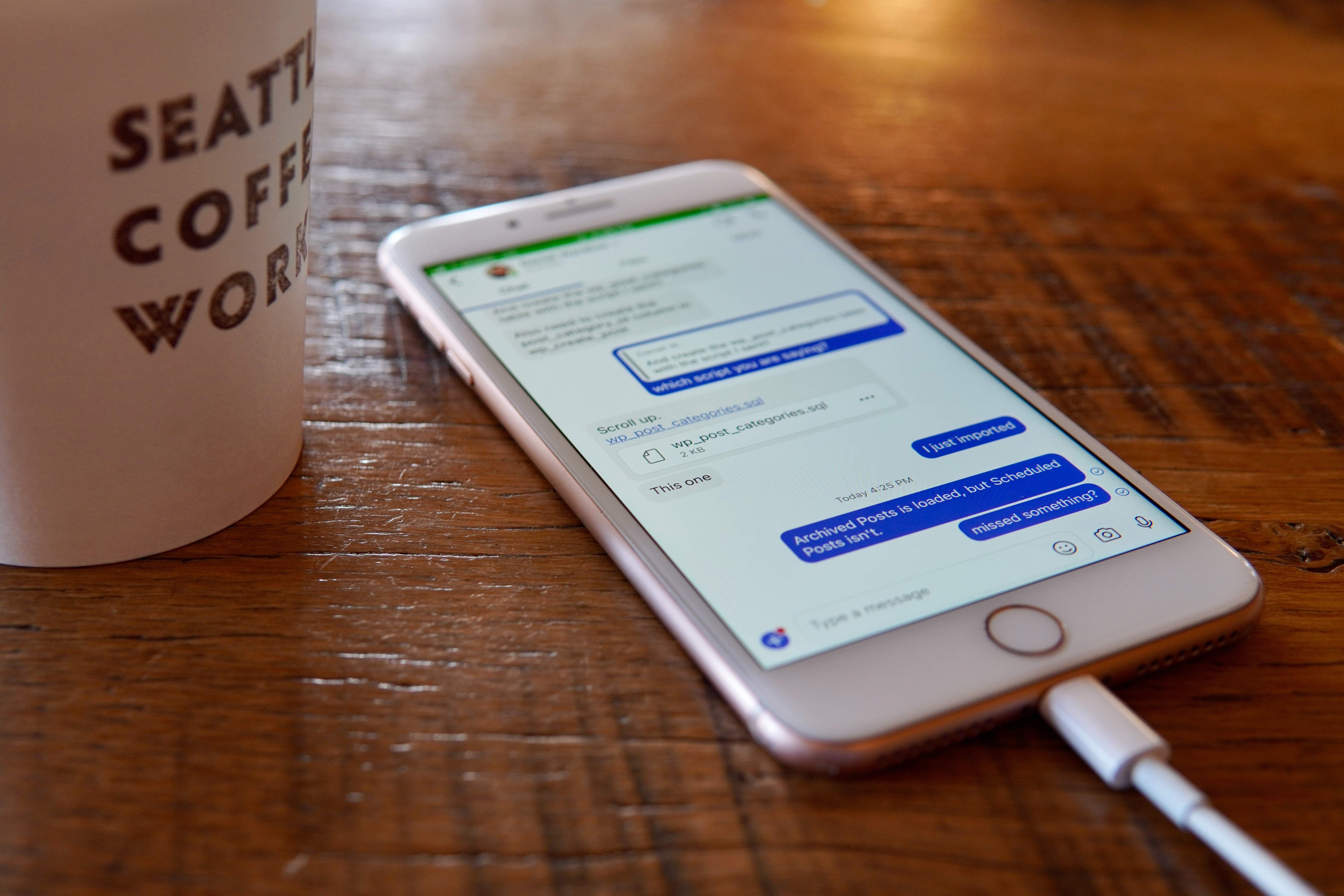
With the release of iOS 15, Apple has introduced an exciting new feature called Live Text. This innovative capability allows iOS users to interact with text in images and screenshots like never before. Whether you want to copy text from a photo, search for information within an image, or translate text directly from the camera, Live Text makes it possible.
In this article, we will delve into the ins and outs of using Live Text on iOS 15. We’ll guide you through the steps of enabling and using this feature, ensuring that you can make the most of its powerful functionality. So, if you’re curious to learn how to harness the power of Live Text on your iPhone or iPad, look no further. Let’s dive in and explore this game-changing feature.
Inside This Article
- Understanding Live Text in iOS 15
- Enabling Live Text on your iOS Device
- Using Live Text to Extract Text from Images
- Interacting with Live Text to Perform Actions
- Conclusion
- FAQs
Understanding Live Text in iOS 15
With the release of iOS 15, Apple has introduced an exciting new feature called Live Text. This powerful feature uses machine learning and optical character recognition (OCR) technology to allow you to interact with text in a whole new way. Live Text enables you to extract text from images and use it to perform various actions, making your iOS device even more versatile and efficient.
Live Text works seamlessly across various apps and services on your iOS device. Whether you’re browsing the web, looking at photos, or even using the camera, Live Text can recognize and extract text from these visual elements. This means you can easily copy and paste text, search for keywords, and even translate text without having to manually type it.
One of the most intriguing aspects of Live Text is its ability to recognize handwritten text. Whether it’s notes you’ve scribbled down or a handwritten sign you’ve come across, Live Text can accurately convert it into editable digital text. This feature opens up a whole new world of possibilities, from digitizing your handwritten notes to quickly searching for information in written documents.
Live Text also supports powerful on-device intelligence, which means that all text recognition and processing occurs locally on your iOS device. This ensures both privacy and performance, as no data is sent to external servers. Your personal information stays secure, and you can enjoy the benefits of Live Text without any compromises.
Furthermore, Live Text is not limited to just plain text extraction. It can also recognize phone numbers, addresses, dates, and even email addresses. This enables you to initiate a call directly from a phone number in an image, get directions to an address, or even compose an email without having to manually type in the contact details.
To make the most of Live Text, ensure that your iOS device is running on iOS 15 or later. Simply open the camera app, point it at a document or image containing text, and watch as Live Text automatically detects the text and highlights it for interaction. Alternatively, you can also find Live Text functionality in the Photos app, Safari browser, or other supported apps and services.
Live Text in iOS 15 is a game-changer for iOS users, offering a more seamless and efficient way to interact with text in the digital world. Whether it’s translating foreign signs, extracting information from images, or simply capturing handwritten notes, Live Text provides an unprecedented level of convenience and productivity. So, go ahead and experience the power of Live Text on your iOS device today!
Enabling Live Text on your iOS Device
Enabling Live Text on your iOS device is a straightforward process. Here’s how you can do it:
- Ensure that you have updated your device to iOS 15 or later. You can check for updates by going to Settings > General > Software Update.
- Once your device is updated, navigate to Settings on your home screen.
- Scroll down and tap on “Camera”.
- Under the “Photos” section, toggle on the “Live Text” option.
- Now, you have successfully enabled Live Text on your iOS device.
It’s worth noting that Live Text is available on supported devices, including iPhone 6s or later, iPad Pro (all models), iPad (5th generation or later), iPad Air (3rd generation or later), and iPad mini (5th generation or later). If your device is not compatible, you won’t find the Live Text option in the Camera settings.
Enabling Live Text allows you to utilize its powerful features and capabilities. From extracting text from images to performing various actions, Live Text can greatly enhance your iOS experience.
Using Live Text to Extract Text from Images
In addition to recognizing printed text, Live Text in iOS 15 also allows you to extract text from images. This feature is incredibly useful in a variety of scenarios, such as capturing contact information from a business card or extracting a recipe from a photograph of a cookbook. Here’s how you can use Live Text to extract text from images:
- Open the Photos app: Launch the Photos app on your iOS device and locate the image containing the text you want to extract.
- Tap on the image: Select the image you want to extract text from by tapping on it to open it in full-screen view.
- Tap on the Live Text button: Look for the Live Text button, which appears in the lower-left corner of the image. It resembles a square icon with a magnifying glass and a letter “A” inside it. Tap on the button to activate Live Text.
- Select the text: Once Live Text is activated, your device will automatically detect and highlight all the recognizable text within the image. You can tap and hold on a specific section of the text to select it. Alternatively, you can tap on the “Select All” button to select all the text at once.
- Copy or interact with the text: After selecting the desired text, you have several options. You can tap on the “Copy” button to copy the text to your device’s clipboard and paste it into another app or document. You can also interact with the text by tapping on phone numbers to place a call, addresses to view them in Maps, or website URLs to open them in Safari.
Using Live Text to extract text from images can save you time and effort, especially when dealing with documents or printed materials. It eliminates the need for manual transcription or typing, making it easier to capture and work with information that is visually presented.
Live Text in iOS 15 takes text recognition to a new level by seamlessly integrating it into your device’s camera, photos, and apps. Whether you’re translating foreign text, searching for specific words in images, or simply copying text from a photo, Live Text is a powerful tool that enhances your productivity and simplifies everyday tasks.
Interacting with Live Text to Perform Actions
iOS 15 has introduced Live Text, a powerful feature that allows you to not only extract text from images, but also interact with that text to perform actions. Whether you want to make a call, send a message, search the web, or save a contact, Live Text makes it incredibly convenient to take action on the information you find in images.
Once you have captured or opened an image that contains text, you can simply tap on the Live Text to select it. The system will automatically recognize the text and display a set of contextual options. These options can vary based on the type of text you have selected and the supported actions available.
For example, if you select a phone number, you will see options to make a call, add it to your contacts, or send a message. Tapping on any of these options will instantly take you to the respective action, making it seamless and efficient to interact with the text.
Similarly, if you select an address, you can easily get directions to that location using Apple Maps. If you select a date or time, you can create an event in your calendar. Live Text recognizes various types of text and provides relevant actions to enhance your productivity and convenience.
Additionally, Live Text also offers the ability to look up information or search the web directly from the selected text. You can simply tap on the search icon next to the selected text, and iOS will perform a search using your default search engine. This makes it effortless to gather more information or find related content based on the text within an image.
Furthermore, Live Text integrates seamlessly with other iOS features and apps. For instance, if you select an email address, you can tap on it to compose a new email using the default Mail app. If you select a website URL, tapping on it will open the webpage in Safari, allowing you to explore the website immediately.
Live Text enhances the way you interact with text in images, providing a faster and more intuitive experience. It eliminates the need for manual typing or copying and pasting information, and instead transforms images into actionable content.
With Live Text, you can effortlessly extract information and perform relevant actions with just a few taps, streamlining your workflow and saving you time and effort.
So, the next time you come across an image with text on your iOS device, don’t forget to use Live Text to unlock its full potential and make your life easier.
Conclusion
In conclusion, Live Text is a revolutionary feature introduced in iOS 15 that allows users to interact with text in a whole new way. By enabling the detection and extraction of text from images, Live Text makes it easier than ever to search, copy, and paste information from real-world objects. Whether you’re capturing a screenshot, scanning a document, or taking a photo of a sign, Live Text can instantly recognize and convert the text into editable digital content. This powerful tool is not only convenient but also enhances productivity by reducing the need for manual typing and transcription. With Live Text, iOS 15 users will experience a seamless integration of the digital and physical worlds, unlocking endless possibilities for information retrieval and utilization. So don’t miss out on the chance to explore this fantastic feature and revolutionize how you interact with text on your iOS device. Upgrade to iOS 15 today and unleash the power of Live Text!
FAQs
1. What is Live Text in iOS 15?
Live Text is a new feature introduced in iOS 15 that allows you to interact with text in your photos in a whole new way. It uses advanced optical character recognition (OCR) technology to recognize text within images and provides various capabilities such as copy and paste, translate, and search directly from the images.
2. How can I activate Live Text on my iOS device?
Live Text is integrated into the camera app and Photos app in iOS 15. To activate Live Text, simply open the camera app and point it at a document, sign, or any other text-containing object. If Live Text is available for that particular image, you will see a small icon appear near the bottom right corner of the preview. Tap on the icon to access the Live Text functionality.
3. Can Live Text recognize handwritten text?
Yes, Live Text can recognize both printed and handwritten text. This means you can easily extract information from handwritten notes, scribbles, or even whiteboard drawings using Live Text. It’s a handy feature for quickly digitizing handwritten text and making it searchable and editable.
4. Does Live Text work offline?
Yes, Live Text works offline on your iOS device. The OCR recognition and processing are done directly on your device, which means you don’t need an active internet connection for Live Text to function. This is great news if you’re in a location with limited or no internet access.
5. Can I use Live Text across all iOS devices?
Live Text is supported on iPhone, iPad, and Mac devices running iOS 15, iPadOS 15, and macOS Monterey, respectively. This means you can seamlessly use Live Text functionality across multiple devices within the Apple ecosystem. Whether you’re capturing text with your iPhone or editing it on your iPad or Mac, Live Text will keep your text accessible and editable across all synced devices.
