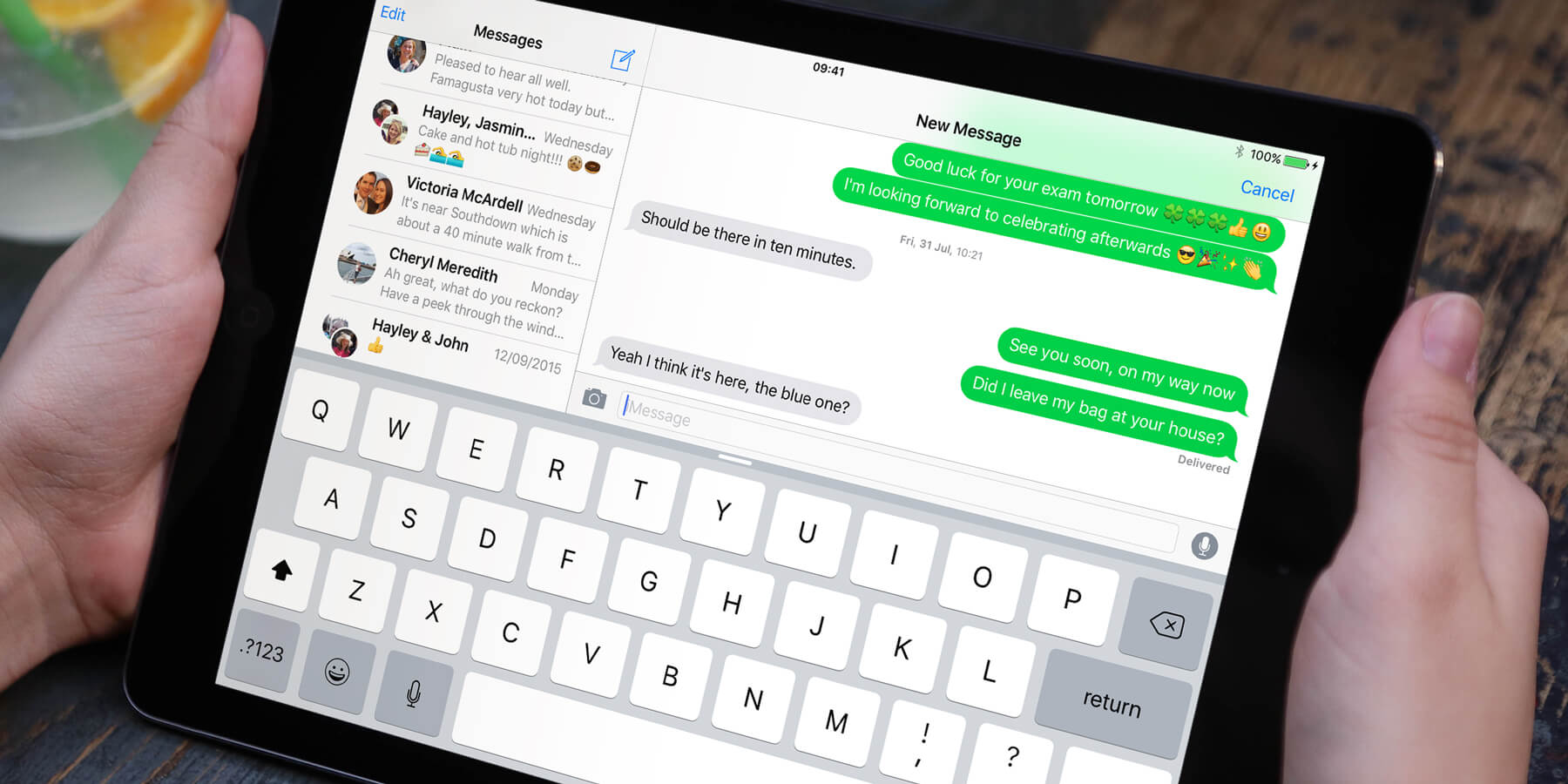
In this digital age, our reliance on mobile devices has become more significant than ever before. From checking emails to browsing social media, our smartphones have become an integral part of our daily lives. However, one dilemma that many of us face is the struggle to read text on smaller screens, particularly when it comes to tablets like the iPad.
Fortunately, the latest update to the iPad Operating System (iPadOS 16) brings a simple and convenient solution – the ability to change the font size on your iPad. Whether you prefer larger text for easier readability or smaller text for fitting more content on your screen, adjusting the font size is now easier than ever. In this article, we will guide you through the process, step-by-step, to help you change the font size on your iPad effortlessly. Say goodbye to squinting and straining your eyes, and say hello to a more enjoyable and comfortable reading experience on your iPad!
Inside This Article
- Adjusting the Font Size in Settings
- Using the Accessibility Settings to Change Font Size
- Changing Font Size within Specific Apps
- Using Dynamic Type to Adjust Text Sizes
- Conclusion
- FAQs
Adjusting the Font Size in Settings
If you find yourself struggling to read the text on your iPad screen, adjusting the font size can greatly improve your readability and overall user experience. Fortunately, changing the font size on your iPad is a quick and straightforward process. Simply follow the steps below:
- From the home screen, navigate to the “Settings” app.
- Scroll down and tap on “Display & Brightness.”
- Next, tap on “Text Size.”
- You will see a slider that allows you to increase or decrease the text size. Drag the slider to the right to make the text larger or to the left to make it smaller.
- As you adjust the slider, the changes will be immediately reflected in the preview text displayed below.
- Continue adjusting the slider until you find a comfortable font size for your needs.
- Once you are satisfied with the font size, press the home button or swipe up from the bottom to exit the Settings app.
By following these simple steps, you can easily customize the font size on your iPad to suit your preferences. Whether you prefer larger text for easier reading or smaller text for fitting more information on the screen, the font size settings in the iPad’s system preferences make it easy to achieve the desired result.
Using the Accessibility Settings to Change Font Size
If you prefer a more efficient way to change the font size on your iPad, you can utilize the accessibility settings. These settings are specifically designed to provide a better user experience for individuals with visual impairments, but they can also be used by anyone who wants more control over their device’s font size.
To access the accessibility settings on your iPad, follow these steps:
- Open the “Settings” app on your iPad.
- Tap on “Accessibility.”
- Under the “Vision” section, tap on “Display & Text Size.”
Once you’re in the “Display & Text Size” settings, you will have various options to adjust the font size to your preference.
Bold Text: You can enable this feature to make the text on your iPad bolder and easier to read. Simply toggle the switch next to “Bold Text.”
Text Size: This option allows you to adjust the font size across the entire iPad interface. Use the slider to increase or decrease the text size according to your preference.
Larger Text: If you need even larger text, you can enable “Larger Text.” This will give you more options for text size, ranging from the default size to the maximum size available on your iPad.
Button Shapes and On/Off Labels: Enabling these options adds visual indicators such as button outlines and labels for on/off switches, making them easier to identify.
Reduce Transparency: This option removes the transparency effects in certain areas of the user interface, making the text more legible against the background.
Darken Colors: Enabling this setting deepens the colors and contrast, enhancing the readability of text on your iPad.
Experiment with these settings to find the font size and visual enhancements that suit your needs. The changes you make will be instantly visible, allowing you to fine-tune the appearance of your iPad display.
Using the accessibility settings to change the font size on your iPad is a convenient method that ensures a consistent font size across all apps and interfaces. It’s a great way to improve the readability of your device, especially if you have visual impairments or simply prefer a larger font size.
Changing Font Size within Specific Apps
If you want to change the font size within specific apps on your iPad, you’re in luck! Many apps offer the option to customize the font size according to your preference. This can be especially useful if you find that the default font size is too small or too large for comfortable reading.
To change the font size within a specific app, follow these steps:
- Open the app in which you want to adjust the font size.
- Look for the app’s settings or preferences menu. This is usually indicated by a gear or three dots icon.
- Once you’ve accessed the settings menu, search for an option related to “Font Size” or “Text Size.”
- Tap on the “Font Size” or “Text Size” option. A list of available font size options should appear.
- Select the desired font size by tapping on it. The app will automatically adjust the font size to your selection.
It’s important to note that not all apps have the option to change the font size within the app itself. In such cases, you may need to rely on the system-wide font size adjustments as discussed in the previous sections.
Having the ability to change font size within specific apps can greatly enhance your overall iPad experience. Whether you’re reading an eBook, browsing the web, or using a productivity app, being able to customize the font size ensures that you can comfortably read and view content without straining your eyes.
Now that you know how to change the font size within specific apps on your iPad, go ahead and try it out with your favorite apps! Find the font size that suits you best and enjoy a more personalized and visually pleasing experience on your iPad.
Using Dynamic Type to Adjust Text Sizes
If you are looking for a more convenient and widespread way to adjust the text sizes on your iPad, you can make use of the Dynamic Type feature. This feature is available in most apps and allows you to set the desired font size system-wide, making it easier on your eyes across different applications.
To enable Dynamic Type, follow these simple steps:
- Open the “Settings” app on your iPad home screen.
- Tap on “Display & Brightness.”
- Scroll down and select “Text Size.”
- Adjust the slider to increase or decrease the font size according to your preference. A preview of the selected font size will be displayed on the right side of the screen.
- You can also toggle on the “Larger Accessibility Sizes” switch for even more font size options.
Once you have set the desired font size using Dynamic Type, the changes will immediately take effect across various apps that support this feature. This means that you won’t have to manually adjust the font size in each individual app, saving you time and effort.
It’s worth noting that not all apps support Dynamic Type. However, the majority of well-known apps, including Apple’s native apps, do offer this feature. So, you can enjoy a consistent and comfortable reading experience in most of your favorite apps.
Dynamic Type is particularly useful for individuals with visual impairments or those who prefer larger text sizes. It allows you to customize the font size without compromising the overall look and feel of the app. Whether you want to increase the text size for readability or decrease it for a more compact layout, Dynamic Type gives you the flexibility to make your iPad screen just right for you.
So, if you want a hassle-free way to adjust text sizes across multiple apps, give Dynamic Type a try. Enjoy a comfortable reading experience on your iPad without straining your eyes.
Conclusion
In conclusion, changing the font size on your iPad has never been easier with the introduction of iPadOS 16. This new update provides a seamless and user-friendly experience for adjusting the font size to suit your preferences. Whether you have visual impairments and need larger text or simply want to customize the display to your liking, the process is straightforward and accessible to all users.
With just a few taps, you can navigate to the Settings menu, locate the Display & Brightness option, and adjust the text size slider to your desired level. The real-time preview allows you to instantly see the changes before applying them system-wide. Additionally, the Bold Text and Larger Accessibility Sizes options offer even more flexibility and customization.
Thanks to the advancements in iPadOS 16, you can now effortlessly change the font size on your iPad, enhancing your reading and browsing experience. Enjoy the convenience and personalization that this feature brings, making your iPad even more tailored to your needs.
FAQs
1. Can I change the font size on my iPad?
Yes, you can easily change the font size on your iPad using the iPadOS 16 update. This update provides enhanced accessibility features, including the ability to adjust the font size according to your preference.
2. How do I change the font size on my iPad?
To change the font size on your iPad, follow these steps:
- Go to the Settings app on your iPad.
- Scroll down and tap on “Display & Brightness”.
- Under the Display & Brightness settings, you will find the “Text Size” option. Tap on it.
- You can now adjust the slider to increase or decrease the font size according to your preference.
- Once you are satisfied with the font size, exit the Settings app. The changes will be applied immediately.
3. Is changing the font size on my iPad beneficial?
Yes, changing the font size on your iPad can be beneficial for several reasons. It can make reading more comfortable for people with visual impairments or those who prefer larger text. Additionally, adjusting the font size can help reduce eye strain and improve overall readability, making it easier to consume content on your iPad.
4. Will changing the font size affect all apps on my iPad?
Yes, changing the font size on your iPad will affect most apps, including the built-in ones and many third-party apps. However, there might be some apps that have their own settings and override the system font size. In such cases, you may need to adjust the font size within the app’s settings if available.
5. Can I revert to the default font size on my iPad?
Certainly! If you want to revert to the default font size on your iPad, simply follow the same steps mentioned earlier to access the “Text Size” option in the Settings app. Then, move the slider back to the middle position to set it to the default font size. Your iPad will immediately adjust the font size to the standard setting.
