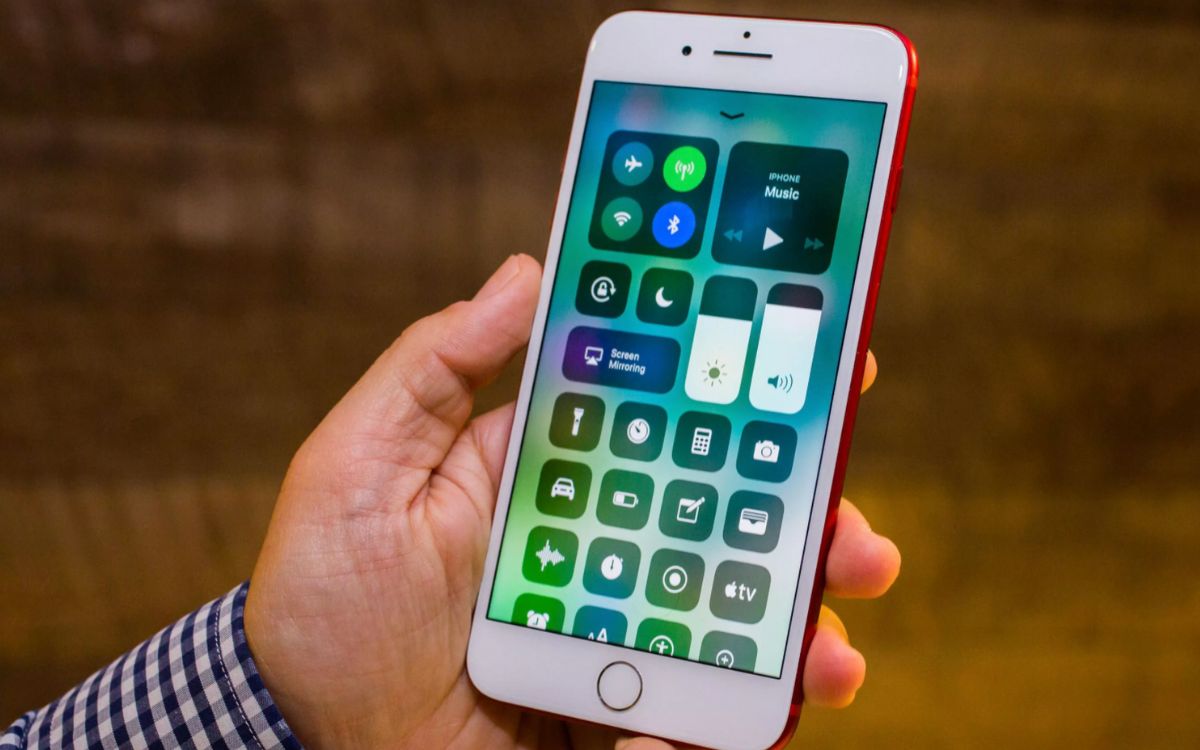
Welcome to the world of iOS 11, Apple’s latest and greatest operating system for iPhones and iPads. Packed with a slew of new features and improvements, iOS 11 takes your Apple device experience to a whole new level. Whether you’re a long-time iOS user or just getting started, this article is your ultimate guide to mastering iOS 11. From handy tips and tricks to hidden gems, we’ve got you covered. Explore the enhanced Control Center, take advantage of advanced multitasking capabilities, discover the power of augmented reality, and so much more. Get ready to unlock the full potential of your iOS device and make the most out of your digital world. Are you excited? Let’s dive in and become an iOS 11 expert!
Inside This Article
- Customize Control Center
- Use the new Files app
- Take advantage of the new screenshot features
- Use the updated Notes app
- Conclusion
- FAQs
Customize Control Center
One of the standout features of iOS 11 is the ability to customize the Control Center. This gives users the flexibility to access their most-used functions with just a swipe and a tap. With the new Control Center, you can add, remove, and rearrange the controls to suit your preferences.
To customize your Control Center, go to Settings and select Control Center. From there, you can choose which controls to include in the Control Center by tapping the “+” or “-” icons. Want quick access to your camera, flashlight, or Wi-Fi settings? Simply add them to your Control Center for instant access.
Not only can you add or remove controls, but you can also rearrange their order. Just tap and hold on a control and drag it to your desired position. This way, you can prioritize the functions you use most frequently, making your Control Center more efficient and tailored to your needs.
The new Control Center allows you to personalize your iOS experience like never before. Whether you want to control music playback, adjust screen brightness, or toggle on Do Not Disturb mode, you have the power to design your Control Center to match your workflow.
Use the new Files app
One of the most exciting features introduced in iOS 11 is the new Files app. This app serves as a centralized hub for all your files, making it easier than ever to manage and organize your documents, photos, and other files on your iPhone or iPad.
With the Files app, you can access files stored locally on your device, as well as files stored in cloud services like iCloud Drive, Dropbox, and Google Drive, all in one place. This means you no longer have to switch between different apps to find and manage your files – everything is conveniently located in the Files app.
When you first open the Files app, you’ll see a neat and user-friendly interface, with a sidebar on the left that allows you to easily navigate through different locations and file types. You can create new folders, organize your files with tags, and easily search for specific items.
Another handy feature of the Files app is the ability to easily share files with others. Simply select the file you want to share, tap on the share icon, and choose your preferred method of sharing, whether it’s via AirDrop, email, or messaging apps like WhatsApp.
Furthermore, the Files app also supports drag and drop functionality, allowing you to easily move files between different folders or even between the Files app and other apps on your device. This makes organizing your files a breeze, especially when you’re working on a large project or need to quickly upload files to cloud storage.
If you’re someone who heavily relies on their iPhone or iPad for work or personal tasks, the Files app in iOS 11 will significantly enhance your productivity and streamline your file management process. Give it a try and take advantage of its powerful features!
Take advantage of the new screenshot features
iOS 11 brings exciting updates to the screenshot functionality on your iPhone or iPad, making it easier and more versatile than ever to capture and share moments from your screen. Here are some tips to help you maximize the potential of these new screenshot features.
1. Instant Markup: After taking a screenshot, a thumbnail will appear in the bottom left corner of your screen. Tap on it to instantly enter Markup mode, where you can draw, highlight, add text, and even create shapes to annotate your screenshot. This feature is perfect for adding notes or emphasizing important details.
2. Full-Page Screenshots: With iOS 11, you can now capture full-page screenshots of websites or documents that extend beyond the screen. After taking a screenshot, tap on the thumbnail and then tap on the “Full Page” option at the top. Scrolling will automatically be recorded, allowing you to save the entire content as a single image.
3. Instant Sharing: Sharing screenshots with others has never been easier. After taking a screenshot, tap on the thumbnail and then choose the sharing option you prefer. You can send it via Messages, Mail, AirDrop, or even save it to your Photos app. This streamlined sharing process eliminates the need to manually locate and attach the screenshot to a message.
4. Edit and Crop: In addition to the Markup features, iOS 11 also allows you to edit and crop screenshots directly within the Photos app. Simply locate the screenshot in your Photos and tap on the “Edit” button. From there, you can crop out unwanted elements, adjust the colors, apply filters, and make other edits to enhance the screenshot.
5. Screenshots in Messages: When you capture a screenshot while in the Messages app, iOS 11 provides a convenient option to instantly reply to the message with the screenshot attached. This saves you time by eliminating the need to navigate to the Photos app and manually attach the screenshot to the conversation.
By utilizing these new screenshot features in iOS 11, you can conveniently capture and annotate moments from your screen, easily share them with others, and make necessary edits to enhance your screenshots. So start exploring these features and make the most out of your iPhone or iPad’s screenshot capabilities!
Use the updated Notes app
One of the standout features of iOS 11 is the updated Notes app. Apple has given this app a much-needed overhaul, making it more powerful and versatile than ever before. Whether you use Notes for jotting down quick reminders, creating to-do lists, or even sketching out ideas, the updates in iOS 11 will greatly enhance your note-taking experience.
One of the most notable additions to the Notes app in iOS 11 is the ability to add tables. This is incredibly useful for creating organized lists, tracking expenses, or even brainstorming ideas. To add a table, simply tap on the “+” button while in a note, then select the “Table” option. From there, you can customize your table by adding or removing rows and columns, adjusting cell sizes, and even changing cell colors to suit your preferences.
Another fantastic feature in the updated Notes app is the ability to instantly scan and sign documents. Gone are the days of having to find a scanner or printer to digitize paperwork. With iOS 11, you can simply open a note, tap on the “+” button, and select “Scan Documents.” This will activate your device’s camera, allowing you to capture high-quality scans of any document. Once scanned, you can crop and enhance the scan, add additional pages, and even sign the document using your finger or an Apple Pencil.
Additionally, iOS 11 introduces a new “Pin” feature that lets you pin important notes to the top of your list. This is perfect for quickly accessing frequently used notes or keeping important information front and center. To pin a note, simply swipe right on it in the list view and tap on the pin icon that appears. The pinned note will remain at the top of your list, making it easily accessible with just a single tap.
Lastly, the updated Notes app in iOS 11 includes enhanced collaboration capabilities. Now, you can invite others to collaborate on a note, allowing everyone to make edits and additions in real-time. This is great for group projects, team brainstorming sessions, or simply sharing ideas with friends and family. To collaborate on a note, simply tap on the share button in the top-right corner of the note and select “Add People.” You can then choose how to invite others, such as via Messages or email.
With these new features and improvements to the Notes app in iOS 11, taking and organizing notes has never been easier or more efficient. Whether you’re a student, professional, or just someone who loves to jot down ideas, the updated Notes app will quickly become an invaluable tool in your daily life.
Conclusion
With the release of iOS 11, Apple has once again delivered a powerful and intuitive operating system for iPhone and iPad users. This latest update brings a host of new features and improvements that enhance the overall user experience.
From the redesigned Control Center to the improved Siri voice assistant, iOS 11 offers a range of tools and capabilities that are sure to impress. The enhanced multitasking features, such as Split View and Slide Over, make it easier to navigate between apps and boost productivity.
Additionally, the Files app brings a much-needed file management system to iOS, while the new ARKit framework opens up a world of augmented reality possibilities. And of course, the introduction of the new Animoji feature adds a fun and interactive element to messaging.
Overall, iOS 11 is a significant step forward for Apple’s mobile devices, providing a seamless and intuitive user experience. Whether you’re a long-time iPhone user or new to the iOS platform, embracing these tips and tricks will help you master your device and make the most of what iOS 11 has to offer.
FAQs
1. Can I revert back to the previous version of iOS if I upgrade to iOS 11?
In most cases, once you upgrade to iOS 11, it is not possible to revert back to the previous version. It is always recommended to backup your device before upgrading the operating system.
2. How do I take a screenshot on iOS 11?
To take a screenshot on iOS 11, simply press the Side button (previously known as the Sleep/Wake button) simultaneously with the Volume Up button. The screenshot will be saved in your Photos app under the “Screenshots” album.
3. Can I customize the Control Center in iOS 11?
Yes, iOS 11 allows you to customize the Control Center to include shortcuts to the apps and settings you use the most. Simply go to Settings > Control Center > Customize Controls and add or remove the options as per your preference.
4. How do I enable the “Do Not Disturb While Driving” feature?
To enable the “Do Not Disturb While Driving” feature in iOS 11, go to Settings > Do Not Disturb > Activate and select the “Automatically” option. This feature helps to minimize distractions while driving by disabling notifications and keeping the screen dark.
5. Are there any new features for the Messages app in iOS 11?
Yes, iOS 11 introduces several new features for the Messages app. It includes the ability to send and receive money through Apple Pay, a new app drawer for stickers and iMessage apps, and the option to synchronize messages across multiple devices using iCloud.
