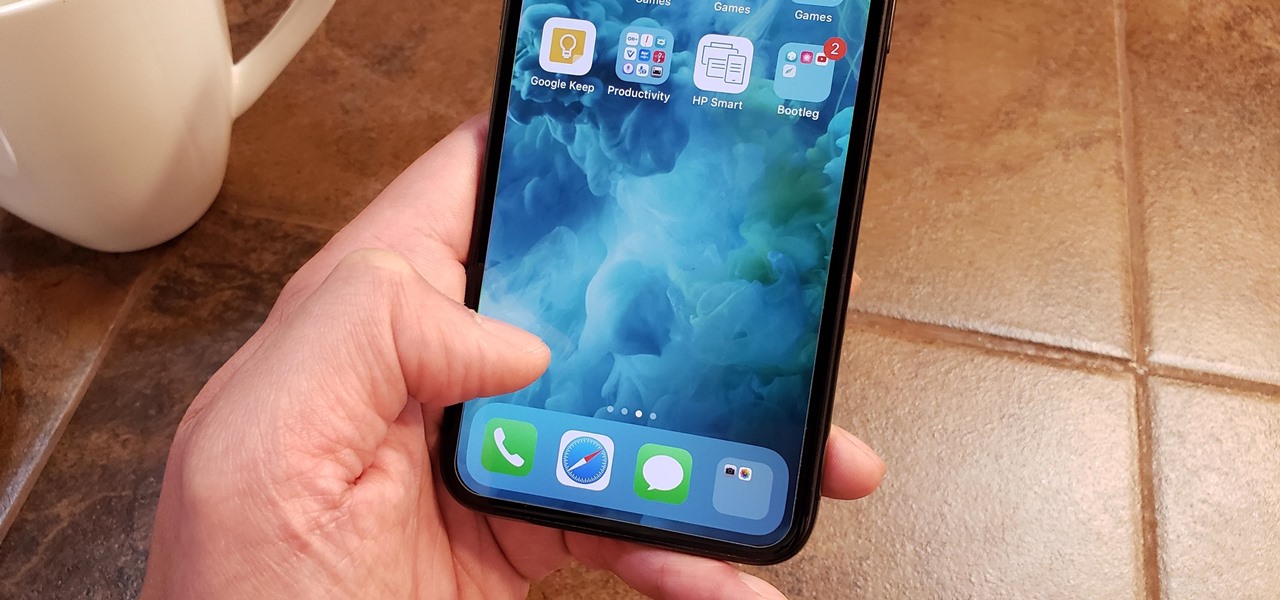
Are you tired of the same old swipe gesture on your iPhone’s home screen? Well, you’re in luck! In this article, we will explore how you can change the swipe on your iPhone’s home screen to suit your personal preferences. Whether you want a different animation, a new set of shortcuts, or a completely unique experience, we’ve got you covered. With a few simple steps, you’ll be able to give your home screen a fresh look and feel that matches your style. So, if you’re ready to shake things up and add a touch of customization to your iPhone, let’s dive in and discover how you can change the swipe on your iPhone’s home screen.
Inside This Article
- Why Change the Swipe on iPhone Home Screen
- Methods to Change the Swipe on iPhone Home Screen
- Considerations Before Changing the Swipe on iPhone Home Screen
- Considerations Before Changing the Swipe on iPhone Home Screen
- Conclusion
- FAQs
Why Change the Swipe on iPhone Home Screen
The swipe gesture on the iPhone home screen is a fundamental way to navigate between apps and screens. By default, a right swipe on the home screen takes you to the Today View, while a left swipe opens the App Library. While this default setting works well for many users, there are several reasons why you might want to change the swipe on your iPhone home screen.
Firstly, personalization is a key aspect of any device, and changing the swipe gesture allows you to tailor your iPhone to your preferences. By customizing the swipe, you can make the home screen feel more intuitive and efficient for your daily use. Whether it’s accessing a specific app, a widget, or a favorite feature, a customized swipe can streamline your navigation and save precious time.
Moreover, changing the swipe on your iPhone home screen can improve your productivity. By reassigning the swipe gesture to a frequently used app or a feature that you access frequently, you can instantly launch it without going through multiple taps or locating the app on different screens. This efficiency can be particularly beneficial if you use certain apps for work, communication, or entertainment.
Additionally, changing the swipe gesture on your iPhone home screen can help you avoid accidental app launches. If you find yourself unintentionally opening apps or triggering actions due to the default swipe gestures, customizing the swipe can prevent such occurrences. With a personalized swipe gesture, you can ensure that the actions you want to perform are deliberate, minimizing the chances of accidental taps and swipes.
Lastly, changing the swipe on your iPhone home screen can add a touch of uniqueness and fun to your device. With the availability of third-party home screen apps and customization options, you can explore different aesthetics, themes, and animations to enhance your iPhone experience. This allows you to express your creativity and showcase your personal style, making your iPhone home screen truly stand out from the crowd.
Methods to Change the Swipe on iPhone Home Screen
Changing the swipe actions on your iPhone’s home screen can give you more control and convenience in navigating through your apps. Luckily, there are a few different methods you can use to customize the swipe gestures on your iPhone. Let’s explore three popular approaches:
1. Change Swipe Actions in Settings
The easiest and most straightforward way to change the swipe actions on your iPhone home screen is through the device’s settings. Here’s how to do it:
- Open the “Settings” app on your iPhone.
- Scroll down and tap on “Accessibility.”
- Under the “Touch” section, select “Touch Accommodations.”
- Tap on “Swipe Gestures.”
- From here, you can choose different actions for swiping left or right on the home screen. Options include launching the Control Center, Notification Center, or App Switcher, or nothing at all.
- Once you’ve made your desired changes, exit the Settings app and test out the new swipe actions on your home screen.
By changing the swipe actions in the settings, you can optimize your iPhone’s functionality based on your personal preferences.
2. Use Third-Party Home Screen Apps
If you’re looking for more advanced customization options and a wide range of swipe gestures, you can consider using third-party home screen apps. These apps provide additional features and customization options not available through the native settings. Here are a few popular choices:
- Nova Launcher: This highly customizable home screen replacement app for iPhone allows you to change the swipe actions, add widgets, and customize the overall look and feel of your home screen.
- Launcher: Launcher offers a unique set of swipe gestures and shortcuts that enable you to access specific apps, contacts, or actions with a simple swipe on your iPhone’s home screen.
- Microsoft Launcher: Developed by Microsoft, this app offers extensive customization options, including swipe gestures, app organization, and integration with Microsoft services.
By using third-party home screen apps, you can transform your iPhone’s home screen into a personalized and efficient hub for all your favorite apps and actions.
3. Customize Swipe Gestures with Jailbreaking
For advanced users who are comfortable with jailbreaking their iPhone, this method opens up even more possibilities for customizing swipe gestures. Jailbreaking allows you to access the iOS system files and make changes that aren’t normally allowed by Apple. Here’s how to customize swipe gestures with jailbreaking:
- Jailbreak your iPhone using a compatible jailbreaking tool.
- Install a jailbreak tweak that allows you to modify swipe gestures, such as Activator or SwipeExtenderX.
- Open the settings of the jailbreak tweak and customize the swipe gestures according to your preferences.
- Apply the changes and test out the new swipe actions on your iPhone’s home screen.
Note that jailbreaking your iPhone can void your warranty and may come with potential security risks. Therefore, it’s essential to proceed with caution and only jailbreak your device if you fully understand the implications.
Considerations Before Changing the Swipe on iPhone Home Screen
Before you go ahead and change the swipe actions on your iPhone’s home screen, it’s important to consider a few things:
- Compatibility: Make sure that the method you choose is compatible with your iPhone model and iOS version.
- Reversibility: Some methods, like jailbreaking, may be irreversible or void your warranty. Consider the potential consequences before proceeding.
- App Compatibility: Changing the swipe actions on your home screen may affect how certain apps function. Make sure to test the new swipe actions with your most important apps to ensure compatibility.
By taking these considerations into account, you can ensure a smooth and hassle-free experience while customizing the swipe actions on your iPhone’s home screen.
Considerations Before Changing the Swipe on iPhone Home Screen
Before changing the swipe on your iPhone home screen, there are a few important considerations to keep in mind. These factors can help you make an informed decision and ensure a smooth transition to your new swipe actions. Here are some key points to consider:
1. Compatibility: Before making any changes, check the compatibility of the method or application you plan to use. Some swipe customization options may only work with specific iPhone models or operating system versions. It’s crucial to ensure that the method you choose is compatible with your device.
2. Security and Privacy: When changing the swipe on your iPhone home screen, be cautious about the privacy and security implications. Some third-party home screen apps or swipe customization methods may require additional permissions or access to your personal data. It’s essential to thoroughly review the privacy policy and user reviews of any app or method you consider using.
3. App Functionality: Changing the swipe on your home screen can impact the functionality of certain apps. Some apps may have specific swipe gestures or actions tied to their functionality. Before making any changes, ensure that the new swipe actions are compatible and won’t interfere with the normal functioning of your essential apps.
4. Learning Curve: Switching to a new swipe action may require a bit of a learning curve. It takes time to get used to the new gestures and remember the new actions associated with each swipe. Consider whether you are willing to invest the time and effort required to adapt to the changes, especially if you heavily rely on your iPhone for work or other important tasks.
5. Stability and Reliability: Ensure that the method or application you choose for changing the swipe on your iPhone home screen is stable and reliable. Read reviews, check for updates, and consider the reputation of the developer or provider. Unstable or unreliable swipe customization options can lead to crashes, glitches, or other issues that can disrupt the normal functioning of your device.
6. Backing Up Your Device: It’s always a good idea to back up your iPhone before making any significant changes like customizing the swipe actions on the home screen. This way, if anything goes wrong during the process or if you decide to revert to the default swipe, you can easily restore your device to its previous state without losing any data.
7. User Experience: Lastly, consider the overall user experience and whether the new swipe actions align with your personal preferences and workflow. Experiment with different methods or apps beforehand to ensure that the changes you make enhance your productivity and usability of your iPhone home screen.
By taking these considerations into account, you can confidently proceed with changing the swipe on your iPhone home screen, knowing that you have made an informed decision and taken the necessary precautions.
Conclusion
Changing the swipe on the iPhone home screen is a great way to customize your device and enhance your user experience. Whether you prefer to use the standard swipe left or right, or want to switch to the traditional swipe up or down, the option is available to you. By following the simple steps outlined in this guide, you can easily modify the swipe gesture to suit your preferences.
Remember, changing the swipe on the iPhone home screen is just one way to personalize your device. Explore the various customization options available to truly make your iPhone your own, from selecting a new wallpaper to organizing your apps in a way that suits you best. Enjoy the freedom to tailor your iPhone to your liking and make it reflect your unique style and personality. Happy swiping!
FAQs
1. Can I change the swipe on the iPhone home screen?
Yes, you can change the swipe on the iPhone home screen to customize your device’s user interface and personalize your experience.
2. How can I change the swipe on the iPhone home screen?
To change the swipe on the iPhone home screen, follow these steps:
- Open the Settings app on your iPhone.
- Scroll down and tap on “Accessibility”.
- Under the “Touch” section, tap on “Touch Accommodations”.
- Toggle on the “Swipe Gestures” option.
- Select the swipe gesture you want to use from the available options.
3. What swipe options are available on the iPhone home screen?
The iPhone offers several swipe options for the home screen. Some of the popular options include:
- Swipe up from the bottom: This gesture can be used to open the Control Center or switch between apps.
- Swipe down from the top-right corner: This gesture is used to access the Control Center on iPhone models with a notch.
- Swipe left or right on the home screen: This gesture can be used to navigate between different home screen pages.
4. Can I customize the swipe gestures on the iPhone home screen?
Yes, you can customize the swipe gestures on the iPhone home screen. In the “Touch Accommodations” settings, you can enable or disable specific swipe gestures, choose which actions they perform, or even add custom actions.
5. Are there any third-party apps available to change the swipe on the iPhone home screen?
While the built-in settings provide a variety of swipe options, there are also third-party apps available on the App Store that can further enhance your ability to change the swipe on the iPhone home screen. These apps offer additional customization options and gestures beyond what is provided by Apple.
