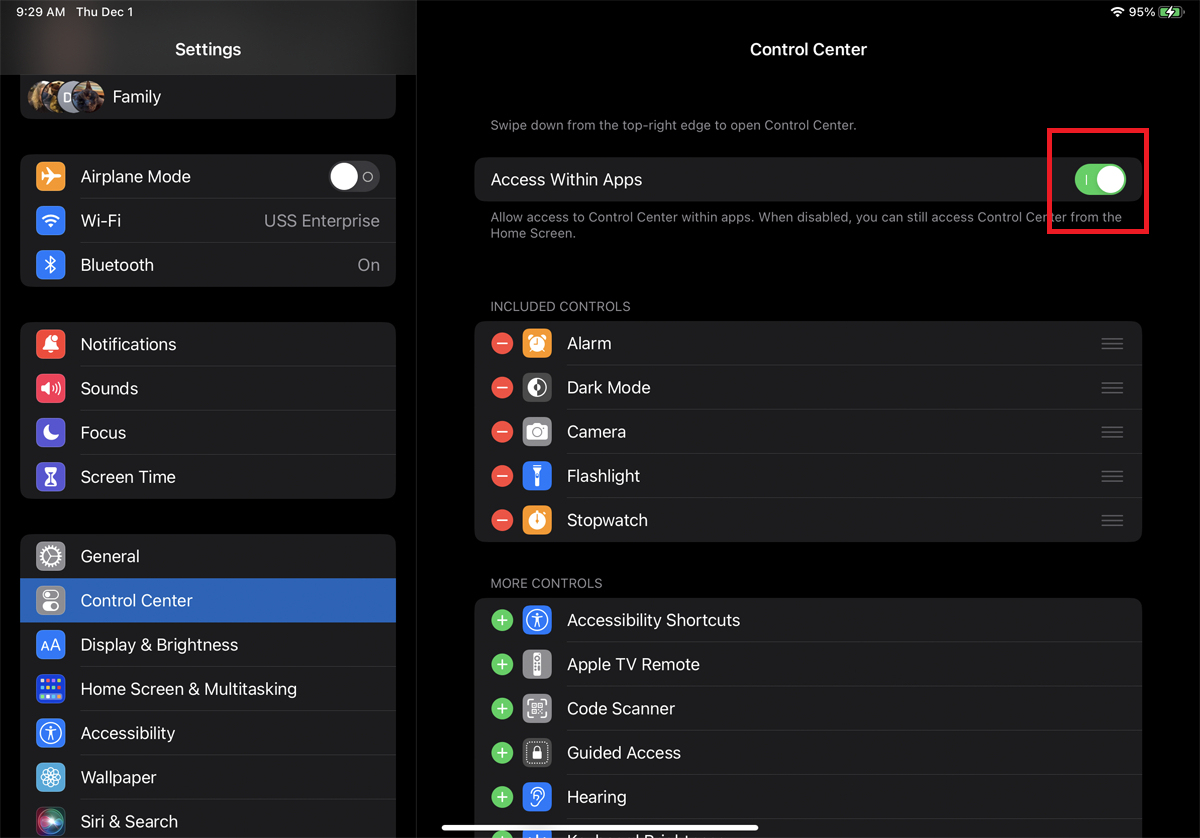
The Control Center is a powerful feature in iOS and iPadOS that gives you quick access to various settings and features on your iPhone or iPad. From adjusting screen brightness to toggling Wi-Fi on or off, the Control Center puts essential functions right at your fingertips. But did you know that you can customize the Control Center to make it even more convenient and tailored to your needs?
In this article, we will explore how to take control of the Control Center in iOS and iPadOS. We’ll guide you through the steps to customize the Control Center layout, add or remove shortcuts, and even create your own shortcuts using the Shortcuts app. Whether you’re a tech-savvy user or just getting started with iOS and iPadOS, these tips and tricks will help you harness the full potential of the Control Center and streamline your daily interactions with your device.
Inside This Article
- Accessing the Control Center
- Customizing Control Center Layout
- Managing Control Center Shortcuts
- Enabling and Disabling Control Center Modules
- Conclusion
- FAQs
Accessing the Control Center
The Control Center in iOS and iPadOS is a convenient feature that allows users to quickly access various settings and functions on their device. To access the Control Center, simply swipe down from the top-right corner of the screen on iPhone X and later models, or swipe up from the bottom of the screen on earlier iPhone models and iPads.
When you swipe down or up, the Control Center will appear as a panel overlay on the current screen. You can access it from anywhere within the operating system, whether you’re on the home screen, in an app, or even on the lock screen. This makes it incredibly easy to adjust settings and perform common tasks without having to navigate through multiple menus.
Once the Control Center is displayed, you’ll see a range of shortcuts and toggles that you can interact with. These include options to adjust screen brightness, control volume, enable or disable Wi-Fi and Bluetooth, activate the flashlight, and much more. You can also access music controls, toggle on the Do Not Disturb mode, and use shortcuts to frequently used apps and settings.
By default, the Control Center may have a standard set of shortcuts that Apple considers to be commonly used. However, you have the flexibility to customize the Control Center layout based on your preferences and needs. This enables you to have quick access to the features you use the most, while hiding or removing the ones you rarely use.
Customizing Control Center Layout
One of the great features of iOS and iPadOS is the ability to customize the Control Center to your liking. This allows you to easily access the functions and shortcuts that are most important to you. Here are the steps to customize your Control Center layout:
- Open the Control Center Settings: First, navigate to your device’s Settings app and tap on “Control Center”.
- Manage Control Center: In the Control Center settings, you will see a list of available modules that can be added or removed from the Control Center. These modules include functionalities like Wi-Fi, Bluetooth, Camera, Calculator, and many more.
- Add or Remove Modules: To add a module to the Control Center, tap the green “+” icon next to its name. To remove a module, tap the red “-” icon. You can also rearrange the order of modules by tapping and holding the three horizontal lines on the right side of each module, then dragging it to the desired position.
- Access Additional Options: Some modules have additional options that can be accessed by tapping the circular icon next to their name. For example, the Music module allows you to choose whether you want to control playback or choose specific audio output devices.
- Customize Hidden Controls: At the bottom of the Control Center settings, you will find the “More Controls” section. This allows you to add additional modules that are not visible in the main Control Center interface. Tap the green “+” icon next to a module name to add it to the hidden controls.
- Remove Default Modules: If there are certain modules in the Control Center that you never use, you can remove them by tapping the “-” icon next to their name in the main Control Center settings. This can help declutter your Control Control and make it more streamlined.
- Reset to Default: If you ever want to reset your Control Center layout to its default settings, simply tap the “Reset All Settings” option in the Control Center settings. Keep in mind that this will remove any customizations you have made.
Customizing the Control Center layout gives you quick access to the functions and shortcuts that matter most to you, making your iOS or iPadOS experience more personalized and efficient.
Managing Control Center Shortcuts
Control Center in iOS and iPadOS is a powerful feature that provides quick access to various essential settings and functions. One of its standout features is the ability to customize and manage shortcuts, allowing you to personalize the Control Center to suit your needs and preferences.
Here are some tips for effectively managing Control Center shortcuts:
1. Adding Shortcuts: To add a shortcut to the Control Center, go to the Settings app and select “Control Center.” From there, tap “Customize Controls” and you will see a list of available shortcuts. Simply tap the green “+” button next to each shortcut you want to add.
2. Rearranging Shortcuts: If you want to change the order of shortcuts in the Control Center, you can easily rearrange them. Open the Settings app, go to “Control Center,” and select “Customize Controls.” From there, tap and hold the three horizontal lines next to a shortcut, then drag it to the desired position in the list.
3. Removing Shortcuts: Want to remove a shortcut from the Control Center? No problem. Head to the “Control Center” section in the Settings app, choose “Customize Controls,” and tap the red “-” button next to the shortcut you want to remove. It will be deleted from the Control Center.
4. Using Third-Party Apps: The Control Center also allows you to add shortcuts for certain actions within third-party apps. If an app supports Control Center shortcuts, you will find it listed under “More Controls” in the “Customize Controls” section. Simply tap the green “+” button to add the app’s shortcuts to the Control Center.
5. Organizing Modules: Apart from shortcuts, Control Center also consists of various modules like brightness, volume control, music player, and more. To rearrange these modules, swipe down from the top-right corner of the screen (on iPhone X and newer) or swipe up from the bottom of the screen (on older devices) to open the Control Center. Then, tap and hold a module, and drag it to the desired position.
6. Customizing Control Center Appearance: In addition to managing shortcuts and modules, you can also customize the appearance of the Control Center. Head to the “Control Center” section in the Settings app and choose “Customize Controls.” Here, you can enable or disable the “Access Within Apps” option to decide whether the Control Center can be accessed even when using other apps.
7. Accessing Control Center on iPad: On iPad, accessing the Control Center is slightly different. Swipe down from the top-right corner of the screen to open the Control Center. To access the shortcuts and modules, swipe left or right on the module bar at the top of the Control Center screen.
By effectively managing Control Center shortcuts, you can gain quick access to your most-used functions and settings, improving your overall iOS or iPadOS experience. So, take advantage of this customizable feature and tailor your Control Center to make it truly your own.
Enabling and Disabling Control Center Modules
The Control Center in iOS and iPadOS is a convenient hub for accessing various settings and features. It allows users to quickly toggle essential functions such as Wi-Fi, Bluetooth, and brightness control. However, the Control Center can also be customized with additional modules to suit your specific needs. In this section, we will explore how to enable and disable control center modules.
To begin, open the Settings app on your iOS or iPadOS device. Scroll down and tap on “Control Center”. Here, you will see a list of modules that are currently included in your Control Center.
To enable a module, simply tap the green “+” button next to its name. This will add the module to your Control Center, making it easily accessible with a swipe gesture. You can enable modules such as Notes, Screen Recording, Alarms, and more, based on your personal preferences and usage habits.
Conversely, if you wish to disable a module, tap the red “-” button next to its name. This will remove the module from your Control Center, freeing up space for other modules or making the Control Center less cluttered.
It’s worth noting that some modules, such as Airplane Mode, Wi-Fi, and Bluetooth, cannot be disabled as they are considered essential system functions. However, you can rearrange the order in which these modules appear in your Control Center by tapping and holding the three lines icon next to their names and dragging them to your desired position.
By enabling and disabling control center modules, you can customize your Control Center to include only the functions you frequently use, streamlining your access to important features and settings. Experiment with different combinations of modules to create a Control Center layout that suits your workflow and enhances your overall user experience.
Now that you know how to enable and disable control center modules, let’s move on to the next section to learn about accessing the control center on your iOS or iPadOS device.
Conclusion
In conclusion, the Control Center in iOS and iPadOS is a powerful tool that allows you to easily access and control various settings and features on your device. By customizing the Control Center and organizing it to your preferences, you can streamline your user experience and improve productivity.
Whether you want to quickly adjust brightness, toggle Wi-Fi and Bluetooth on and off, or access your favorite apps and functions, the Control Center puts everything you need at your fingertips. With a few simple steps, you can take control of your Control Center and make it work for you.
Don’t be afraid to experiment and personalize your Control Center to suit your needs. Remember, it’s all about convenience and making your iOS or iPadOS experience more efficient and enjoyable. So go ahead, explore the possibilities, and take full advantage of the Control Center’s capabilities!
FAQs
1. How do I access the Control Center on iOS and iPadOS?
To access the Control Center on iOS and iPadOS, you simply need to swipe down from the top-right corner of the screen on iPhone X and newer models, or swipe up from the bottom of the screen on iPhone 8 and earlier models. On iPads, you can access the Control Center by swiping down from the top-right corner of the screen if you’re using iPadOS 15 or newer, or by swiping up from the bottom of the screen if you’re using an earlier version of iPadOS.
2. Can I customize the Control Center?
Yes, you can customize the Control Center to suit your needs. Simply go to the Settings app, tap on “Control Center,” and then choose “Customize Controls.” From there, you can add or remove various controls, rearrange their order, and even add shortcuts to your favorite apps or functions.
3. How do I enable or disable specific controls in the Control Center?
To enable or disable specific controls in the Control Center, go to the Settings app, tap on “Control Center,” and then tap on “Customize Controls.” From there, you’ll see a list of available controls. To enable a control, tap the green “+” button next to it. To disable a control, tap the red “-” button next to it. Once you’re done making changes, simply exit the settings, and your changes will be applied to the Control Center.
4. Can I access the Control Center from within apps?
Yes, you can access the Control Center from within apps. On iPhone X and newer models, simply swipe down from the top-right corner of the screen. On iPhone 8 and earlier models, swipe up from the bottom of the screen. On iPads, follow the same gestures as mentioned earlier. Keep in mind that some apps may have their own gestures or controls that may conflict with accessing the Control Center.
5. Are there any hidden controls or shortcuts in the Control Center?
Yes, there are hidden controls and shortcuts in the Control Center that can be accessed by long-pressing or 3D touching certain controls. For example, if you 3D touch or long-press the flashlight icon, you’ll find options to adjust the intensity of the flashlight. Similarly, if you long-press the Wi-Fi or Bluetooth icon, you’ll be able to access more advanced settings. Explore the Control Center and experiment with different gestures to discover these hidden features.
