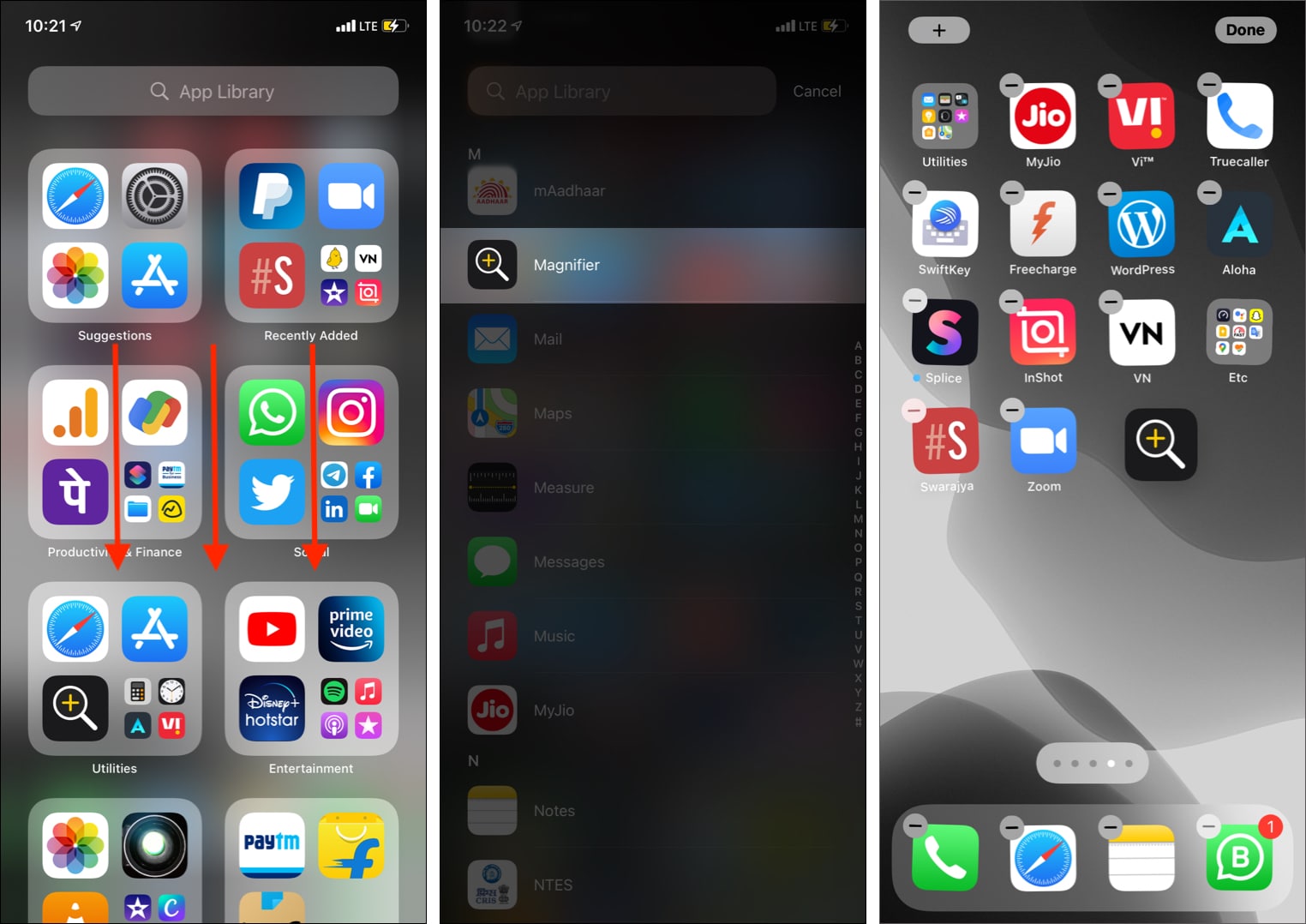
Are you frustrated with the magnifier feature on your iPhone? Worried about accidentally triggering it and struggling to turn it off? Look no further, because in this article, we will guide you on how to get rid of the magnifier on your iPhone once and for all.
The magnifier on the iPhone is a useful tool designed to help you zoom in and get a closer look at objects or text. However, it can be cumbersome if you unintentionally activate it or find it unnecessary for your needs. Whether you’re dealing with the magnifier unexpectedly popping up or simply want to disable it permanently, we’ve got you covered.
Stay tuned as we delve into the step-by-step process of disabling the magnifier feature on your iPhone and explore some tips and tricks to avoid activating it in the first place.
Inside This Article
- Method 1: Disable Magnifier in Accessibility Settings
- Method 2: Turn off Magnifier Shortcut in Control Center
- Method 3: Remove Magnifier from Triple-Press Home Button
- Method 4: Reset All Settings on your iPhone
- Conclusion
- FAQs
Method 1: Disable Magnifier in Accessibility Settings
One way to get rid of the magnifier on your iPhone is by disabling it in the Accessibility settings. Follow the steps below to achieve this:
- Open the “Settings” app on your iPhone.
- Scroll down and tap on “Accessibility.”
- In the “Vision” section, tap on “Magnifier.”
- Toggle off the switch next to “Magnifier.”
By disabling the magnifier in the Accessibility settings, you will no longer have a magnifier feature on your iPhone, and the magnifier icon will be removed from the Control Center.
This method is a straightforward way to disable the magnifier permanently. However, keep in mind that if you ever decide to use the magnifier in the future, you will need to enable it again in the Accessibility settings.
Method 2: Turn off Magnifier Shortcut in Control Center
If you find the magnifier shortcut in the Control Center of your iPhone to be bothersome or unnecessary, you can easily disable it. Follow the steps below to turn off the magnifier shortcut:
1. Unlock your iPhone and navigate to the home screen. Swipe up from the bottom of the screen (on older iPhone models with a home button) or swipe down from the top-right corner (on newer iPhone models without a home button) to access the Control Center.
2. In the Control Center, look for the magnifier icon. It resembles a round lens with a plus sign in the center. Tap and hold the magnifier icon until the additional options pop up.
3. Tap the “Remove” button (an “X” symbol) located in the top-left corner of the magnifier shortcut.
4. A confirmation prompt will appear, asking if you want to remove the magnifier shortcut. Tap “Remove” to confirm.
Once you have completed these steps, the magnifier shortcut will be removed from the Control Center of your iPhone. This means that the magnifier will no longer be accessible by swiping up (or down) from the bottom (or top-right corner) of your iPhone’s screen.
You can always re-enable the magnifier shortcut by following the same steps and tapping the “Add” button (a plus sign) in the top-left corner instead of the “Remove” button.
Removing the magnifier shortcut from the Control Center can help declutter the interface and prevent accidental access to the magnifier function. It is a simple way to personalize your iPhone according to your needs and preferences.
Method 3: Remove Magnifier from Triple-Press Home Button
If you find the magnifier feature on your iPhone to be more of a nuisance than a help, you can remove it from the triple-press home button option. This method allows you to assign a different function to the triple-press home button gesture, eliminating the magnifier feature altogether. Here’s how you can do it:
1. Open the “Settings” app on your iPhone.
2. Scroll down and tap on “Accessibility.”
3. In the Accessibility settings menu, tap on “Accessibility Shortcut.”
4. You will see a list of accessibility features that can be enabled or disabled with the triple-press home button gesture. Scroll down and locate “Magnifier.”
5. Simply tap on the green checkmark next to “Magnifier” to remove it from the list.
6. Once you have removed the magnifier feature, you can select another accessibility feature to be activated by the triple-press home button gesture. Choose an option that is more useful for you, such as AssistiveTouch or VoiceOver.
This method offers a simple and effective solution to disable the magnifier feature on your iPhone. By removing it from the triple-press home button gesture, you can assign a different functionality that better suits your needs.
It’s worth noting that disabling the magnifier feature using this method does not permanently delete the magnifier app from your iPhone. The app will still be accessible through other means, such as the Control Center or a Siri command.
If you ever decide to re-enable the magnifier feature, you can follow the same steps mentioned above and toggle the switch back on. With the triple-press home button gesture, you can easily control the accessibility features on your iPhone and customize them according to your preferences.
Method 4: Reset All Settings on your iPhone
If you’re still unable to get rid of the magnifier feature on your iPhone using the previous methods, you may need to resort to resetting all settings on your device. This method will reset your iPhone’s settings to their original factory defaults, which can help resolve any software-related issues, including the persistent magnifier problem.
Before proceeding with this method, it’s important to note that resetting all settings on your iPhone will not erase your personal data, such as photos, videos, or documents. However, it will remove any customized settings you have made, including Wi-Fi passwords, wallpaper, and app preferences. Make sure to back up your iPhone to iCloud or iTunes before proceeding.
To reset all settings on your iPhone, follow these steps:
- Open the “Settings” app on your iPhone.
- Scroll down and tap on “General”.
- Scroll to the bottom and tap on “Reset”.
- Choose “Reset All Settings”.
- Enter your passcode if prompted.
- Confirm the reset by tapping on “Reset All Settings” again.
Keep in mind that the reset process may take a few minutes, and your iPhone will restart once the reset is complete. After the restart, you’ll need to reconfigure your settings, such as connecting to Wi-Fi networks and re-enable any features that were previously enabled.
Remember, resetting all settings should be your last resort if the previous methods haven’t resolved the magnifier issue. If the problem persists even after performing a reset, it’s advisable to contact Apple Support for further assistance.
In conclusion, getting rid of the magnifier on your iPhone is a simple process. By following the steps outlined in this article, you can easily disable the magnifier feature and regain control over your device’s functionality.
Remember, the magnifier can be a useful tool for some users, but if you find it unnecessary or want to conserve battery life, disabling it is a viable option. Whether you prefer to use the accessibility settings or the Control Center, both methods provide a hassle-free way to turn off the magnifier.
By customizing your iPhone’s features to suit your needs, you can optimize your user experience and make the most out of your device. Don’t hesitate to explore other settings and options available on your iPhone to further enhance its functionality and convenience.
FAQs
1. How do I remove the magnifier on my iPhone?
2. Can I disable the magnifier feature on my iPhone permanently?
3. Why does the magnifier appear on my iPhone automatically?
4. Are there any alternative magnifier apps available for iPhone users?
5. Can I customize the magnifier settings on my iPhone?
