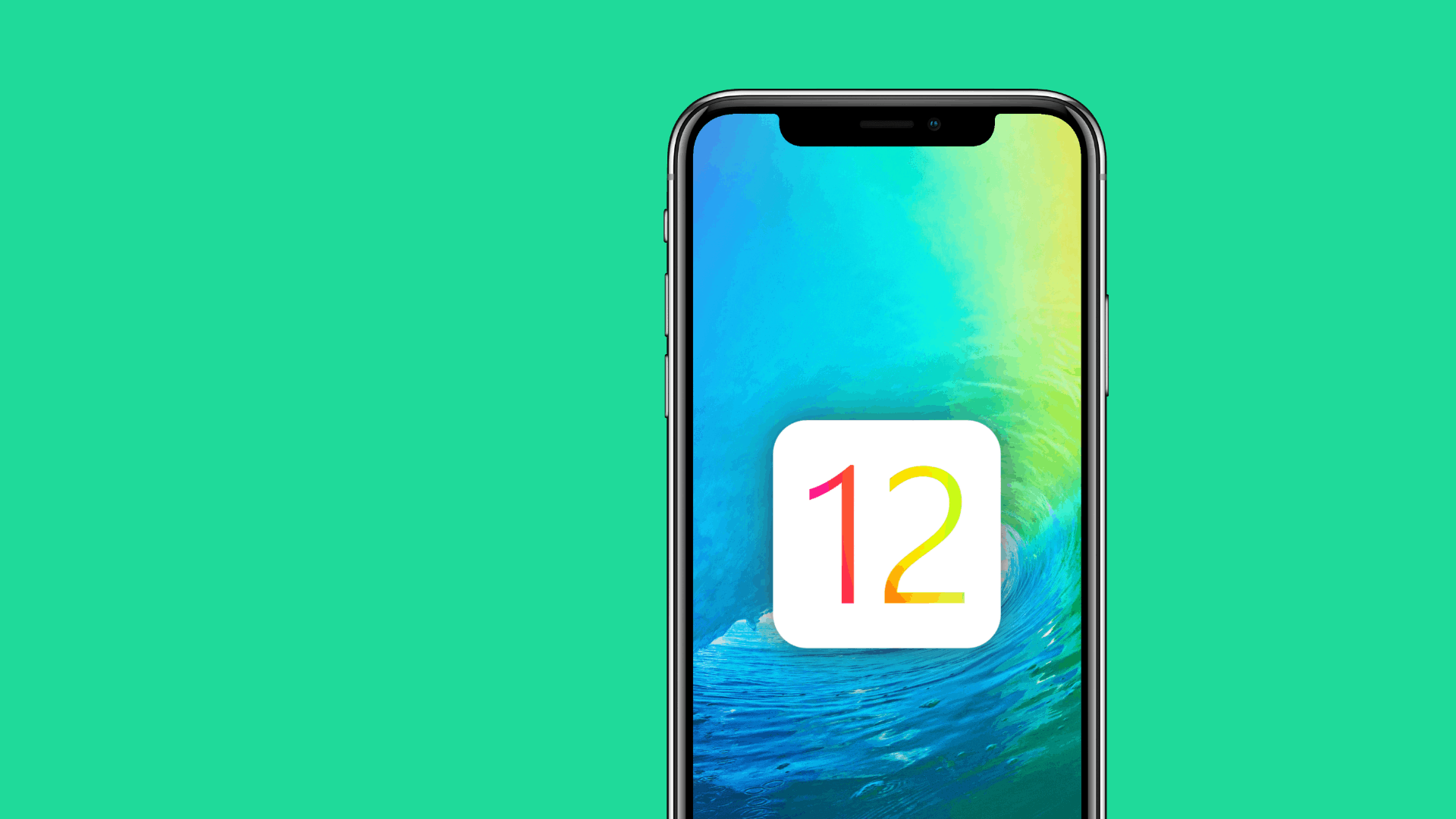
Are you an iPhone user who has recently updated to iOS 12 and encountered some issues with your device? Don’t worry, you’re not alone. While iOS 12 has brought several exciting new features and enhancements to the iPhone, it has also come with its fair share of problems. From battery drain to app crashes, these issues can be frustrating and disruptive to your daily routine. Nonetheless, there’s no need to panic! In this article, we will explore some of the most common iOS 12 problems and provide you with practical solutions to fix them. So, sit back, relax, and let’s dive into the world of iOS troubleshooting!
Inside This Article
- Battery Drain
- Wi-Fi Connectivity Issues
- App Crashes and Freezes
- Bluetooth Connectivity Problems
- Conclusion
- FAQs
Battery Drain
One of the most common problems that iPhone users often encounter is battery drain. While iOS 12 has made significant improvements in terms of battery life, there are still instances where users may notice their battery draining faster than expected. If you’re experiencing this issue, here are some tips to help you fix it:
1. Check App Usage: One of the main reasons for excessive battery drain is the background activity of certain apps. To identify the culprit, go to Settings > Battery, where you’ll find a breakdown of app usage in the last 24 hours or the last 7 days. If you notice any app consuming an unusually high amount of battery, consider uninstalling or restricting its background activity.
2. Adjust Display Settings: The display is one of the biggest drains on your iPhone’s battery. To optimize battery life, go to Settings > Display & Brightness and reduce the brightness level or enable the Auto-Brightness feature. You can also consider using dark mode, which can significantly reduce power consumption on OLED displays.
3. Disable Background App Refresh: Background App Refresh allows apps to refresh their content in the background, but it can contribute to battery drain. To disable it, go to Settings > General > Background App Refresh and either turn it off entirely or select specific apps that you want to allow or restrict from refreshing in the background.
4. Manage Push Email: Push email can be convenient, but it can also drain your battery quickly. Consider changing your email settings from Push to Fetch, where emails are only fetched when you open the Mail app. To do this, go to Settings > Mail > Accounts > Fetch New Data and select the Fetch option.
5. Turn off Location Services: Location Services, while useful for certain apps, can constantly consume your iPhone’s battery. To conserve battery life, go to Settings > Privacy > Location Services and either disable it entirely or select specific apps where you want to allow or restrict location access.
6. Check for Software Updates: Apple regularly releases software updates that include bug fixes and optimizations, including improvements to battery life. Make sure your iPhone is running the latest iOS version by going to Settings > General > Software Update and installing any available updates.
7. Reset Settings as a Last Resort: If none of the above solutions work, you can try resetting your iPhone’s settings. Go to Settings > General > Reset and choose Reset All Settings. This will not delete your data but will reset all settings to their default values, potentially resolving any software-related issues causing battery drain.
By following these tips, you should be able to minimize battery drain on your iPhone running iOS 12. However, if the problem persists, it may be best to contact Apple Support or visit an authorized service center for further assistance.
Wi-Fi Connectivity Issues
Wi-Fi connectivity issues are a common problem faced by iOS 12 users. Whether you’re experiencing slow internet speeds, frequent disconnections, or difficulty connecting to a Wi-Fi network, these issues can be frustrating. However, there are several troubleshooting steps you can take to resolve them.
1. Check your Wi-Fi network: Start by ensuring that your Wi-Fi network is functioning properly. Check if other devices are able to connect without any issues. If not, restart your router or contact your internet service provider for assistance.
2. Restart your device: Sometimes, the simplest solution is the most effective. Try restarting your iOS device by holding down the power button and sliding the “Power Off” slider. Once the device is turned off, wait for a few seconds and then turn it back on.
3. Forget and reconnect to the Wi-Fi network: If you’re having trouble connecting to a specific Wi-Fi network, you can try forgetting the network and then reconnecting to it. Go to “Settings” > “Wi-Fi” and tap on the network name. Then, tap on “Forget This Network” and confirm. After that, select the network again and enter the password to connect.
4. Reset network settings: If the previous steps didn’t work, you can try resetting your network settings. Go to “Settings” > “General” > “Reset” and tap on “Reset Network Settings.” Keep in mind that this will remove all saved network passwords, so you’ll need to re-enter them.
5. Disable Wi-Fi Networking Services: Wi-Fi Networking Services is a feature that allows your device to determine your location using nearby Wi-Fi networks. However, disabling this feature can sometimes help improve Wi-Fi connectivity. Go to “Settings” > “Privacy” > “Location Services” > “System Services” and disable “Wi-Fi Networking.”
6. Update iOS: It’s always a good idea to keep your device up to date with the latest iOS version. Apple may release software updates that address Wi-Fi connectivity issues. To check for updates, go to “Settings” > “General” > “Software Update.”
7. Contact Apple Support: If you’ve tried all the above steps and are still experiencing Wi-Fi connectivity issues, it may be worth contacting Apple Support. They can provide further assistance and guide you through more advanced troubleshooting steps.
By following these tips, you can troubleshoot and resolve most Wi-Fi connectivity issues on iOS 12. Remember, patience is key, and if all else fails, seek expert assistance for a solution tailored to your specific situation.
App Crashes and Freezes
One of the most frustrating issues that iOS 12 users may encounter is app crashes and freezes. Nothing can be more annoying than trying to use your favorite apps only for them to crash or freeze unexpectedly. Fortunately, there are a few steps you can take to troubleshoot and resolve this problem.
Update the app: Firstly, make sure you have the latest version of the app installed on your device. Developers often release updates to address bugs and improve stability. Open the App Store and navigate to the Updates tab to check for any available updates. If there’s an update for the app experiencing crashes or freezes, install it and see if the issue persists.
Restart the app: Sometimes, a simple restart can solve app crashes and freezes. Double press the home button (or swipe up and hold on iPhone X or newer models) to bring up the multitasking window. Locate the problematic app and swipe it up or off the screen to force close it. Then, reopen the app and check if it continues to crash or freeze.
Restart your device: If the app still crashes or freezes after restarting it, it might be helpful to restart your device. Press and hold the sleep/wake button until the “slide to power off” option appears. Slide it to power off your device completely. After a few seconds, press the sleep/wake button again to turn your device back on. Launch the app and see if the problem persists.
Clear cache data: Accumulated cache files can sometimes interfere with app stability. To clear the cache data for a specific app, go to Settings > General > iPhone Storage (or iPad Storage). Scroll down to find the app that’s crashing or freezing and tap on it. Next, tap “Offload App” to remove the app but keep its documents and data. Finally, reinstall the app from the App Store to start fresh.
Restore from backup: If the app continues to crash or freeze after trying the above steps, it might be necessary to restore your device from a backup. This process will erase all data on your device, so make sure to back up your device using iCloud or iTunes before proceeding. To restore your device, go to Settings > General > Reset and select “Erase All Content and Settings.” Once the device is erased, follow the on-screen instructions to restore your data from the backup.
These troubleshooting steps should help you address app crashes and freezes on iOS 12. If the issue persists, it’s recommended to contact the app developer or Apple Support for further assistance.
Bluetooth Connectivity Problems
One common issue that iOS 12 users may encounter is Bluetooth connectivity problems. Bluetooth is a wireless technology that allows you to connect your iPhone or iPad to other devices such as headphones, speakers, or car systems. However, sometimes, you may experience difficulties in establishing or maintaining a connection.
The first step in troubleshooting Bluetooth connectivity problems is to make sure that Bluetooth is enabled on your device. You can do this by going to the Settings app, selecting “Bluetooth,” and toggle the switch to turn it on.
If Bluetooth is already enabled but you’re still experiencing issues, try turning off Bluetooth and then turning it back on. This simple action can help refresh the connection and resolve any temporary glitches.
If the problem persists, you may need to forget the Bluetooth device and then re-pair it with your iPhone or iPad. To do this, go to the Settings app, select “Bluetooth,” and tap on the information (i) icon next to the problematic device. Finally, choose “Forget This Device” and confirm your selection. After that, you can go back to the Bluetooth settings and pair the device again.
In some cases, the issue may lie with the Bluetooth device itself. Try restarting the device or referring to the manufacturer’s instructions for troubleshooting Bluetooth connectivity problems.
It’s also worth checking if your iOS device and the Bluetooth device are within range of each other. Bluetooth has a limited range, so ensure that you are in close proximity to the device you’re trying to connect to.
If none of the above solutions work, you can try resetting your device’s network settings. This will reset all network-related settings, including Bluetooth, Wi-Fi, and cellular data. To do this, go to the Settings app, select “General,” then “Reset,” and finally, “Reset Network Settings.” Note that this will also remove any saved Wi-Fi networks and their passwords, so be prepared to reconnect to them.
If all else fails, you may want to consider updating your iOS software to the latest version. Apple regularly releases updates that not only introduce new features but also address any bugs or issues present in the previous versions.
By following these steps, you can increase the chances of resolving Bluetooth connectivity problems on your iOS 12 device. Remember, if you’re still encountering issues, don’t hesitate to reach out to Apple Support or the manufacturers of your Bluetooth device for further assistance.
Conclusion
In conclusion, iOS 12 has brought significant improvements and exciting features to Apple device users. However, it is not without its share of problems. This article has highlighted some of the most common iOS 12 issues that users may encounter, such as battery drain, Wi-Fi connectivity, and app crashes.
Fortunately, there are various solutions available to fix these problems. By following the troubleshooting steps mentioned in this article, users can quickly resolve these issues and enjoy a smooth and optimized iOS 12 experience.
It’s important to note that Apple regularly releases software updates to address bugs and improve performance. So, keeping your device updated with the latest iOS version is crucial to ensure a seamless and problem-free user experience.
Remember, if you encounter any other problems or have additional questions, don’t hesitate to reach Apple support or consult online forums where you can find helpful insights from fellow iOS users. Happy troubleshooting!
FAQs
1. Why is my iPhone battery draining so quickly after updating to iOS 12?
If you’re experiencing a rapid battery drain after updating to iOS 12, it could be due to several factors. One common cause is background app refresh, where apps continue to update and consume power even when they’re not actively being used. To fix this, go to Settings > General > Background App Refresh and disable it for apps that you don’t need to refresh in the background. Additionally, check which apps are using the most battery by going to Settings > Battery. You might want to consider closing unused apps and disabling unnecessary notifications to further conserve battery life.
2. How can I fix Bluetooth connectivity issues on iOS 12?
If you’re facing Bluetooth connectivity problems after updating to iOS 12, there are a few steps you can take to address the issue. First, make sure Bluetooth is enabled by going to Settings > Bluetooth. Next, try turning Bluetooth off and on again to reset the connection. If that doesn’t work, try restarting your iPhone or iPad. You can also try forgetting the Bluetooth device and reconnecting it. If the issue persists, check if there’s a software update available for your device, as Apple often releases bug fixes that address Bluetooth issues.
3. How do I resolve Wi-Fi problems on iOS 12?
If you’re experiencing Wi-Fi connectivity problems on iOS 12, there are several troubleshooting steps you can try. Start by restarting your router and modem to ensure they’re functioning properly. Then, on your iPhone or iPad, go to Settings > Wi-Fi and toggle the Wi-Fi off and on. If the issue continues, try forgetting the Wi-Fi network and reconnecting to it. You can also try resetting your network settings by going to Settings > General > Reset > Reset Network Settings. If none of these steps work, contact your internet service provider for further assistance.
4. How can I fix app crashes or freezes on iOS 12?
If you’re experiencing frequent app crashes or freezes after updating to iOS 12, there are a few steps you can take to resolve the issue. Start by closing the problematic app and reopening it. If that doesn’t work, try force quitting the app by double-clicking the home button (or swiping up from the bottom on iPhones without a home button) and swiping the app off the screen. You can also try updating the app to the latest version available in the App Store, as developers often release updates to address bugs and crashes. If the problem persists, consider deleting and reinstalling the app.
5. How do I troubleshoot touchscreen responsiveness issues on iOS 12?
If you’re experiencing touchscreen responsiveness problems on iOS 12, there are a few potential solutions to try. Firstly, make sure your screen is clean and free from any dirt or debris that could interfere with touch recognition. Next, try restarting your device to see if that resolves the issue. If not, check if there’s a software update available for your device, as Apple often releases updates that address touchscreen issues. In some cases, a full reset of your device’s settings may be necessary. You can do this by going to Settings > General > Reset > Reset All Settings (note that this will erase all customized settings but not your data).
