People love keeping stories through photos — as they say, a picture is worth a thousand words. But when that photo is deleted, stories behind it might also disappear. While it’s now easier to keep photo albums, thanks to smartphones, it might still be cumbersome when you accidentally delete them. In this article, we’ll be sharing some tips on how to recover photos on an Android phone, so you could keep the yesterdays fresh in your memories.
Can You Fully Recover Deleted Photos on Your Album?

If for some reason, you have deleted photos on your Android phone, everything might be completely wiped out. It is a disaster when you have forgotten to back up and restore your Android phone. You might think that your precious photos are forever gone in the wind. So there comes the question: can I still recover my deleted photos?
The good news is yes, you can still retrieve your deleted photos from your album. The truth is, these deleted photos are not fully erased from your phone’s memory. They are still stored in a separate “Recently Deleted” album that can also be seen on your photo album app. You might want to scroll down there first and skim on your photos that you want to retrieve. Apple has a similar feature for retrieving deleted photos on iPhone.
How to Recover Deleted Photos on Android?
You can now breathe out those worries because you can still retrieve your lost photos from your Android device. Here are the ways on how to recover your deleted photos from your Android device.
From Google Photos
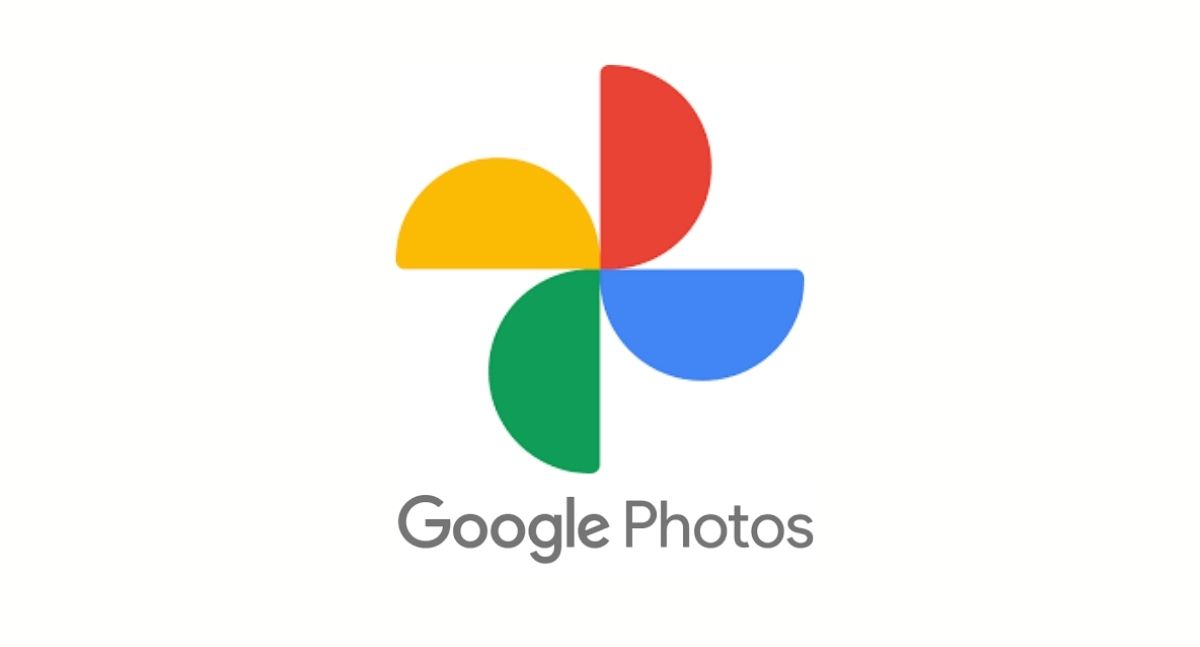
Google Photos lets you store an unlimited number of your photos on their server. If you have deleted some photos on your Google Photos album, Google does not completely delete your photos. Instead, it is stored in a “Trash” folder. To retrieve the contents of this folder, do the following:
- Tap on the Library tab, then go to “Trash” or “Bin.” This is located at the top of your photo albums.
- Long-press on the desired photo. Select multiple photos if you want to restore more photos.
- Tap on “Restore” at the bottom of your screen. Tap again on “Restore” once a prompt appears.
If you cannot find the photo you want to restore from the “Trash” folder, here are some of the probable reasons:
- Your photo is permanently deleted after 60 days of storage on the “Trash” album.
- You have deleted the photo on the “Trash” album.
- Deleted a photo without backing it up on Google Photos.
Once you have permanently deleted your photos from Google Photos, there is no way to retrieve them in any way. So better back up these photos on your preferred cloud services before you delete your photos.
From Your Phone’s Storage
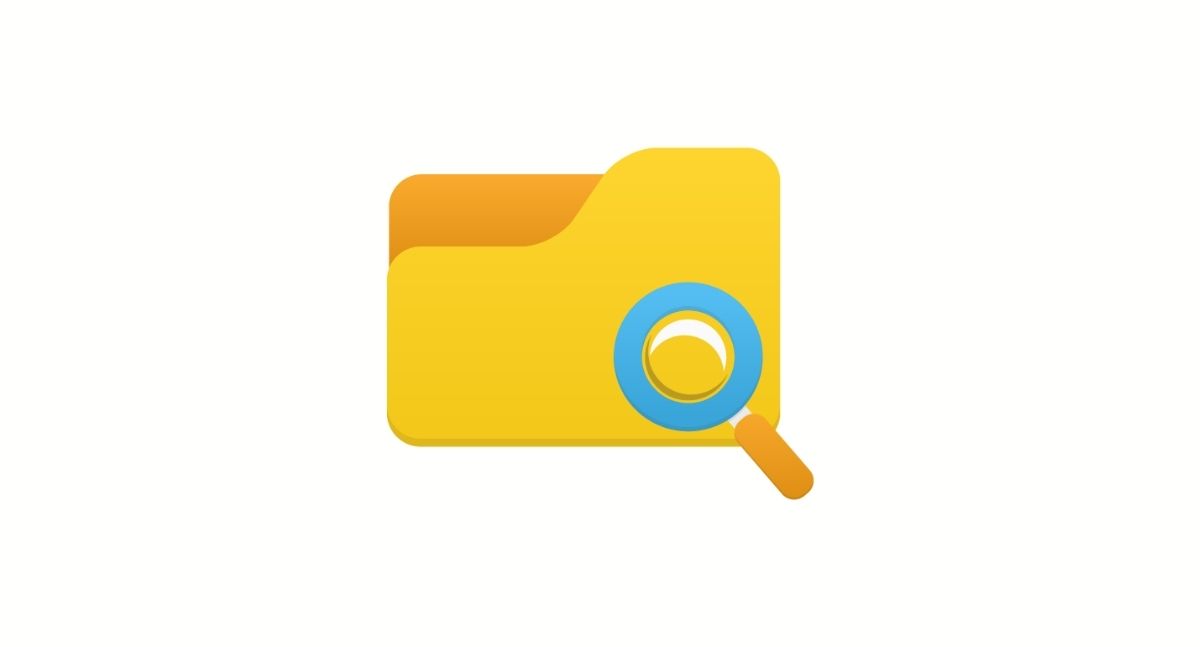
If you are using your phone’s own photo album app, you are probably storing your photos on your phone’s storage. In case you have erased your photos from your phone’s storage, here are the ways to retrieve your deleted photos:
- Go to your “Gallery.” Depending on your device, go to your “Recently Deleted” or “Trash” album.
- Scroll through your photos and long-press on your desired photo. You may tap on other photos if you want to retrieve multiple photos.
- Once you have selected your photos, tap on “Restore” usually located at the bottom of the screen.
- Tap on “Restore” once the prompt appears.
Just like Google Photos’ policy, there is an expiry period on when you can recover your photos. Depending on the device, this usually takes 30 to 60 days before your photos are gone forever from your “Trash” album. Better check on the “Trash” album if you want to recover your photos before this period ends.
Using a Recovery App
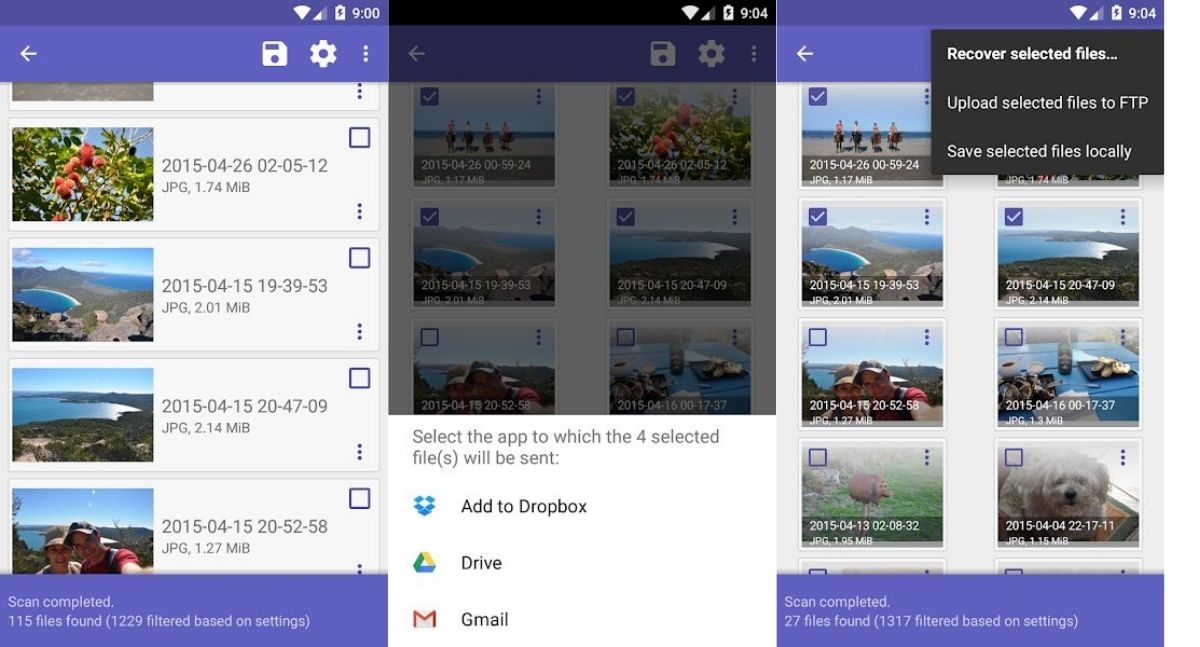
File recovery apps also do a great job when you want to restore files you inadvertently deleted from your Android phone. One particular recovery app that works well for deleted photos is the Diskdigger App.
Without the need to root your Android phone, it can undelete lost photos and images stored either on your internal memory or on a memory card. It also gives you an option to upload recovered photos on cloud storage, so you won’t lose them again.
Can You Still Retrieve Permanently Deleted Photos From Android Gallery?
Deleted photos on Android phones will stay in your trash folder for a specific period of time, which normally extends up to 60 days. In that time span, you will be able to restore them back until they get permanently deleted. Say 60 days have passed since you have deleted a photo, that photo will then be removed from your trash and you won’t be able to undelete it right there and then. Unless you have backed it up first prior to the deletion, a permanently deleted photo won’t be restored on a gallery app.
There are file recovery programs that claim to have the ability to retrieve photos even after they are permanently deleted. However, there is a lesser likelihood of recovering permanently deleted photos that were not backed up prior. Still, nothing beats making a backup of photos or any files as it solves the problem right before it arises.
Back Your Photos Up Next Time
Accidentally removing your precious memories is truly heartbreaking. The next time you snap those photos, it is recommended to back them up. There is no way that these photos will be unwittingly deleted again unless you intend to erase them.
For Android devices, there are two ways on how to back up your photos: by using a microSD card or uploading on a cloud storage service. These methods also apply to other files like your documents or videos.
Using a MicroSD Card

Most of the entry-level and mid-range Android phones have a microSD card slot in them. This serves as your extra storage for all kinds of files. Since this storage device is removable, this can serve as a good backup device for your photos.
via Device
The easiest method is to copy your files from your phone’s storage to the SD card storage. Here’s how to do it:
- Go to your device’s “File Manager,” then go to your device’s internal storage.
- Select the folder to be transferred by long-pressing on the said folder. For photos, this is usually stored in a folder called “DCIM.”
- Tap on the three-dot icon located at the top-right of the screen.
- Tap “Move to,” then select “External storage.” Wait for the folder or file to be transferred.
via PC
You can also do this process on a PC. Do these steps to transfer your files on your SD card:
- Connect your phone through a USB cable.
- On your phone, a prompt will appear where you will select what to do. Tap on “Transfer files.”
- On your PC, find the name of your phone, then select “Internal Storage.”
- Find the folder that you need to back up. For photos, this is usually stored in a “DCIM” folder.
- Move the folder by right-clicking on it, then select “Cut.”
- Go back to the main folder, then double-click on your SD card folder.
- Right-click on the screen, then click on “Paste.” Wait for the folder to be completely moved to the SD card.
Make sure that your microSD card has enough space for your files and photos. This will ensure that all of your photos are stored on the microSD card.
Also read: How to Transfer Photos From Phone to Computer
Using Cloud Storage
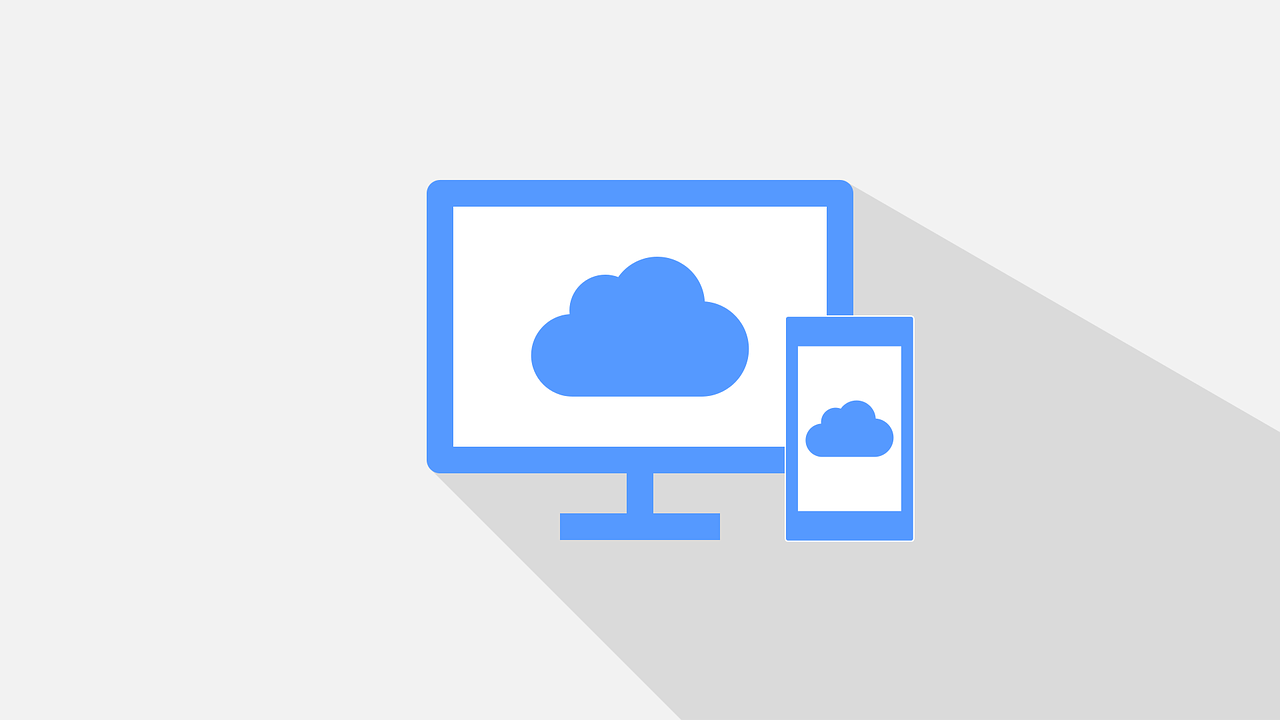
Most high-end Android phones do not have any microSD card slots on them. You’ll end up heavily relying on cloud storage services. Your best option right now is Google Photos. As already mentioned above, it lets you store an infinite number of high-quality photos on their servers.
To upload your photos to Google Photos, do these steps:
- Go to your device’s Gallery, then tap on the album of pictures that you want to upload.
- Long-press on the picture that you want to upload. Tap on multiple photos if you want to share more photos with Google Photos.
- Tap on the “Send” or “Share” icon, then select “Upload to Photos.” Wait for the photos to be uploaded on Google Photos.
Google Photos’ unlimited photo upload service will end on June 1, 2021. So better back up your high-quality photos before this date. Also, take note that you will consume Google Drive’s free 15 GB of storage if you intend to upload your photos in their original resolution. You can buy additional storage depending on your preference. But if you want to stick to their free service, ensure first that you have enough space on your Google Drive before you upload a multitude of photos. You can easily check your Google Drive’s used storage by opening Google Drive and tapping on the three-bar icon located at the top-left of your screen.
Takeaway
Retrieving deleted photos on Android is easier when done before they get permanently deleted. But you don’t have to worry about accidental deletion if you have backed up your photos in the first place. Whether you do it using an SD card or cloud storage, it’s a preemptive step that would effectively safe keep the memories each of your photos holds.
