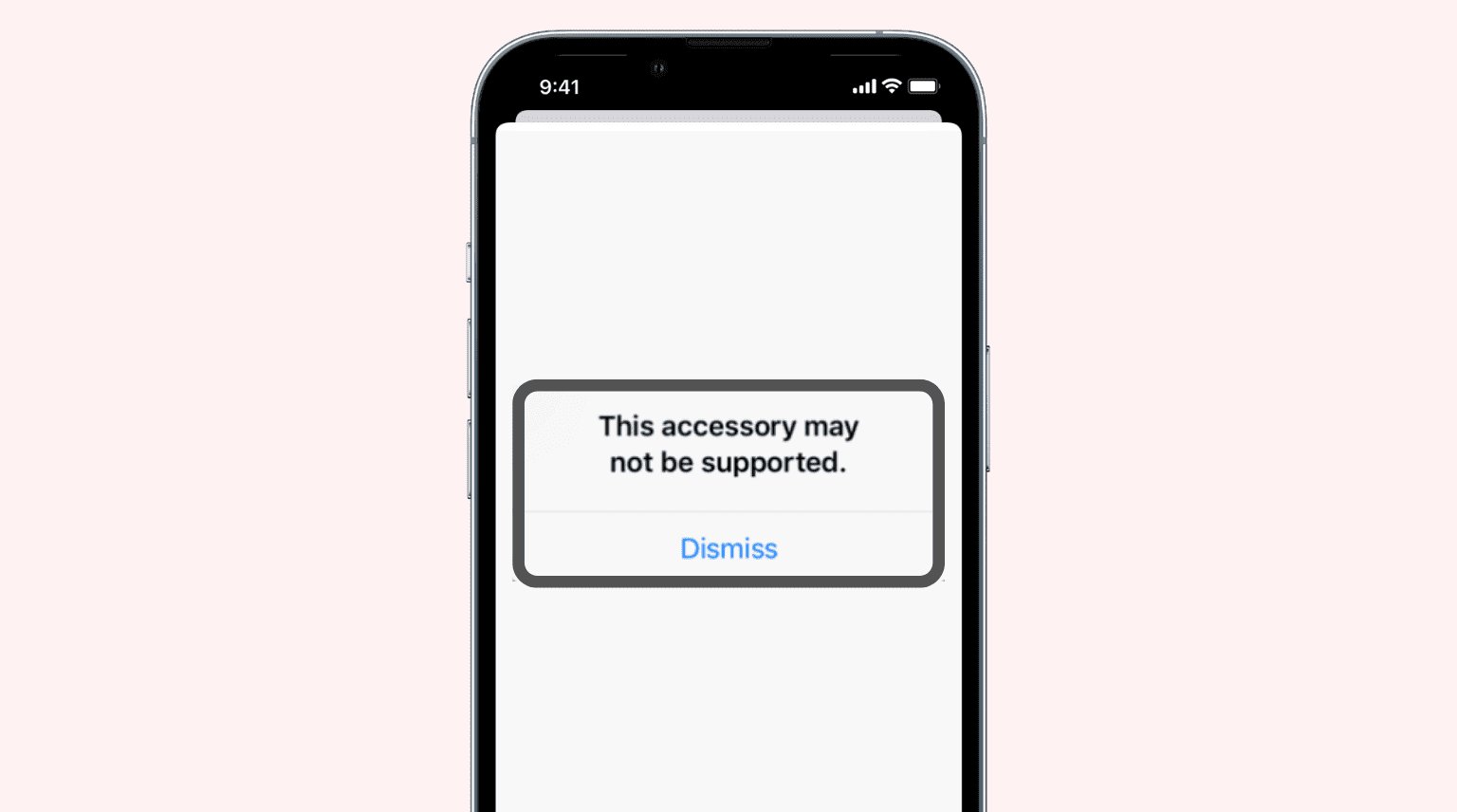
Are you frequently encountering the frustrating “Accessory May Not be Supported” error message on your iPhone or iPad? Well, you’re not alone. This common issue can occur when you try to connect your device to certain accessories, such as chargers or headphones. The error message often leaves users puzzled and wondering how to resolve the problem.
In this article, we will provide you with 5 essential tips to help fix the “Accessory May Not be Supported” error on your Apple device. Whether you’re experiencing this error while charging your device or connecting audio accessories, we’ve got you covered. From checking for software updates to cleaning the charging port, we’ll guide you through the troubleshooting steps to get rid of this pesky error message once and for all.
So, let’s dive in and explore how you can resolve the “Accessory May Not be Supported” error on your iPhone or iPad and get back to using your favorite accessories hassle-free.
Inside This Article
- Common Causes of the “Accessory May Not be Supported” Error
- Tip 1: Clean Charging Port and Connector
- Tip 2: Use Apple-Certified Accessories
- Tip 3: Update iOS to the Latest Version
- Tip 4: Hard Reset your iPhone or iPad
- Conclusion
- FAQs
Common Causes of the “Accessory May Not be Supported” Error
Experiencing the “Accessory May Not be Supported” error on your iPhone or iPad can be frustrating, especially when you’re in need of charging or using accessories. This error typically occurs when you connect a non-certified or incompatible accessory to your device. Understanding the common causes of this error can help you troubleshoot and fix it quickly.
1. Incompatible Accessories: One of the common causes of the “Accessory May Not be Supported” error is using accessories that are not compatible with Apple devices. These can include chargers, cables, or adapters that are not certified by Apple. When you connect such accessories, your device may display this error message as a safety measure.
2. Loose or Damaged Connection: Another cause of this error can be a loose or damaged connection between the accessory and your device. If the charging port or the connector on your iPhone or iPad is dirty, dusty, or damaged, it may not establish a secure connection with the accessory, resulting in the error message.
3. Outdated Software: Using outdated software on your iPhone or iPad can also trigger the “Accessory May Not be Supported” error. Apple frequently releases software updates to address bugs, improve compatibility, and enhance device performance. If your device is running an older iOS version, it may not recognize certain accessories, leading to the error.
4. Hardware or Software Issues: In some cases, the error message may not be related to the accessory itself but could indicate a larger hardware or software problem with your device. Factors such as a damaged charging port, faulty firmware, or other underlying issues can trigger this error message, requiring further troubleshooting.
Now that you are aware of the common causes of the “Accessory May Not be Supported” error, let’s explore some tips to help you resolve it. Keep in mind that these troubleshooting methods may vary depending on the specific iOS version and device model you are using.
Tip 1: Clean Charging Port and Connector
One of the common reasons why you may encounter the “Accessory May Not be Supported” error on your iPhone or iPad is due to a dirty or debris-filled charging port or connector. Over time, dirt, lint, and other particles can accumulate in the charging port, preventing proper connection or communication with accessories.
To fix this issue, start by turning off your device and unplugging any accessories connected to it. Then, using a flashlight, examine the charging port and connector for any visible signs of dirt or debris. If you notice any, gently use a soft-bristled brush, such as a clean toothbrush or an anti-static brush, to carefully remove the particles.
Take caution not to scratch or damage the charging port or connector while cleaning. Be thorough but gentle, ensuring that you remove all the debris. Once you have cleaned the area, plug in your accessory and check if the error is resolved. If not, move on to the next troubleshooting tip.
Tip 2: Use Apple-Certified Accessories
When it comes to using accessories with your iPhone or iPad, it’s essential to opt for Apple-certified ones. Apple-certified accessories undergo rigorous testing to ensure compatibility, functionality, and safety with your device. Using non-certified accessories can sometimes trigger the “Accessory May Not be Supported” error message.
Apple-certified accessories, such as charging cables, adapters, and headphones, are specifically designed to work seamlessly with your iPhone or iPad. They are manufactured to meet Apple’s strict quality standards, ensuring optimal performance and minimizing the risk of errors or compatibility issues.
One of the reasons why using Apple-certified accessories is crucial is that they have the necessary chips or components that communicate properly with your device. These accessories use Apple’s proprietary technology, which allows them to function seamlessly and ensures that you won’t encounter any error messages like “Accessory May Not be Supported.”
When purchasing accessories, always look for the “Made for iPhone/iPad/iPod” logo on the packaging. This logo signifies that the accessory has been certified by Apple and meets their stringent quality standards. Additionally, buying from reliable and authorized retailers is recommended to ensure that you are getting genuine Apple-certified accessories.
While non-certified accessories may be cheaper, using them can pose a risk to your device. They might not be manufactured to the same standards and could potentially damage your iPhone or iPad. By investing in Apple-certified accessories, you not only ensure compatibility but also protect your device from potential harm.
So, whether you’re in need of a charging cable, adapter, or any other accessory for your iPhone or iPad, it’s always wise to choose Apple-certified products. By doing so, you can avoid encountering the “Accessory May Not be Supported” error and have peace of mind knowing that your device is protected.
Tip 3: Update iOS to the Latest Version
If you’re experiencing the “Accessory May Not be Supported” error on your iPhone or iPad, one of the potential solutions is to update your device’s iOS to the latest version. Updating your iOS can often resolve compatibility issues and software glitches that may cause this error to appear.
Apple regularly releases updates to its iOS software, which not only introduces new features but also includes fixes for various bugs and errors. By updating your device’s iOS, you ensure that you have the latest software version, which can help to resolve any compatibility issues between your device and its accessories.
To update your iOS to the latest version, follow these steps:
- Connect your iPhone or iPad to a Wi-Fi network.
- Go to the Settings app on your device.
- Scroll down and tap on “General”.
- Tap on “Software Update”.
- If an update is available, tap on “Download and Install”.
- Follow the on-screen instructions to install the update.
It’s important to note that updating your iOS can take some time, so make sure your device is connected to a stable Wi-Fi network and has sufficient battery life. It’s also recommended to back up your important data before updating, to prevent any potential data loss.
By updating your iOS to the latest version, you give your device the best chance of resolving any compatibility issues that may be causing the “Accessory May Not be Supported” error. So, don’t forget to check for updates regularly and keep your device up-to-date.
##
Tip 4: Hard Reset your iPhone or iPad
When you encounter the “Accessory May Not be Supported” error on your iPhone or iPad, one of the simplest and most effective ways to resolve this issue is by performing a hard reset on your device. A hard reset, also known as a force restart, can help clear any temporary glitches or software bugs that might be causing the error.
To hard reset an iPhone or iPad, follow these steps:
- For iPhone 6s or earlier models, press and hold the Home button and the Power button simultaneously until the Apple logo appears on the screen.
- For iPhone 7 or 7 Plus, press and hold the Volume Down button and the Power button together until you see the Apple logo on the display.
- For iPhone 8, 8 Plus, X, XS, XS Max, XR, 11, 11 Pro, 11 Pro Max, or newer models, press and release the Volume Up button, press and release the Volume Down button, and then press and hold the Side button until the Apple logo appears.
- For iPads with a Home button, press and hold the Home button and the Power button at the same time until you see the Apple logo.
- For iPads without a Home button (iPad Pro 11-inch, iPad Pro 12.9-inch 3rd generation, or later models), quickly press and release the Volume Up button, quickly press and release the Volume Down button, and then press and hold the Power button until the Apple logo appears.
After performing a hard reset, your device should restart, and the “Accessory May Not be Supported” error should no longer appear. This method essentially refreshes the system and can often resolve various software-related issues.
It’s important to note that a hard reset does not delete any of your data or settings. It is a safe troubleshooting step that can be performed without worrying about data loss. However, if you continue to experience the error after a hard reset, you may need to explore other troubleshooting options or contact Apple support for further assistance.
Mobile phones have become an integral part of our lives, providing us with convenience, connectivity, and endless possibilities. However, encountering the “Accessory May Not be Supported” error on our iPhones and iPads can be frustrating. Thankfully, with the right knowledge and troubleshooting techniques, you can overcome this issue and ensure that your devices work seamlessly with your accessories.
In conclusion, if you ever come across the “Accessory May Not be Supported” error on your iPhone or iPad, try the following steps: check for compatibility, clean the charging port, restart your device, update your iOS, or even try using a different cable or charger. These simple tips can resolve the error and get your device back to optimal functionality.
Remember, technology glitches are normal, and with a little troubleshooting, you can quickly get back to enjoying all the features and benefits that your iPhone or iPad has to offer. Stay informed, stay patient, and embrace the incredible world of mobile technology!
FAQs
Q: What does the “Accessory May Not be Supported” error mean on an iPhone or iPad?
A: The “Accessory May Not be Supported” error message typically appears when you connect an accessory, such as a charging cable or headphones, to your iPhone or iPad. This error is usually displayed when the device detects that the accessory is not compatible or is malfunctioning.
Q: How can I fix the “Accessory May Not be Supported” error on my iPhone or iPad?
A: Here are five tips to help fix the “Accessory May Not be Supported” error:
1. Use a certified accessory: Make sure you are using an accessory that is certified and compatible with your iPhone or iPad. Using unauthorized accessories can trigger this error.
2. Clean the charging port: Sometimes, dirt or debris can accumulate in the charging port, causing connectivity issues. Gently clean the charging port with a soft brush or cotton swab.
3. Restart your device: Occasionally, a simple restart can resolve temporary software glitches. Restart your iPhone or iPad and try connecting the accessory again.
4. Update your device: Ensure that your iPhone or iPad has the latest software update installed. Updates often include bug fixes and improvements that can address compatibility issues.
5. Reset settings: If the error persists, you can try resetting your device’s settings. This will not erase your data but will reset your device’s settings to their default values. Go to Settings > General > Reset > Reset All Settings. Note that you will need to reconfigure certain preferences after performing this reset.
Q: Can using non-certified accessories cause the “Accessory May Not be Supported” error?
A: Yes, using non-certified or unauthorized accessories can often trigger the “Accessory May Not be Supported” error. These accessories may not meet the required technical standards or may lack the necessary authentication chip to establish a secure connection. It is advisable to stick to certified accessories to avoid compatibility and safety issues.
Q: Why does the “Accessory May Not be Supported” error only occur with certain accessories?
A: The “Accessory May Not be Supported” error is more likely to occur with accessories that require a certain level of communication with the device, such as charging cables or headphones. These accessories may have specific compatibility requirements that must be met to establish a successful connection. Cheaper or non-certified accessories may not meet these requirements, resulting in the error message.
Q: Is there a way to prevent the “Accessory May Not be Supported” error from occurring in the future?
A: To minimize the chances of encountering the “Accessory May Not be Supported” error, follow these precautions:
– Purchase certified accessories from reputable manufacturers or authorized retailers.
– Keep your device and accessories clean and free from dirt or debris.
– Regularly update your iPhone or iPad to the latest software version.
– Avoid using damaged or frayed cables.
– If possible, avoid using third-party accessories that may not meet the necessary standards for compatibility.
