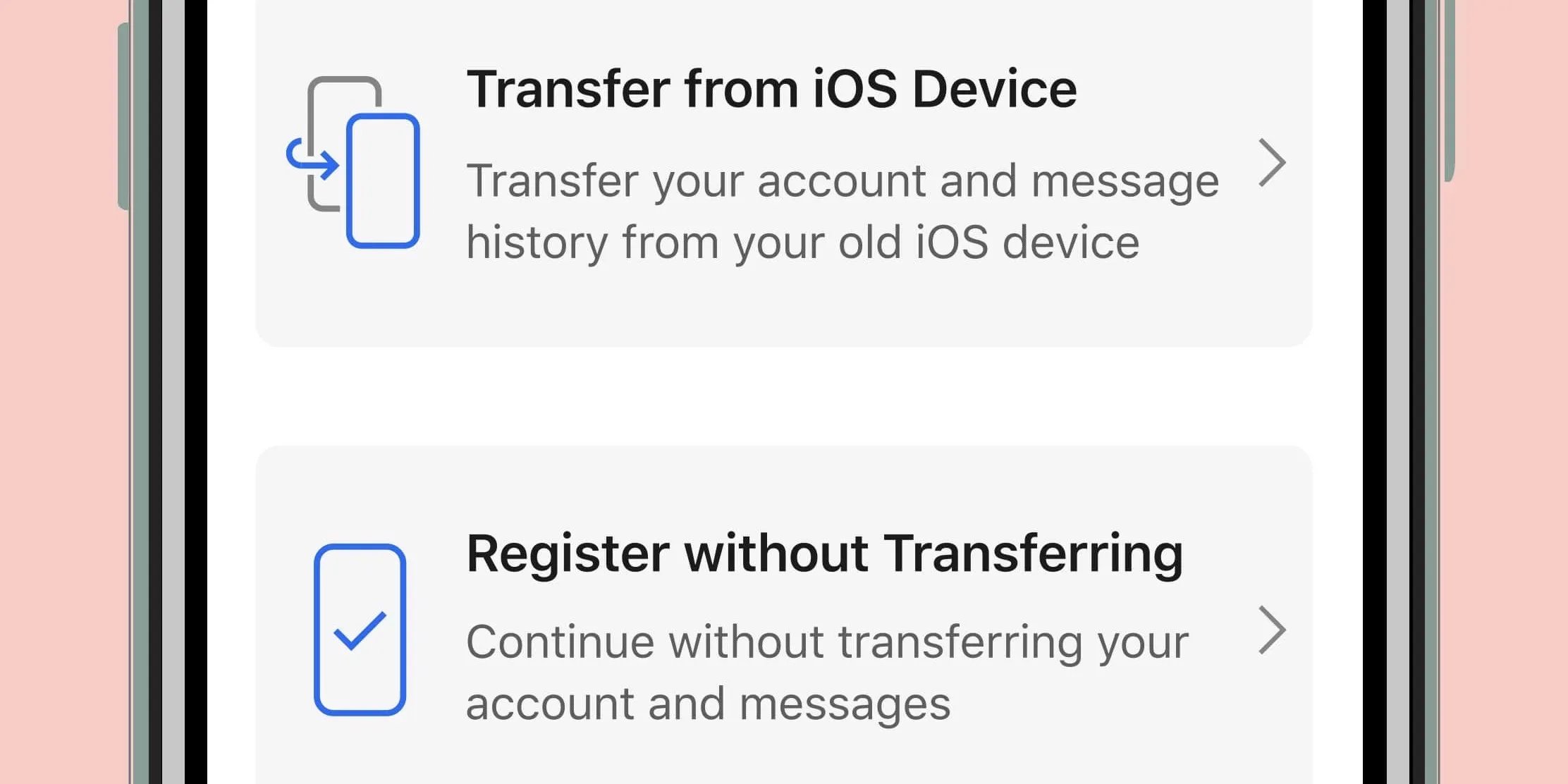
Are you getting ready to upgrade to a new iPhone but dreading the thought of losing all your old messages? You’re not alone! Many people worry about losing important conversations when they switch to a new device. Fortunately, there are simple methods to transfer your old messages to your new iPhone seamlessly.
In this article, we will walk you through the steps to transfer your old messages to your new iPhone without any hassle. Whether you want to transfer text messages, iMessages, or even WhatsApp chats, we’ve got you covered. By following our easy-to-follow instructions, you’ll be able to preserve your precious memories and continue your conversations seamlessly on your new iPhone.
So, put your worries aside and let’s dive in to learn how to transfer your old messages to your new iPhone!
Inside This Article
- Preparing Your Old iPhone
- Backing Up Your Messages
- Transferring Messages to Your New iPhone
- Troubleshooting Tips
- Conclusion
- FAQs
Preparing Your Old iPhone
Before you transfer your old messages to your new iPhone, there are a few steps you need to take to ensure a smooth and successful process. Follow these instructions to prepare your old iPhone:
1. Update your software: Make sure your old iPhone is running the latest version of iOS. This will ensure compatibility with your new device and prevent any potential issues during the transfer.
2. Connect to Wi-Fi: Ensure that your old iPhone is connected to a stable Wi-Fi network. This will allow for a faster and more reliable backup and transfer process.
3. Clean up your device: Take some time to declutter your old iPhone. Delete any unnecessary apps, photos, or videos that you no longer need. This will free up space on your device and make the transfer process more efficient.
4. Organize contacts: Check your contacts list and make sure it is up to date. Remove any duplicate or outdated contacts, and ensure that all essential contacts are properly labeled with the correct information.
5. Sign out of accounts: Before transferring your messages, it’s essential to sign out of any accounts that are linked to messaging apps, such as iMessage or WhatsApp. This will prevent any syncing issues or confusion during the transfer process.
6. Check for updates: Make sure all your apps are up to date on your old iPhone. Updates can sometimes include bug fixes or improved compatibility, which can help ensure a smooth transfer process.
7. Disable Find My iPhone: Before initiating the transfer, disable the Find My iPhone feature on your old device. This can be done by going to Settings, tapping on your Apple ID, selecting iCloud, and then disabling Find My iPhone.
By following these steps and preparing your old iPhone, you will be ready to back up and transfer your messages seamlessly to your new device. Taking the time to prepare beforehand will help ensure a hassle-free transition and preserve the integrity of your messages.
Backing Up Your Messages
Before transferring your old messages to your new iPhone, it’s important to back up your messages to ensure you don’t lose any valuable conversations. Here’s how you can easily back up your messages:
1. Ensure that your old iPhone is connected to a stable Wi-Fi network or cellular data connection.
2. Open the Settings app on your iPhone and tap on your Apple ID at the top of the screen.
3. Tap on iCloud and then scroll down to find Messages. Toggle the switch to enable iCloud Backup for Messages.
4. A pop-up message will appear asking if you want to Merge or Disable & Delete your messages. Choose Merge if you want to merge your messages with iCloud or choose Disable & Delete if you want to remove your messages from iCloud.
5. Your iPhone will start backing up your messages to iCloud. This process may take some time, depending on the amount of data you have.
6. Once the backup is complete, you can verify that your messages are backed up by going to Settings, tapping on your Apple ID, then tapping on iCloud, and finally selecting Manage Storage. From there, you should see your device listed under Backups, and the size of the backup will include the messages.
It’s important to note that if you have a large number of messages or media attachments, the iCloud backup may take up a significant amount of storage. You can manage your iCloud storage by going to Settings, tapping on your Apple ID, then tapping on iCloud, and finally selecting Manage Storage. From there, you can delete unnecessary backups or purchase additional storage if needed.
Now that you have successfully backed up your messages to iCloud, you can proceed to the next step of transferring them to your new iPhone. In the next section, we will guide you through the process of transferring messages to your new device.
Transferring Messages to Your New iPhone
When it comes to getting a new iPhone, one of the essential tasks is transferring your messages from your old device to the new one. Messages are often filled with cherished memories, important information, and valuable conversations. Fortunately, Apple provides several methods to make this process seamless and hassle-free.
iCloud Backup: One of the simplest ways to transfer your messages to your new iPhone is by using iCloud Backup. Ensure that you have backed up your old iPhone to iCloud by going to Settings, tapping on your Apple ID, selecting iCloud, and enabling iCloud Backup. Once your data is backed up, set up your new iPhone and choose the option to restore from an iCloud backup. This will transfer your messages along with other data to your new device.
iTunes Backup: Another method is to transfer your messages using iTunes. Connect your old iPhone to your computer and open iTunes. Click on the device icon and then select the “Summary” tab. Under the “Backups” section, choose “This Computer” and click on the “Back Up Now” button. Once the backup is complete, disconnect your old iPhone and connect your new iPhone. On your new device, select the option to restore from an iTunes backup and choose the backup that contains your messages.
Transfer using Quick Start: If you have both your old and new iPhones running on iOS 12.4 or later, you can use the Quick Start feature to transfer your messages wirelessly. Ensure that both devices have Bluetooth and Wi-Fi turned on. Place your old iPhone near your new iPhone during the setup process, and a prompt will appear asking if you want to transfer your data. Follow the on-screen instructions to complete the transfer, including your messages.
Third-Party Apps: In addition to the methods provided by Apple, there are also third-party apps available on the App Store that can help you transfer your messages from your old iPhone to your new one. These apps may require both devices to be connected to the same Wi-Fi network or require the use of a computer. Look for apps like Phone Transfer, AnyTrans, or iMazing to facilitate the transfer of your messages.
It’s important to note that some of these methods may require you to have enough storage space on your iCloud account or computer. Additionally, the transfer process may take some time depending on the size of your message history. Remember to keep both devices charged during the transfer to avoid any interruptions.
Once the transfer is complete, you can open the Messages app on your new iPhone and find all your old messages intact. You’ll be able to continue your conversations seamlessly and relive your favorite memories shared through messages.
Troubleshooting Tips
While transferring messages from your old iPhone to your new one is usually a smooth process, you may encounter some issues along the way. Here are some troubleshooting tips to help you address any problems you may face:
1. Check your internet connection: Make sure that you have a stable and reliable internet connection both on your old iPhone and your new iPhone. A poor connection can cause delays or interruptions during the message transfer.
2. Restart your devices: If you are experiencing any glitches or errors during the transfer process, try restarting both your old iPhone and your new one. This can often resolve minor software issues that may be causing the problem.
3. Update the software: Ensure that both your old iPhone and new iPhone are running on the latest version of iOS. Software updates often come with bug fixes and improvements that can help optimize the message transfer process.
4. Check the available storage: If your new iPhone does not have enough storage space, it may not be able to accommodate all the messages from your old device. Check the available storage on your new iPhone and free up some space if necessary.
5. Reset network settings: If you encounter connectivity issues during the message transfer, you can try resetting the network settings on your old iPhone and new iPhone. This can help resolve any network-related problems that may be affecting the transfer process.
6. Contact Apple Support: If you have followed all the troubleshooting steps and are still unable to transfer your messages successfully, it is advisable to reach out to Apple Support for further assistance. Their team of experts can guide you through any complex issues and provide the necessary solutions.
By following these troubleshooting tips, you can overcome any hurdles and ensure a seamless transfer of your old messages to your new iPhone.
In conclusion, transferring old messages to a new iPhone is a relatively straightforward process that can be done in a few simple steps. By utilizing the built-in iCloud or iTunes backup options, you can ensure that your messages are safely transferred to your new device, preserving your important conversations and memories.
Remember to back up your old iPhone before proceeding with the transfer to avoid any data loss. Take advantage of the various methods available, such as using iCloud or iTunes, or third-party apps, to find the most convenient and efficient way to transfer your messages. With a bit of patience and preparation, you can seamlessly transition to your new iPhone while keeping your precious messages intact.
Don’t forget to explore the different options for organizing and managing your messages on your new iPhone, such as creating folders or using search features, to make it easier to navigate through your conversations. Enjoy your new device and continue making memories with your loved ones!
FAQs
1. Can I transfer my old messages to a new iPhone?
Yes, you can transfer your old messages to a new iPhone. Apple provides various methods to transfer your messages, such as iCloud backup, iTunes backup, or using third-party apps.
2. How do I transfer my messages using iCloud?
To transfer your messages using iCloud, make sure you have an iCloud backup of your old iPhone. On your new iPhone, go to Settings > [Your Name] > iCloud > iCloud Backup, and then select “Back Up Now.” Once the backup is complete, set up your new iPhone, and during the setup process, choose “Restore from iCloud Backup.” Select the backup that contains your messages, and your messages will be transferred to your new iPhone.
3. Can I transfer my messages using iTunes?
Yes, you can transfer your messages using iTunes. Connect your old iPhone to your computer, open iTunes, and select your device. Click on “Back Up Now” to create a backup of your iPhone. Once the backup is complete, disconnect your old iPhone and connect your new iPhone to your computer. Choose “Restore from iTunes Backup” during the setup process of your new iPhone. Select the backup that contains your messages, and your messages will be transferred.
4. Are there any third-party apps to transfer messages to a new iPhone?
Yes, there are several third-party apps available on the App Store that can help you transfer your messages to a new iPhone. Some popular apps include iExplorer, AnyTrans, and iMazing. These apps provide additional features and flexibility in transferring your messages, including the ability to transfer selectively or from non-iOS devices.
5. Will transferring messages to a new iPhone overwrite any existing data?
When you transfer messages to a new iPhone using iCloud or iTunes, it will replace the existing data on your new iPhone. However, if you choose to use a third-party app, you may have the option to merge the messages with your existing data or selectively transfer them without overwriting any existing data.
