Advances in smartphone technology have been impressively quick. Despite that, handheld devices like the iPhone aren’t always perfect. Common issues range from problems finding an unavailable mobile network to seeing there is no SIM card installed when there is. Are you facing the same issue where your iPhone is telling you there is no SIM card installed? Here’s why the problem arises and how you can get past it.
Inside This Article
- Why Does My iPhone Say ‘No SIM’
- How to Fix No SIM Card Installed on iPhone
- Check Your Carrier for an Active Plan
- Restart Your Device
- Toggle Airplane Mode On and Off
- Remove Your SIM Card Then Put It Back
- Try Inserting Another SIM Card
- Update iOS
- Find Out If Your eSIM Is Working
- Check for a Carrier Settings Update
- Reset Network Settings
- Factory Reset iPhone
- Get Your Phone Fixed Through Apple Support
- Are iPhones Still Usable without a SIM Card?
Why Does My iPhone Say ‘No SIM’

When your iPhone says there is no SIM card installed, it usually means it can’t detect a SIM card. It’s somewhat similar to the “SIM not provisioned” error, but it’s different in a few key ways. That is because you should still be able to connect to a network — just not using cellular data.
How do you know if it’s a “no SIM card installed” error? Firstly, you should notice that your mobile carrier’s name and signal bars at the top-right section of the home screen are absent. Sometimes, iPhones also replace the signal bars with the words “No SIM”, “Searching”, “Invalid SIM”, or “Insert SIM card”.
Why does this specific issue occur? Is there a reason why your iPhone says no SIM card is installed when a SIM card is inside? Here is a list of the potential reasons that might be causing the problem:
- Misaligned SIM tray or card
- Damage to the SIM card
- Issues concerning the system
- Software or update errors
- Problems with the carrier
How to Fix No SIM Card Installed on iPhone
Fortunately, it’s easy to mitigate the problem when your iPhone says there is no SIM card installed. Check out the potential fixes below.
1. Check Your Carrier for an Active Plan

What does “no SIM card installed” mean? As mentioned, one reason why your phone might say there is no SIM card installed is because of problems with the carrier.
Like most people, you likely know you can’t use SIM-related features — such as sending texts, making calls, or using mobile data — without a SIM. However, your phone might not detect your SIM card because your carrier has cut you off. This happens when you fail to pay your postpaid bills or when you’re using a prepaid SIM card. That is why we always recommend checking if your plan is active before anything else.
You can quickly verify whether you have an active plan by calling your number on another phone. Try asking your family or a friend to call you and see whether it rings. You can also try sending people a text to check if you still can.
If your SIM-related features aren’t working, it’s time to call your carrier. Simply dial their hotline number with a landline or use a different mobile device. Afterward, you should be able to ask about your account’s active status.
2. Restart Your Device

Rebooting your device is an uncomplicated method to fix the problem when the gadget thinks there is no SIM card installed. In fact, it’s a good way to fix a plethora of software issues because it refreshes your phone’s settings. Just refer to the instructions below to begin:
iPhones Accessible via Face ID
1. Hold a volume button and the lock button at once.
*Do this until you see the onscreen Power Off toggle.
2. Slide the slider and wait until your phone powers off.
3. Hold the lock button again to reboot your device.
iPhones Lacking Face ID
1. Press the lock button to make the onscreen slider visible.
2. Slide the slider that appears.
3. Let 10 seconds pass.
4. Hold the power button until your iPhone turns on.
3. Toggle Airplane Mode On and Off

You can also use Airplane Mode to fix the problem when the phone thinks there is no SIM card installed. This mode automatically shuts down or restarts your network-related processes.
Therefore, it’s a good way to reset or refresh your phone’s potential problems with not detecting your SIM. Just follow the guide below:
1. Launch the Settings app.
2. Press the toggle next to Airplane Mode until it becomes green.
3. Tap the toggle again to turn it back off.
Alternatively, you can do this without opening the Settings app. That is because Airplane Mode exists as a quick setting in the Control Center:
1. Swipe from the upper-right edge of the iPhone (iPhone X or later).
*For iPhones 8 and older, you must swipe up from the bottom of the home screen
2. Tap the airplane icon until it becomes blue to enable it.
3. Press the airplane icon again to disable it and make it gray.
4. Remove Your SIM Card Then Put It Back

Sometimes, the iPhone displays the “no SIM card installed” error because of a physical alignment problem. It is possible that you inserted your SIM card or SIM tray incorrectly. The problem might have also occurred if you recently dropped your phone.
For this, check whether your SIM card or tray is properly placed. You can also troubleshoot the issue directly by removing and placing your SIM card back in.
To begin, turn off your device. Next, look for your card ejector (the pin you find in the iPhone’s box). Afterward, poke the SIM hole with the ejector and the tray should pop out.
You can then inspect your SIM card or tray for any damages, scratches, or misalignments. If there are no problems, return the SIM card and tray inside. You can then turn your iPhone back on and see if it still says there is no SIM card installed.
5. Try Inserting Another SIM Card
If removing and re-inserting your SIM card didn’t do the trick, it may be worth it to try a different SIM. This should help you pinpoint whether the problem is related to your SIM card, tray, or iPhone’s hardware.
However, this process will be slightly more tedious as you must find someone with a compatible SIM card. If your device is locked by the carrier, SIM cards from other carriers might not work. Moreover, some SIM cards have larger or smaller sizes, so you’ll need something of the same size as well.
If you’ve found the right SIM card from a family member or friend, following the same steps should do it. Simply turn off the device and use the SIM card ejector pin to poke your iPhone’s SIM hole. Afterward, take off your SIM card and place your friend’s SIM card inside. Reinsert the SIM tray and turn the iPhone back on.
If the iPhone detects the SIM, the iPhone’s hardware (including the SIM tray) isn’t the problem. Thus, your next step should be to repair or replace your current SIM card.
If you want a repair or replacement, visit your carrier’s nearest service center or store. Ask someone there for assistance and tell them your current issue.
6. Update iOS
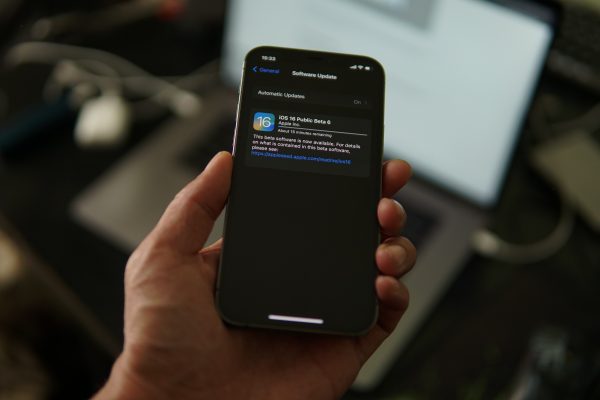
Updating iOS is one of the best methods to fix various issues you encounter on an iPhone. That includes the error that says there is no SIM card installed. This is because newer versions of iOS usually implement patches that fix small glitches or bugs like these.
With that said, updating your iOS version is fairly straightforward. Just check out the instructions below to begin:
1. Select the Settings app.
2. Check out General, and then Software Update.
3. Go for Download and Install.
Take note that the Download and Install option only shows up when there is a new update ready for download. Otherwise, your iPhone will show that your software is already up to date.
7. Find Out If Your eSIM Is Working
If you’re not using a physical SIM, you should check if everything is in order regarding your eSIM. You can quickly do this by following this guide:
1. Navigate to the Settings app.
2. Choose General from the menu.
3. Tap on About afterward.
4. Scroll until you see the AVAILABLE SIM category.
5. Look at the IMEI.
*If the eSIM is activated, your SIM IMEI should appear in the ESIM area.
Take note that if you’ve recently transferred to an eSIM, you should have this set up during your iPhone’s setup. Otherwise, the iPhone might not recognize that you already have a SIM assigned to your device.
In this case, you can use eSIM Carrier Activation or eSIM Quick Transfer to set up your eSIM. Selecting the method will hinge on what your carrier has set up. To know which method your carrier selected, you can easily contact them and ask about your account.
Activating Your eSIM via eSIM Carrier Activation
If your carrier has chosen eSIM Carrier Activation, these steps should help you set things up:
1. Tap the notification that appears and says “Carrier Cellular Plan Ready to Be Installed”
*This should open the Settings app automatically; otherwise, head to the Settings app manually.
2. Press Carrier Cellular Plan Ready to Be Installed.
3. Pick Continue.
4. Try making a call.
Activating Your eSIM via eSim Quick Transfer
You can follow the instructions below for eSIM Quick Transfer if you’re transferring your SIM (whether physical or eSIM) from your previous iPhone:
1. Access Settings.
2. Head to Cellular and choose Add Cellular Plan.
3. Pick a cellular plan to transfer from another device or choose Transfer From Another Device if there’s no list.
*The iPhones (old and new) must have iOS 16 or newer
4. Confirm the transfer on your old iPhone’s screen by tapping Transfer.
*Note that sometimes the iPhone asks for a verification phone which you can find on your new iPhone’s screen.
5. Wait until the cellular plan activates on your new device.
6. Tap the banner that says “Finish Setting Up Your Carrier’s Cellular Plan”.
Alternatively, you can convert your old physical SIM or eSIM on just one iPhone without using your old device. Just make sure your carrier supports the feature and follow the directions below:
1. Open the Settings app.
2. Choose Cellular, then Convert to eSIM.
3. Press Convert Cellular Plan.
4. Tap Convert to eSIM.
5. Wait until it activates.
6. Remove the old physical SIM.
7. Reboot your device.
Activating Your eSim Manually with Your Carrier
If the previous methods won’t work because your carrier doesn’t support them, there is a solution. Contact your mobile carrier for more assistance. You can also try entering your eSIM details manually:
1. Call your carrier for your eSIM details.
2. Open Settings.
3. Press Cellular Data or Mobile Data.
4. Pick Add Cellular Plan.
5. Choose Enter Details Manually and enter the details you received from the carrier.
8. Check for a Carrier Settings Update

Apart from checking iOS updates, checking for updates from your carrier is a good move. That is because these updates usually fix issues regarding connectivity and improve your SIM or network’s performance and functionality.
Unfortunately, some carriers don’t announce that these updates are available for their users to install. Not all companies send texts or notifications to let you know. Hence, you’ll need to manually look for these updates when you think you need them. Here’s how:
1. Boot up the Settings app.
2. Press General.
3. Select About afterward.
4. Let 15 seconds pass while on the About screen.
Your carrier’s update for its settings should become available if you wait a while. However, if nothing appears, your carrier might not have released any updates. In this case, we recommend proceeding to the next fix.
9. Reset Network Settings
Why does my phone say no service, you ask? Sometimes, there can be problems or interferences coming from your VPN, WiFi, Bluetooth, or Cellular Data settings. Fortunately, you can easily fix this issue by resetting your network settings. Here’s how:
1. Access the Settings app.
2. Press General.
3. Press the Transfer or Reset iPhone option down the menu.
4. Hit Reset.
5. Select Reset Network Settings.
6. Type in your passcode.
Remember that doing this will make your settings related to the network vanish. Hence, you’ll have to re-enter some WiFi passwords and reconnect your old Bluetooth devices.
10. Factory Reset iPhone
If all else fails and your iPhone is still saying there is no SIM card installed, it may be time for a factory reset. Unfortunately, doing this is the trickiest method as it requires you to back up your iPhone’s data. Remember, a factory reset erases all of your files, including your photos, notes, and app information.
Thankfully, you can back up your data to your Mac, an external device, or through iCloud. Afterward, you may proceed to reset the device to factory settings:
1. Open Settings.
2. Go for the General option.
3. Find the Transfer or Reset iPhone option and tap it.
4. Pick the Erase All Content and Settings option.
5. Hit Continue afterward.
Your iPhone should begin reverting to its factory settings. This may take time because your iPhone is deleting all your custom settings and files. Afterward, you can open your iPhone again and see whether it recognizes your SIM card.
11. Get Your Phone Fixed Through Apple Support

If a factory reset does not work, your iPhone’s hardware is likely the problem. In this scenario, we suggest contacting Apple’s customer support team for further assistance.
You can simply dial 1-800-275-2273 and ask the operator for a technician. Alternatively, you can navigate to Apple’s support page or head to a physical Apple Store. Apple’s staff should help by repairing or replacing your product.
However, note that if your device isn’t under AppleCare, repairs or replacements will likely cost money. On the other hand, if you have AppleCare, Apple could even replace your unit free of charge.
Are iPhones Still Usable without a SIM Card?
Now, you’re likely pondering whether or not you can temporarily use your iPhone without a SIM card. If so, know that you may use your iPhone even if there is no SIM card inside it. However, there will be a handful of features you cannot use the way you would with a SIM.
The features you’ll miss most are the ones for texting other people or making calls while you’re offline. You also won’t see contacts taken from your SIM card. Moreover, you cannot use cellular data and have the internet on the go. You’ll have to use WiFi instead.
With that said, your iPhone essentially becomes a smaller non-cellular iPad or iPod. You can still connect to networks via WiFi or pair Bluetooth devices. Hence, you can use apps, chat with others, play games, or listen to music.
However, what makes the iPhone unique is that you can still use iMessage. Thus, you can still send texts to other iMessage users. You just can’t send regular SMS messages to other users. Moreover, you must connect to a WiFi network and have an iCloud account.
The Bottom Line
When your device mistakenly says there is no SIM card installed, it can easily make you panic. However, it isn’t the end of the world when this happens to you. That is because you can try to mitigate the problem through various methods. Some fixes can even pinpoint where the problem is coming from — whether it’s your SIM, iPhone, or software.
However, if the fixes don’t work at all, your iPhone’s hardware may be the issue. In that case, we recommend simply asking for support from Apple and getting a repair or replacement.
